Windows 7 привлек многих пользователей своей оптимизацией. Благодаря ей многие пользователи отказываются от обновления на новые версии и остаются преданными старой ОС.
В этой статье вы прочитаете подробную инструкцию, как установить Windows 7 с флешки.
Этот способ является универсальным, с его помощью вы сможете установить Виндовс 7 с флешки на ноутбук или компьютер (Рисунок 1).

Содержание:
Как и где скачать ISO образ для создания флешки
Как вы уже догадались, нам понадобится съемный накопитель для записи образа Виндовс 7.
Скачать его можно на многих ресурсах. Просто введите поисковой запрос в браузере «iso образ виндовс 7». Сразу хочу предупредить, что нужен чистый накопитель, так как в дальнейшем нам понадобится его отформатировать.
Создание загрузочной флешки
После того как вы скачали образ с необходимой ОС, приступим к созданию загрузочного носителя. Это можно сделать несколькими способами, используя службу или специально предназначенный для этого софт.
С помощью командной строки
- Запустите командную строку от имени администратора.
- Введите команду oscdimg -n -m -b»Путь к папке с файлом \boot\ etfsboot.com» Путь к папке с файлом Путь к файлу. Например, у нас есть образ windows.iso в папке Windows на Рабочем столе. Тогда вводим: oscdimg -n -m -b»c:\desktop\windows\boot\ com» c:\desktop\windows\ c:\desktop\windows\windows.iso\.
- Ждем окончания установки.
Примечание: Этот способ предназначен для продвинутых пользователей. Если вы не являетесь таковым, то перейдите к одному из следующих вариантов загрузки.
Ultra ISO
- Запустите программу Ultra ISO.
- В верхнем левом углу нажмите на кнопку «Открыть» и выберете наш ISO файл.
- В верхнем меню нажмите «Запись» и отметьте ваш накопитель (Рисунок 2).
- Ждем окончания загрузки.
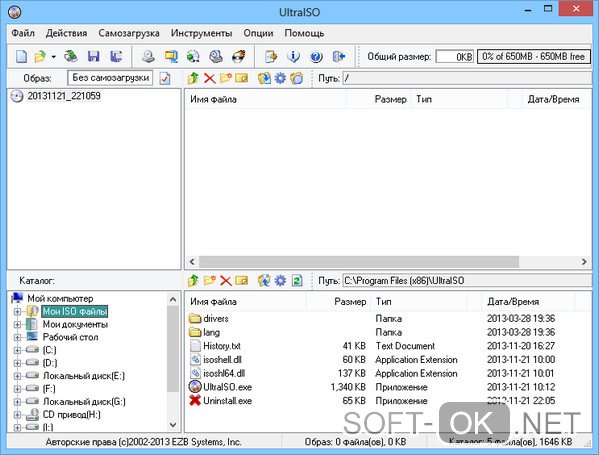
WinToBootic
- Запустите утилиту.
- В левой части окна отметьте ваш накопитель и поставьте галочку напротив пункта «Quick Format».
- В правой части выберите образ ОС.
- Нажмите на кнопку «Do It!» (Рисунок 3).
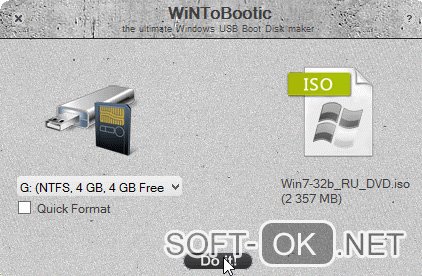
WinToFlash
- Запустите.
- Нажмите на большую зеленую галочку.
- В верхнем поле выберете путь к файлу с ОС.
- В нижнем поле выберете ваш съемный накопитель.
- Нажмите на кнопку «Далее».
- Ожидайте окончания процесса (Рисунок 4).
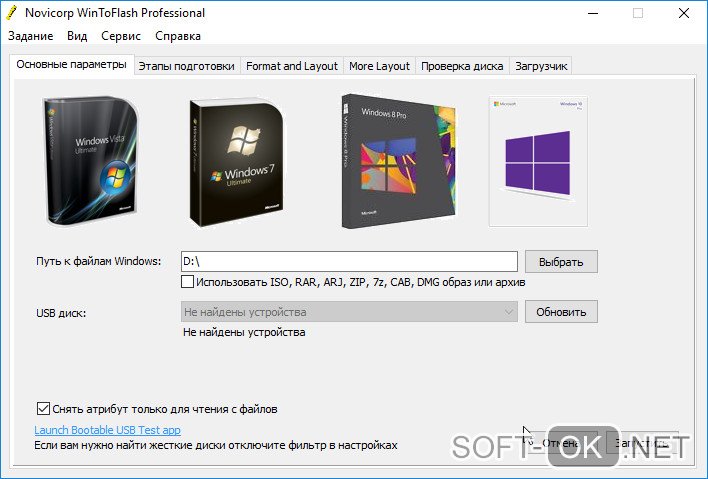
UNetBootin
- Запустите.
- Выберете пункт «образ диска».
- Нажмите на троеточие и укажите путь к образу.
- Ниже установите носитель, на который будете загружаться ОС (Рисунок 5).
- Ждите.
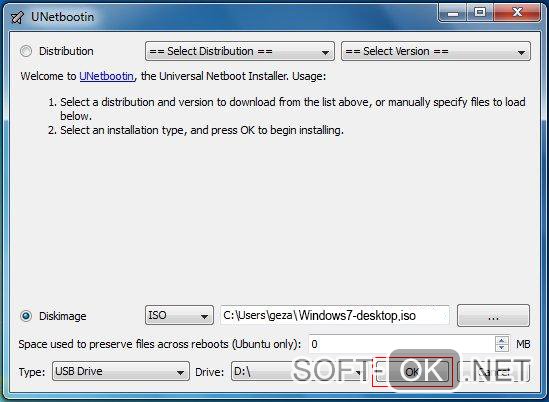
USB/DVD Download Tool
- Запустите USB/DVD Download Tool.
- Укажите путь к образу.
- Укажите ваш носитель (Рисунок 6).
- Ждем.
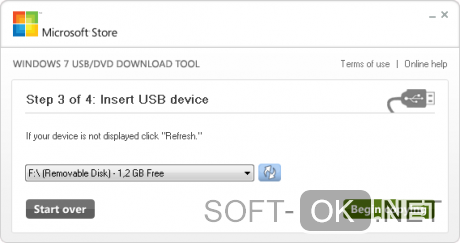
Rufus
- Запустите.
- В графе «Устройство» выбираем съемный носитель.
- Во второй графе установите пункт «MBR для компьютера с BIOS или UEFI».
- Внизу укажите путь к ISO файлу и нажимаем «Начать» (Рисунок 7).
- Ждите
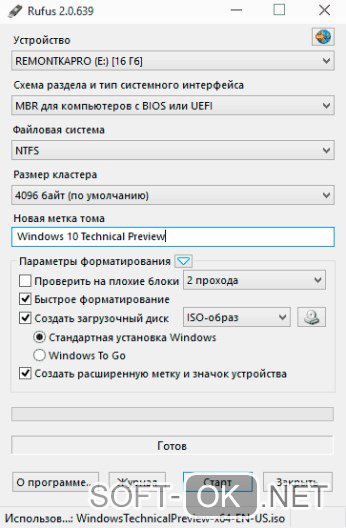 Рисунок 7. Подготовка флешки к записи ОС в приложении Rufus
Рисунок 7. Подготовка флешки к записи ОС в приложении Rufus
WinSetupFromUSB
- Запустите.
- В графе «2000/XP/2003 Setup» укажите путь к файлу.
- Нажмите на кнопку «Start» (Рисунок 8).
- Ждите.
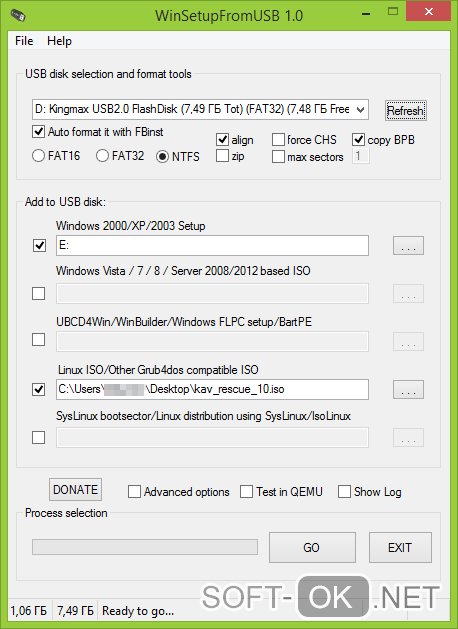
Как запустить установку через BIOS/Boot режим
Теперь приступим к установке Виндовс 7 с флешки ISO. Наша задача – выбрать накопитель, как главное устройство считывание информации при запуске устройства. После этого мы сможем установить Виндовс 7 с накопителя через биос.
Тут возможно 2 варианта развития событий:
- У вас BIOS нового поколения с графическим интерфейсом.
- У вас старая версия BIOS.
С первым вариантом все очень просто. Интерфейс будет на русском языке, и вы с помощью мышки можете управлять БИОСом.
Со вторым вариантом будет немного сложнее. Инструкция:
- При запуске устройства нажмите F2, DEL или TAB, чтобы зайти в БИОС.
- Стрелочками выберете вкладку «BOOT».
- Поменяйте значение параметра «First Boot Device» на «USB».
- Во вкладке «Exit» выберете «Save and Exit» (Рисунок 9).
Готово! Теперь после перезагрузки ПК у вас запустится окно установки, и мы сможем установить Виндовс 7 с флешки.
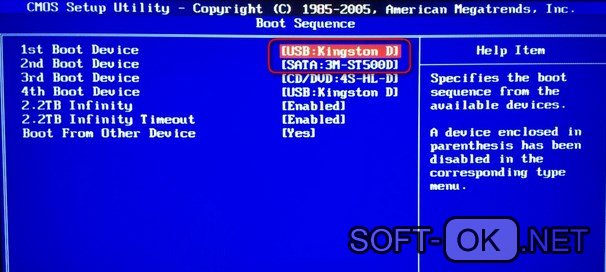
Как установить Виндовс 7 флешки
В установке ОС все достаточно понятно: интерфейс на русском языке, есть всплывающие подсказки. Далее подробнее рассмотрим самые важные этапы установки.
Что выбрать: x64 или x86 разрядную систему
Существует 2 вида операционных систем: x64 и x86 разрядная. Они практически не отличаются по внешнему виду, но достаточно сильно по функционалу. Например, есть игры, которые могут запуститься только на x64 системе (Grand Theft Auto V, The Witcher 3 и др.).
Система x86 поддерживает программы, которые писались для нее (на данный момент их большинство), а х64 поддерживает все программы для х86 и дополнительные приложения, которые сделаны специально для неё (т. е. все существующие программы для ПК).
Казалось бы, выбор очевиден! Но не спешите быстрее устанавливать 64-разрядную систему на свое устройство, так как у нее тоже есть свои минусы. Самый главный из них – ухудшение производительности. Для реализации работы x64 системы от компьютера требуется больше вычислительной мощности. Соответственно, лучший процессор и больше ОЗУ.
Итог таков: установка x64 версии операционной системы рекомендуется для более мощных ПК, а x86 – для более слабых.
Разбивка/форматирование жесткого диска
Одним из самых важных этапов установки Виндовс 7 на компьютер является разбивка и форматирование жёсткого диска. Почему же он такой важный? Потому что после установки операционной системы мы уже не сможем редактировать заданные на этом этапе параметры, т. е. единственный способ – переустановка ОС.
Теперь давайте рассмотрим сам процесс разбивки ЖД. Перед началом установки нам предлагают распределить место на жестком диске на системное (место под ОС) и свободное (место под другие файлы). Если у вас до этого уже стояла ОС, возможно, на диске остались необходимые вам файлы.
Примечание: Учтите, что при установке форматируется только тот диск, на который мы устанавливаем системные файлы, остальные мы можем отформатировать вручную, если в этом есть необходимость.
Сама разбивка представляет собой окошко, в котором записаны секции жёсткого диска (если это первая ОС на диске – их не будет). Мы можем отформатировать какую-то секцию (кроме системной, т. к. она форматируется автоматически), разбить 1 секцию на 2 и более, выбрать системную секцию (C).
Лично я рекомендую разбивать диск на 2 секции, если у вас 500 GB (системная и свободная, в соотношении 1:4), или на 3 и более, если у вас 1+ TB (системная и 2+ свободных, в соотношении 1:2:2…).
Важно! Хочу еще раз подметить, чтобы вы не спешили и грамотно распределили место на жестком диске, т. к. от этого зависит дальнейшее использование устройством.
Я надеюсь, что благодаря этой статье вы научились сами устанавливать Виндовс 7 с флешки. Настоятельно рекомендую вам сохранить данное пособие, чтобы в будущем у вас не возникало вопрос об установке Windows 7 с загрузочной флешки.







