Чтобы компьютер «понимал» команды различных операционных систем и установленного с ними софта, требуется программа-посредник. Ее также называют загрузчиком. Самый известный пример – BIOS. Он выполняет эту функцию уже несколько десятилетий.
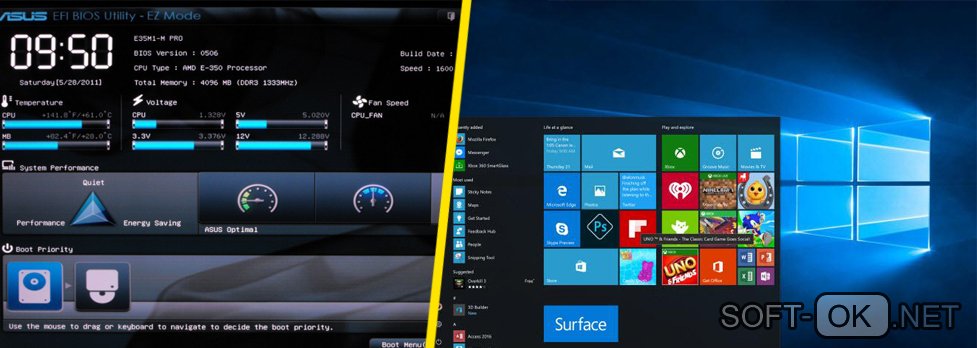
Содержание:
Что такое UEFI BIOS
Современные компьютеры оснащаются интерфейсом нового поколения, способным обслуживать более мощное «железо». Таковым стала программная прослойка UEFI (читается как «юэфай» или «УЭФИ»).
Ее возможности гораздо шире, она обеспечивает более скоростную загрузку системы, к тому же снимает с нее часть нагрузки – запускает драйвера, позволяет выходить в интернет и пр. Это важно, если система заглючила и требуется ее восстановление. Также новый загрузчик имеет более удобный интерфейс и понимает манипуляции не только с клавиатурой, но и с мышью (Рисунок 2).
Итак, мы выяснили, что такое UEFI BIOS. Как установить Windows 10 на нее, мы расскажем ниже. Почему именно «десятка»? Более старые версии «винды» не слишком дружат с «УЭФИ», зато самая свежая отлично становится на нее.

Как узнать тип жесткого диска
Важный нюанс предстоящей установки Windows 10 UEFI – каким образом информация размещается на жестком диске. Есть два подхода к решению этой задачи. «УЭФИ» использует новый тип распределения файлов – GPT, тогда как BIOS традиционно работает с более старым стандартом оглавления – MBR. Выяснить, какой из них используется на вашем компьютере, можно двумя способами. Опишем каждый.
Первый вариант выглядит так:
- Жмем Win+R (Рисунок 3).
- В появившейся строке – вводим diskmgmt.msc.
- В интерфейсе управления дисками открываем свойства.
- Далее заходим в «Тома».
- Смотрим стиль разделов. Там мы и увидим соответствующую аббревиатуру.
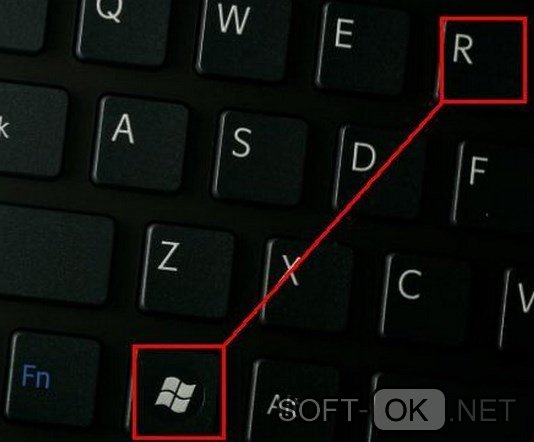
Второй путь лежит через командную строку. Вызвав ее, вводим команды:
- diskpart;
- list disk.
Крайний правый столбец называется GPT. Если под ним стоит *, значит, использован именно этот стандарт. Если нет – имеем дело с MBR. Это определяет и тип загрузочного дистрибутива ОС (Рисунок 4).
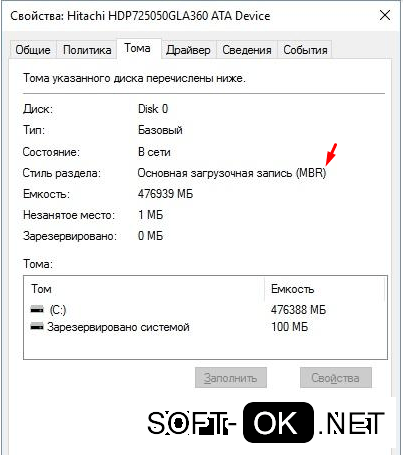
Как изменить тип жесткого диска
Чтобы при установке Windows 10 на ноутбук HP UEFI устранить конфликт между характеристиками системы, компьютера и загрузчика, иногда нужно изменить формат винчестера. Существует два пути.
Командная строка
Примечание: Айтишникам, возможно, будет удобнее работать с командной строкой.
Технология такова:
- введя уже упомянутые выше команды, печатаем «select disk N», заменяя последнюю литеру на номер нужного диска;
- очищаем его через «clean»;
- меняем тип – convert mbr или gpt.
Управление дисками
Второй подход проще. Он также применим при установке Windows 10 в режиме UEFI. Делаем следующее.
- Вызываем на компьютере управление дисками;
- Правой клавишей указываем на нужный из них;
- Активизируем функцию преобразования в нужный формат, в соответствии с типом загрузчика материнской платы (Рисунок 5).
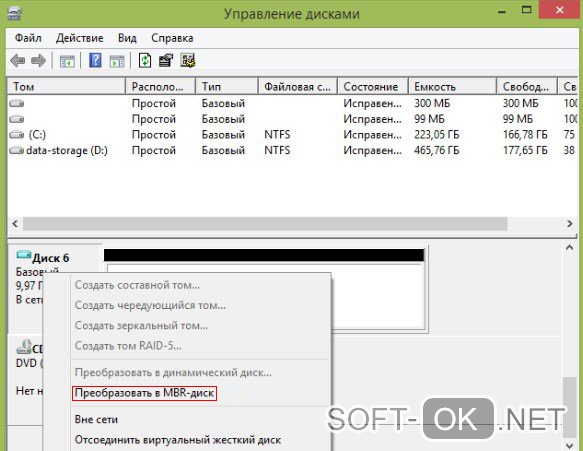
Подготовка установочного носителя
Следующим пунктом задачи под названием «УЕФИ БИОС как установить Виндовс 10» будет настройка дистрибутива. Не меньшее значение имеет разрядность системы. Для «УЭФИ» больше подходит 64-битная разрядность ОС. Также определяемся с кругом задач «винды» – домашняя, профессиональная, учебная и пр.
Создать загрузочный носитель для установки Windows 10 через UEFI легко через специальные программки типа Rufus. В них устанавливаем соответствующие параметры:
- указываем, будем ли мы иметь разделы типа MBR или GPT;
- определяем вариант файловой системы;
- отводим пространство для кластера;
- указываем образ ISO;
- стартуем.
Инструкция для других программ аналогична. Они позволяют создать как диск, так и USB-флешку для установки Windows 10 на ноутбук с UEFI.
Как установить Windows 10 на UEFI BIOS
Дальше ничто не мешает нам провести установку Windows 10 через UEFI практически на любой компьютер с достаточными параметрами «железа».
Она возможна в обоих форматах организации файлов на жестком диске. Второй из них, GPT, лучше подойдет для ЭВМ с большим дисковым пространством – 2 Тб и более, тогда как более старый не позволит использовать этот ресурс. На нашем сайте имется большой выбор приложений для Вашего Iphone и Ipad.
Установка Windows 10 UEFI BIOS на MBR
Многие хотели бы получить инструкцию, как установить Windows 10 через UEFI с MBR. Часто это не получается. Компьютер сообщает, что «юэфай» несовместима с этой таблицей разделов. Но положение не безвыходное.
Можно либо преобразовать стиль винчестера в более современный, либо запустить в «УЕФИ» режим БИОСа, предусмотренный большинством производителей материнских плат (Рисунок 6). Он называется Legacy. Он выставляется в меню загрузчика (значится там как загрузка USB без UEFI). Приоритет в boot-меню отдается флешке без «юэфай», а тип определяется как «легаси» или CSM.
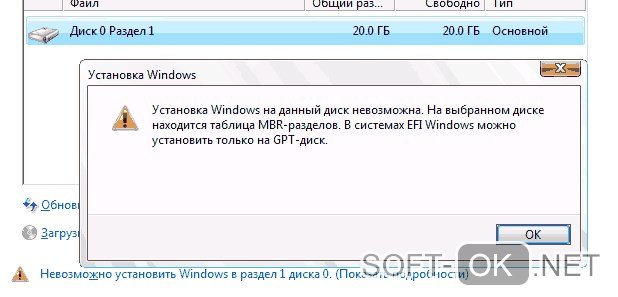
Установка Windows 10 UEFI BIOS на GPT
Этот вариант обычно не вызывает никаких проблем, поскольку 64-битная «десятка» как раз рассчитана на винчестеры с такой файловой организацией. Главное – располагать соответствующим дистрибутивом на диске или USB-носителе.
Если же он все-таки MBR-типа, то перед установкой Windows 10 на ноутбук с UEFI можно провести переформатирование, описанное выше.

Возможные проблемы установки
Если установщик «лагает», нужно разобраться, что сделано не так. Перечислим основные причины.
Неправильно выбрана разрядность системы
Если «десятка» ставится поверх 32-рязрядной «семерки», нужно учитывать, что одновременно увеличить разрядность не получится.
Лучше сделать «чистую» установку «винды» нужной версии с правильной битностью. Заранее оцените перспективы, изучив свойства системы.
Неправильно создана установочная флешка/диск
Еще одна распространенная ошибка. Выставляя параметры будущего дистрибутива в «Руфусе» или его аналогах, лучше всего тщательно их перепроверить, иначе толку от такой флешки будет немного (Рисунок 8).
Найдите достоверные указания, какие пункты выбирать и следуйте им. Необязательно даже вникать в специфику ПО, просто возьмите чужой пример за образец.

Жесткий диск преобразован в неправильный формат
Убедитесь, что выбрали именно тот стиль разделов, который нужен для установки «десятки». Если нет, выполните преобразование или используйте БИОС-режим вашей «УЭФИ».
Примечание: Учитывайте физические возможности вашего компьютера.
Если это мощная современная машина, лучше разобраться, как установить Windows 10 GPT UEFI и все остальные настройки подогнать под этот параметр.
Не бойтесь пробовать, и все получится.







