Во время работы на компьютере некоторые ресурсы (трафик, память, ОЗУ) со временем используются всё больше и больше.
В этом виновата активная деятельность служб и различного рода процессов. И если некоторые из них можно полностью или на время выключить, то в нашем случае это невозможно, так как узел службы «лок. системы» занимает ещё несколько служб, отображающихся в диспетчере, но понять, которая из них занимает память нельзя.
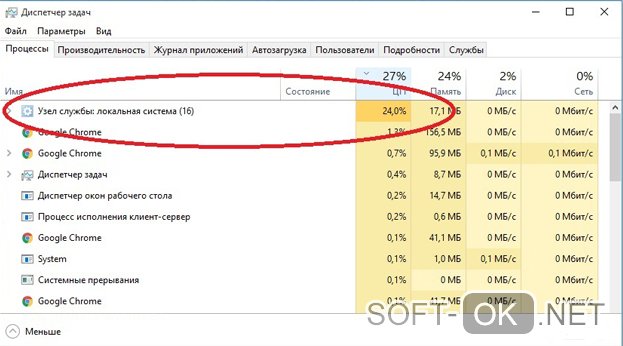
Она занимает больше половины мощности процессора и бо́льшую часть оперативной памяти и иногда возникает потребность в отключении процессов. В большинстве случаев это встречается на операционной системе Windows 10, но не исключаем появление в других ОС (на 7 и 8).
Если оперативку и память жёсткого диска можно освободить вручную или сервисами, то с нагрузкой сети это сделать сложнее или вообще невозможно. Поэтому обойти проблему и оставить её нерешённой не получится. Дальше немного информации о службе и о том, как поступать, когда узел службы «локальная система» грузит диск.
Содержание:
За что отвечает узел Службы «Локальная Система» в Windows
Этот узел Windows – это системный процесс, объединяющий несколько служб. Загружаются они во время запуска ОС или определённой программы. В диспетчере наблюдаются и другие, к примеру:
- Ubistack.
- UtcSvc.
- Лок. служба
- Сет. Служба.
Нельзя их путать и отключать – это приведёт к сбоям и неправильной работе функций системы. Каждая служба из вышеперечисленных пунктов иногда дублируется в разделе процессов, что отличает их от других вариантов силой нагрузки. Ошибка, по которой узел службы грузит диск возникает редко и исправляется легко.
Можете даже не пробовать принудительно завершать процессы и отключать их. При следующем включении компьютера они снова настигнут. Самое простое, что можно сделать – совершить перезагрузку. После включения ненужные функции отключатся, компьютеру станет «легче». В худшем случае не сработает, тогда читайте дальше.
Узел службы «Локальная Система» грузит диск: что делать
Если перезагрузка не действует и узел локальной службы грузит диск дальше, пробуем деактивировать антивирус. Рекомендуем использовать антивирус AVAST. Проверьте, сохранилась ли нагрузка на процессор. Если да — совмещаем перезапуск с антивирусником:
- В параметрах антивирусника отключаем запуск с загрузкой ОС (в результате этого при следующем включении ПК антивирус останется отключённым).
- Перезапускаем.
Итак, допустим, проблема осталась. Есть ещё несколько способов устранения.
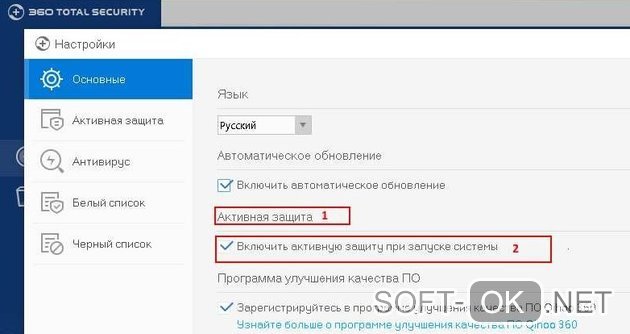
Останавливаем лишние службы
В системе включаются службы, которые самостоятельно тормозят производительность или «помогают» в этом другим службам. В нашем случае служба узла «Superfetch» грузит диск. Нужно отключить её. Делается таким образом:
- В поиске пишем «Службы» и переходим.
- Находим «Суперфеч».
- ПКМ, свойства.
- Останавливаем работу и выбираем вид запуска: Выключено.
При следующей загрузке ОС, служба не включится автоматически. После выполнения шагов делаем перезапуск. Если всё равно узел локальной системы грузит диск, переходим к более жёстким методам.
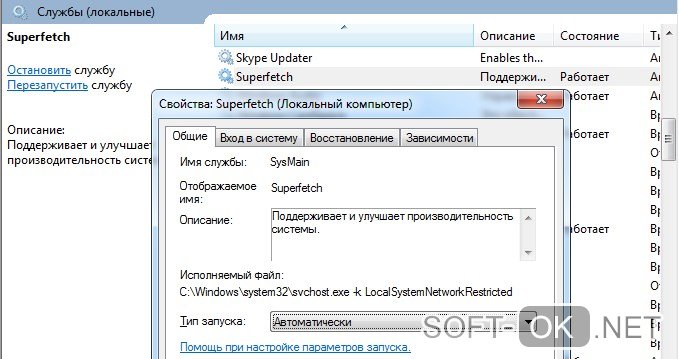
Используем точку восстановления системы
Если активировано автосоздание точек отката – читаем дальше. Нужно вспомнить, когда появилась проблема. Если помните точную дату, то в списке точек восстановления найдите ближайшую приближённую к этой дате.
Например, нагрузка замечена 23 марта. Последние точки были созданы 22, 20 и 19 числа. Выбираем 22 марта и восстанавливаем. В результате, проблема гарантировано уйдёт, если была выбрана правильная дата. Все изменения (создание файлов, скачивания и т. д.), которые были произведены после 22 марта будут удалены. Рекомендуем Вам ознакомиться с программой - Restore Point Creator, которая поможет в создании точек восстановления системы.
Примечание: Для полной гарантии выберите дату пораньше, но вспомните, не сделали вы важных изменений – они будут отменены без возможности возврата.
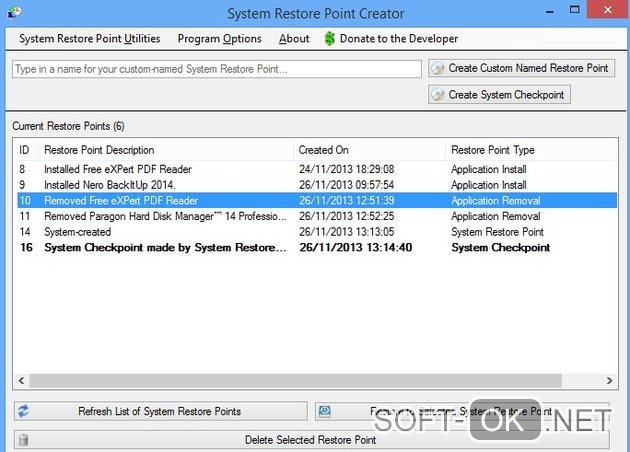
Узел службы «Локальная Система» грузит диски, сеть и память Windows
Проблема иногда скрывается не только за вирусными программами, лишней активностью антивирусов, не важными службами, но и из-за самих файлов. Бывают случаи, когда в процессе долгосрочной работы на компьютере некоторые файлы теряют свои свойства, случайно удаляются или перемещаются. Эти действия обусловлены деятельностью приложений, игр и утилит, которые имеют право на редактирование над любыми папками и их содержимым.
Восстанавливаем системные файлы
Попробуйте восстановить файлы. Такая функция встроена в Виндовс – DISM. Работает автоматически, нужно лишь запустить. Делаем так:
- Командная строка.
- Пишем DISM.exe/Online /Cleanup-image /Restorehealth
- После, пишем sfc/scannow
Снова перезагружаем. Если безрезультатно – будем работать вручную.
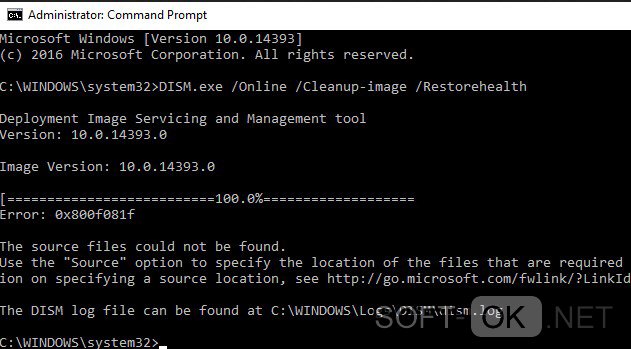
Чистим папку SoftwareDistribution от обновлений
Эта папка иногда встречается тем, кто хочет освободить память на диске. При долгом использовании в ней появляется несколько папок и отдельных файлов, которые вместе достигают нескольких гигабайтов. Смело можете удалять. Все данные – это информация о предыдущих версиях Win. После удаления нагрузка должна исчезнуть. Удаление производится просто – уничтожаем содержимое папки, в строке по очереди вводим:
- net start wuauserv
- net start bits
и вновь перезагружаем.
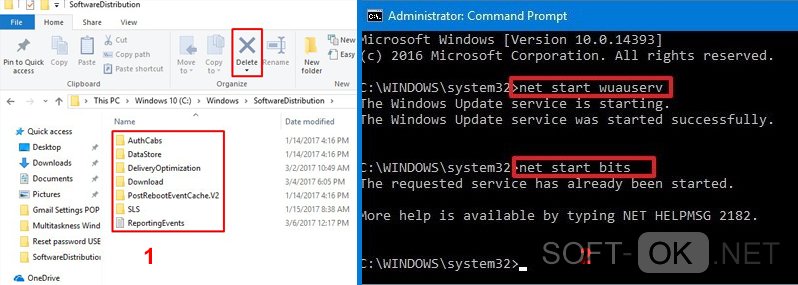
Другие варианты решения проблемы в Windows 10
Помимо традиционных методов, используйте и другие — антивирус. В любой неполадке стоит проверять ПК на вирусное программное обеспечение. Посмотрите, не установили ли Вы какой-то софт в последнее время, если да, то удалите. Приложения, возможно, заражены и имеют полный доступ к файловой системе. Либо же вирус маскируется под системные файлы и делает свою работу под видом простой службы. Помогает глубокая проверка и чистка мусора. Маловероятно, что это поможет, но попробовать всегда стоит.
Не отчаивайтесь, если до сих пор проблема не уходит. Скачайте Process Explorer. Отличный контроль абсолютно всех процессов на компьютере. Найдите проблемный пункт где служба узла грузит диск Windows 10 и отследите откуда исходят действия. Удалите программу, которая создаёт такое неудобство. Не ищите лёгкого пути – принудительное отключение службы, скорее всего, не поможет. При следующем запуске появится снова.
Важно! Если на мощном компьютере Вы увидели нагрузку, но никаким образом она не мешает – рекомендуем вообще не трогать её, чтобы случайно не удалить важные компоненты и не сделать новых сбоев и ошибок.
Также, рекомендуем отключить автообновление компонентов. Во время загрузки в систему поступают абсолютно не нужные файлы, которые и мешают правильно работать. Переходим в Центр автообновления компонентов и отключаем автоматический апдейт. Сделать это можно и аналогичным образом, как и с Superfetch. Советуем отключить обе службы – это гарантирует результат.
Кроме этого, есть возможность обхода — оптимизация службы узла. Если не хотите решать одно – решите другое. Сделайте полный осмотр ПК и любыми методами отключайте то, чем не пользуетесь. Не стоит удалять всё, что видите, но выходить из неиспользуемых приложений, отключать контроль программ можно. Процессору станет немного легче, даже при том, что проблема по-прежнему присутствует.







