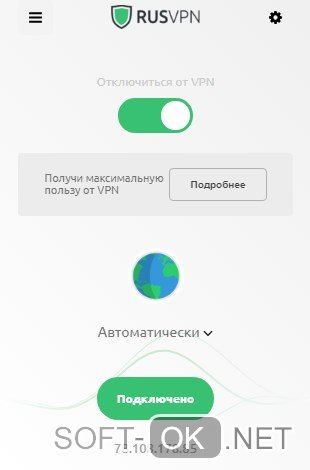Во время ваших скитаний по сети в поисках необходимой информации, продуктов, товаров и услуг при помощи таких браузеров как Google Chrome или основанных на схожем принципе работы, можно столкнуться с ситуацией, когда при попытке открытия очередной веб-страницы выпадает ошибка с надписью: «Ваше подключение не защищено…» (Рисунок 1). Уведомление является предупреждением о нарушениях в системе безопасности и доступа к хранящимся на компьютере файлам. Однако данная неполадка вовсе не означает, что вы стали жертвой несанкционированной атаки на устройство. С высокой вероятностью проблемы с получением доступа к сайту вызваны конфликтом хранилища сертификатов браузера и выдающего их сервера, что связано с непригодностью или же недостоверностью таковых. Прочитав эту статью, вы узнаете, что делать, если ваше подключение не защищено.

Ваше подключение не защищено: описание ошибки
Возникнуть ошибка «ваше подключение не защищено» может только в случаях попытки доступа к сайтам, основанным на HTTPS, архитектура которых использует шифрование трафика при помощи протокола SSL. Это необходимо для обеспечения высокого уровня безопасности и сохранности таких данных, как пара пароль-логин. Подобное шифрование основано на принципе многослойности используемой среды и комбинации симметричного и ассиметричного шифрования. Такой тип протокола используется теми сервисами, где огромную роль играют хранимые сервером данные пользователей во избежание незащищенности вашего соединения и похищения злоумышлениками жизненно-важной информации. Подобные меры предосторожности широко распространены в сфере социальных сетей (Facebook, Twitter), сайтов филиалов банков и сервисов электронной почты (Рисунок 2).
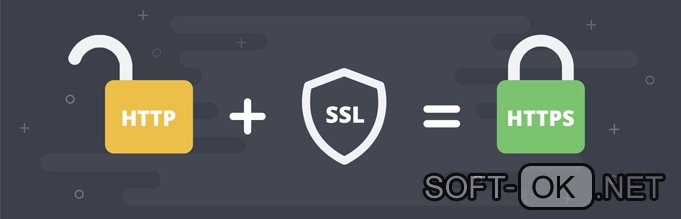
В ряде возможных причин, вызывающих возникновение данной ошибки, выделяют:
- Несоответствие между временем ПК и временем, используемым на сервере. Очень распространенный вариант развития событий. Скорее всего, сообщение «ваше подключение не защищено» возникает именно по этой причине, и её решение положит конец данной проблеме;
- Недостоверность самого сертификата, выдаваемого сервером. По той причине, что их очень легко создать, браузер будет проверять создателя сертификата, сверяя с базой данных актуальных авторов. Это вызовет конфликт, в случае если достоверность полученного документа будет поставлена под вопрос;
- В ряде случаев данная проблема может возникнуть из-за дефектной работы дополнений для браузера или же антивируса;
- Для корректного функционирования Google Chrome в среде Windows XP необходимо третье сервисное обновление операционной системы;
- При использовании нестабильной и весьма свежей версии браузера, которая еще не прошла надлежащего тестирования, могут дать о себе знать несоответствия в коде, которые даже не были выявлены разработчиком изначально;
- Плохо настроенный доступ через прокси или виртуальную частную сеть, вызванный тем, что сервер пропускает не все данные через себя без помех;
- Не следует забывать и о возможном развитии событий, при котором на устройство проводится несанкционированная атака злоумышленников.
Что делать, если ваше подключение не защищено – решение для браузеров
В случае если вы получили уведомление о том, что ваше соединение не защищено в браузере, то довольно здравым решением будет связаться по возможности с администрацией сайта для выяснения обстоятельств, вызвавших неполадки. В том случае, если вы до конца не понимаете источник возникновения трудностей с доступом к ресурсу, следует подождать, пока функционирование сайта не возобновится, и заняться проверкой сценария, по которому ошибка вообще возникла. Самое безопасное, что вы можете сделать, это вернутся назад или посетить другой веб-сайт с требуемой для вас информацией. Не пытайтесь рисковать своей безопасностью, переходя на уязвимый сайт, которому не можете доверять сохранность собственных личных данных, если полностью не уверены в том, что здесь на задействована попытка завладеть информацией.
Google Chrome
Если сообщение, почему ваше подключение не защищено возникло во время серфинга по интернету, с большой вероятностью можно утверждать, что браузер основан на системе Chromium. Рассмотрим же какие меры предпринять, если ваше соединение незащищено в Google Chrome.
Настройка часов (err_cert_date_invalid)
Код полученной ошибки в случае несоответствия дат, будет содержать следующий текст: «…ERR_CERT_DATE_INVALID». Иногда корректная работа сертификатов нарушается из-за неверно выставленного системного времени – оно банально отличается у клиента, запрашивающего сертификат и у сервера, который его предоставляет. Выход: необходимо синхронизировать время установленное на компе с временем на специализированом сервере. Для этого следует выполнить ряд действий:
- Откройте панель календаря нажатием по часам в правом нижнем углу экрана;
- Перейдите в пункт «Настройка даты…»;
- Перед вами появится окно, сообщающее точную информацию о времени, применяемом часовом поясе и моменте перевода часов в соответствии с сезоном;
- В верхней части окна будут находиться три вкладки, среди которых необходимо выбрать «Время по Интернету» и кликнуть на «Изменить параметры»;
- Поставьте отметку рядом с пунктом «Синхронизировать с сервером…» и введите в пустующей строке адрес «time.windows.com»;
- Выберите пункт «Обновить сейчас». В таком случае процесс соединения с сервером и уточнения времени займет от пары секунд до минуты (Рисунок 3).
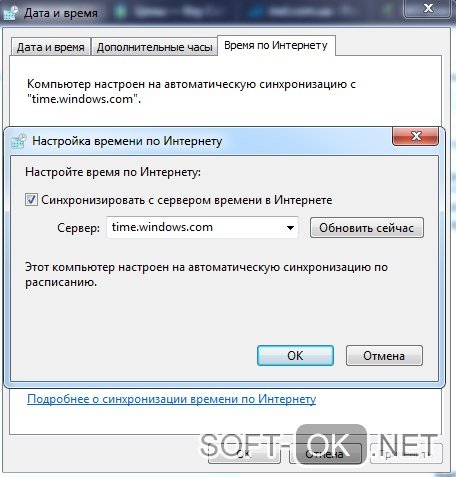
Для браузеров Chrom, Opera, Яндекс, Амиго
Когда дата и время выставлены правильно, следует определиться с причиной, по которой браузер пишет «ваше подключение не защищено». Следует проверить доступность сайта, используя другие браузеры на основе программного обеспечения Chromium. Вполне возможно, что неполадки могут быть только на одном из них. Для безопасности можно воспользоваться набором посторонних сайтов, предоставляющих услугу проверки доступности ресурса своим пользователям. Зачастую любые сервисы, связанные в той или иной мере с проверкой ip, имеют в своем функционале подобный инструмент.
Чистим кэш
В Chrome. Для того чтобы удалить кэшированные данные в хроме:
- Откройте панель «Меню», она находится в правом верхнем углу окна обозревателя, правее от кнопки «Закладки»;
- Выберите подменю «Дополнительные Инструменты», затем «Удаление данных о просмотренных страницах»;
- Появится окно, в котором по умолчанию будут отмечено удаление cookies и любых кэшированных данных. По умолчанию, удалятся данные за 24 часа, но по желанию вы можете это изменить, выбрав пункт «За все время».
- Следует помнить, что удаление cookies нарушит возможность автоматической авторизации, поэтому необходимо будет заново проходить процедуру входа;
- После очистки кэша попытайтесь вновь получить доступ к сайту (Рисунок 4).

В Яндекс.Браузер. Схожие операции нужно провести в случае возникновения ошибки «ваше подключение не защищено» в браузере Яндекса:
- В правом верхнем углу вы обнаружите панель «Меню», которая выглядит как три параллельных друг другу полоски.
- После вызова контекстного списка выберите пункт «Дополнительно» и «Очистить Историю»;
- В обязательном порядке уточните временной период, за который необходимо провести очистку. Также отметьте, что необходимо удалить кэшированные файлы;
- Если вам нужно очистить только кэш, то отмените все остальные пункты кроме «файлов…» и произведите очистку;
- Попробуйте загрузить сайт заново (Рисунок 5).
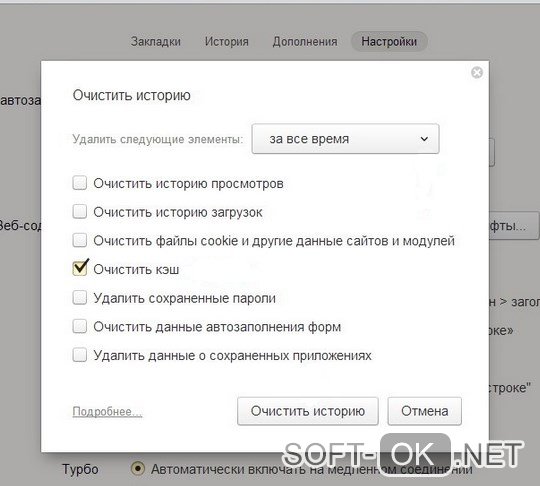 Рисунок 5. Окно очистки истории и кэшированных данных в браузере Яндекс Браузер
Рисунок 5. Окно очистки истории и кэшированных данных в браузере Яндекс Браузер
Opera. Алгоритм действий в случае если необходимо знать, как отключить «ваше подключение не защищено» в браузере Опера:
- Примените комбинацию клавиш «CTRL + ALT + SHIFT», что вызовет окно контроля сохраненных на жестком диске данных для последующей загрузки;
- Уточните временные рамки, которыми должна ограничиваться утилита очистки;
- Активным должен быть только пункт «Кэшированные изображения и файлы» (Рисунок 6);
- Кликните по кнопке «Очистить историю посещений».

Амиго. Если вы используете этот браузер, то действия, которые необходимо проделать, аналогичны таковым для Google Chrome, но с поправкой на то, что панель вызова «Меню» подписана как «Амиго».
Смена DNS
Эта система применяется в целях преобразования доменного имени сайта вида «Wikipedia.org» в IP адрес для удобства межсетевого взаимодействия. Соединение с сайтом может быть нарушено по причине неполадок в работе DNS сервера, установленного провайдером.
Примечание: Данный пункт не рекомендуется для неопытных пользователей, но он может сработать, если очистка кэша и настройка времени не помогает.
В подавляющем большинстве случаев компьютер будет настроен на получение доменных имен из внешнего сервера в автоматическом режиме и вмешательство не потребуется. Но возможен и тот вариант, что получаемый вами IP сервера является неверным. Смена используемого компьютером DNS сервера приведет к исправлению неполадки.
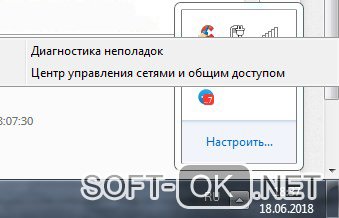
В данном случае процедура действий будет такова:
- Наведите курсором на значок сети в правом нижнем углу и кликните по нему мышкой. Это вызовет контекстное меню с двумя опциями;
- Выберите «Центр управления сетями…». Появится панель контроля сетевых соединений (Рисунок 7). В левой ее части будут находиться ссылки, среди которых одна, нужная вам: «Изменения параметров адаптера»;
- Выберите адаптер, используемый типом подключения: беспроводное или же локальное по кабелю;
- Вызовите контекстное меню нажатием правой клавиши;
- Откройте «Свойства». Учтите, что для изменения этих данных требуются права администратора. Если вы ими не обладаете, то обратитесь к сетевому администратору;
- Появится окно, отвечающее за работу используемых протоколов связи;
- В списке озаглавленных объектов выберите «Протокол Интернета…», затем нажмите на «Свойства»;
- Это вызовет окно настроек использования IP и DNS адресов;
- В поле «Предпочитаемый» введите комбинацию 8.8.8.8, а в «Альтернативный» 8.8.4.4 (Рисунок 8);
- Начнется процесс переподключения с новыми данными, это может длиться до одной минуты;
- Попробуйте открыть искомый ресурс вновь.

Когда ваше подключение не защищено на телефоне с ядром OS X – ipad, iphone и т.д., то смена ДНС также придет на помощь. Для этого:
- Зайдите в настройки смартфона и откройте раздел «Wi-Fi»;
- Выберите сеть, к которой вы подключены в данный момент и нажмите на неё. Данная операция вызовет окно настроек сети;
- Измените значения поля «DNS» на любое описанное выше (8.8.8.8. или 8.8.4.4.)
В случае если ошибка «ваше подключение не защищено» возникает на Андроиде:
- Зайдите в настройки Wi-Fi;
- Коснитесь сети, к которой подключены, и подержите слегка несколько секунд, пока не появится панель, в которой нужно выбрать «Изменить Сеть»;
- После этого активируйте пункт «Дополнительные параметры»;
- Появится окно настройки IP, где следует изменить пункт «Динамические» на «Статические»;
- Пропишите в поле DNS 1 – 8.8.8.8, а в поле DNS 2 – 8.8.4.4 (Рисунок 9).
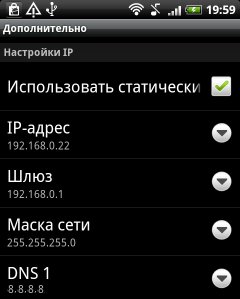
Мешают расширения и встроенные антивирусы
Возможно, что проблема вызвана конфликтом расширений и функционала сайта. Реже – попытками антивирусов фильтровать входящий HTTPS трафик.
Рекомендуется отключить на некоторое время расширения в самых известных браузерах:
В Гугл Хром:
- Откройте «Меню» и в «Дополнительных» выберите «Расширения». Далее просто отключите каждое из них (Рисунок 10);
В Опере:
- Из «Меню» выберите «Расширения», затем перейдите в «Управление расширениями» и отключите все.
Яндекс.Браузер:
- Переходим в «Меню» затем в «Дополнения» и выключите все дополнения в появившемся окне.
Если вы пользуетесь антивирусом, то выключите его на время. Обычно это можно сделать из контекстного меню вызываемого кликом по иконке такового в трее.
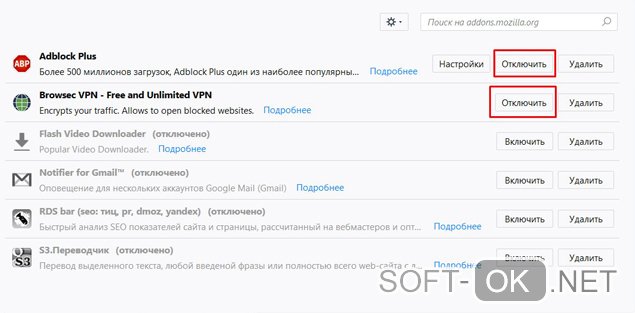
Проверяем настройки прокси-сервера и VPN
Вероятность того, что используемые вами прокси или VPN неправильно работают, тоже имеет место быть. Откройте сетевые настройки браузера и проверьте конфигурацию доступа через прокси. В большинстве браузеров они находятся под разделом «Системные» или «Настройки сетевого доступа». Далее вам следует заменить нерабочий прокси на что-то более подходящее. Если вы пользуетесь VPN расширением в браузере, то просто смените сервер, к которому вы подключаетесь или установите другое дополнение (Рисунок 11).
Надеемся эта статья помогла вам решить данную проблему.