Когда возникает конфликт между ОС, софтом и драйверами, может появляться «синий экран смерти» или, как минимум, самопроизвольно закрываться прога или вообще не запускаться.
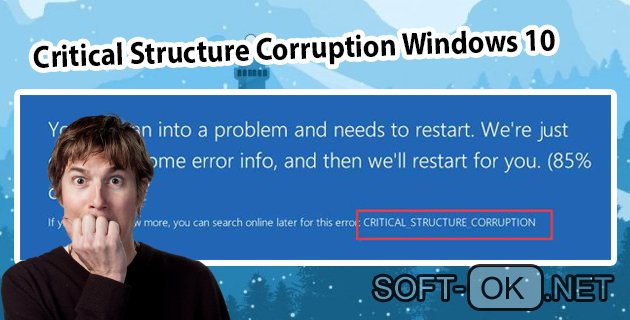
Речь идет о распространенной ошибке под названием «critical structure corruption windows 10», причин возникновения которой может быть великое множество. О том, что делать, когда появляется такая проблема и как ее исправить, пойдет речь далее.
Содержание:
- Причины ошибки critical structure corruption в windows 10
- Устранение critical structure corruption: проверка на вирусы
- Мониторим температурный режим работы железа
- Устранение critical structure corruption: переустанавливаем драйвера и обновления системы
- Сброс BIOS
- Дефрагментация системы
- Устранение critical structure corruption: проверка и чистка системного реестра
Сritical structure corruption в windows 10 - возможные причины
Ошибка critical structure corruption windows 10 может возникнуть в следующих случаях:
- Повреждён жесткий диск.
- На комп попали вирусы.
- Пользователь загрузил проблемные драйвера.
- Появились дополнительные ошибки реестра.
Если вы столкнулись с одной из этих проблем, специалисты дают одну универсальную рекомендацию: не использовать то программное обеспечение, которое вызывает появление такого сообщения и найти аналогичные, работоспособные проги (Рисунок 2). Более подробно об указанных проблемах пойдет речь далее.
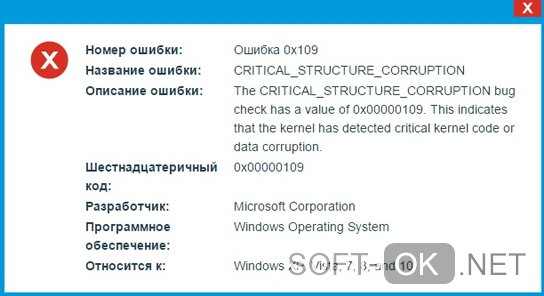
Проблема в жестком диске или оперативной памяти
Возможно, вы неправильно осуществили предыдущую переустановку системы или перегрузили оперативную память. В таком случае жесткий диск начинает выдавать «синий экран». Также подобная неисправность может появляться вследствие установки неблагонадежного ПО. Единственный выход из ситуации в этом случае – переустановка «Винды», откат настроек или обращение к специалисту.

Вирусы
Вирусы негативно влияют на работу компьютера и самые первые могут вызывать «экран смерти». Бороться с ними можно только мощным антивирусником, да и это часто оказывается бессмысленно, если у вас стоит неоригинальная прога. Так что, если столкнулись с этой проблемой, попытайтесь перезагрузить ПК (если это еще возможно) и запустить систему, чтобы купить полную версию антивируса и почистить комп от вредоносного софта (Рисунок 4). Кроме вирусов рекомендуется удалить не только вирус, но и саму прогу, с которым он был скачан. Для выполнения всех манипуляций рекомендуем использовать антивирус Avast.
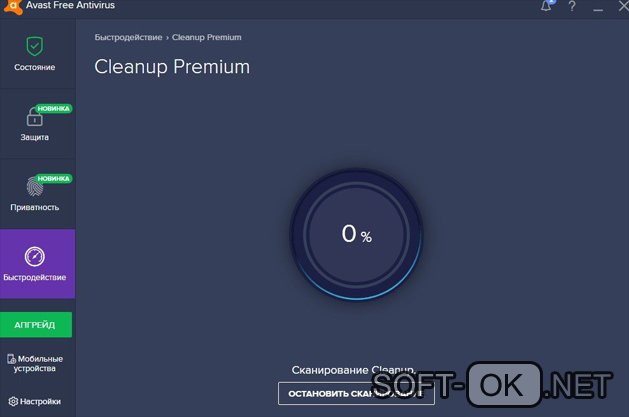
Проблемные драйвера
Драйвера тоже могут быть проблемными, особенно, если загружены не с официальных сайтов поставщика. Они не только могут загрузить на вашем ПК очередной «Троян», но и вообще снести всю систему, вызвав «синий экран смерти». Выход из ситуации – установить нормальный драйвер, который будет выполнять свои функции без проблем.
Ошибки реестра Виндовс 10
Возможно, проблема кроется в реестре ОС. Она может появиться после перезагрузки системы, загрузки мощных игр и программ, чрезмерной перегрузке жесткого диска или неправильной настройки реестра Виндовс. В таком случае помогает переустановка ОС, дефрагментация диска и откат введенных настроек к значениям, установленным по умолчанию. С данной задачей прекрасно справится приложение UltraDefrag (Рисунок 5).
Подробней о том, как сделать так, чтобы «синий экран» больше не появлялся, пойдет речь далее.
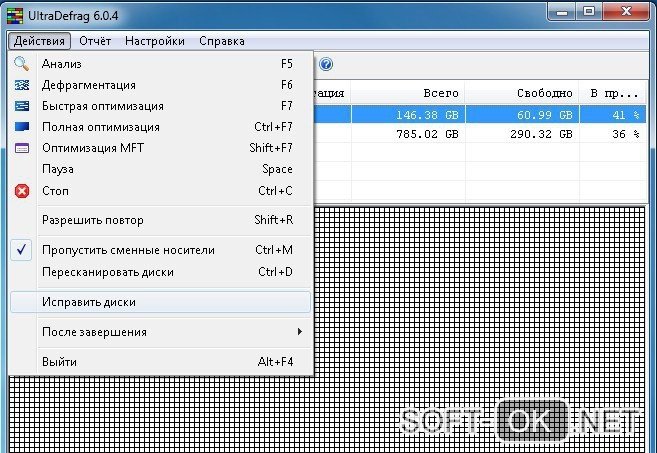
Устранение critical structure corruption: проверка на вирусы
Проверка на антивирусы – самый простой способ, как исправить синий экран critical structure corruption windows 10. Используйте платный или бесплатный антивирусник, чтобы проверить комп на наличие вредоносного софта. Отлично подходят для этих целей:
- «Аваст».
- «Доктор Веб».
- «Касперский».
- «Авира».
Установите один из них с официального сайта и регулярно проверяйте на наличие вирусов, и тогда ваш компьютер будет работать долго и без «синих экранов».
Мониторим температурный режим работы железа
При превышении возможностей производительности системы возникает перегрев элементов системного блока. Страдают процессор, видеокарты, жесткие диски и другие составляющие. Проверить температуру нагрева составных частей, помогают специальные программы, такие как AIDA, HWMonitor.
Установите их на свой компьютер, запустите, и вы узнаете, насколько перегружена ваша система и какова температура частей вашего ПК. Если вы увидите, что она зашкаливает за 70–80 градусов – спешите переустановить драйвера или обновите систему. Если не поможет – приступаем к следующему пункту нашей статьи.
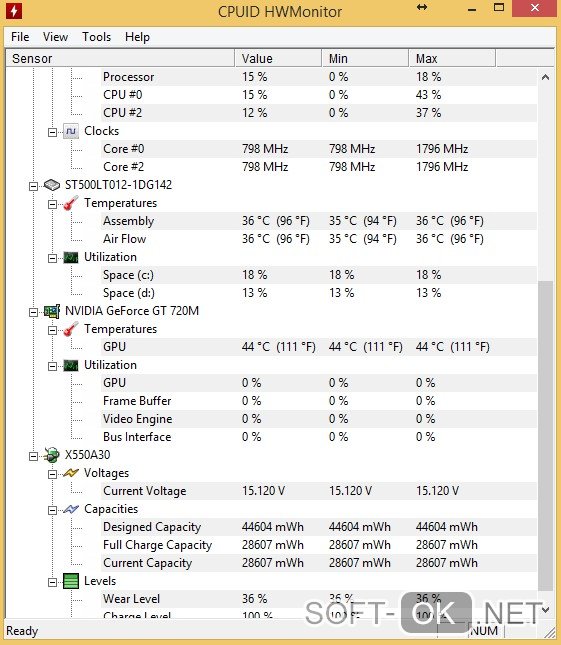
Устранение critical structure corruption: переустанавливаем драйвера и обновления системы
Разработчики компании Microsoft утверждают, что ошибка critical structure corruption windows 10 может появляться из-за устаревших драйверов. Если аппаратная часть ПК не способна справиться с системой из-за старых драйверов, на экране можно увидеть соответствующее сообщение.
Примечание: Решить вопрос просто: проверьте наличие новых версий установленных у вас драйверов и осуществите их обновление. Также не забудьте проверить, насколько ПО совместимо с вашей версией «Винды» (Рисунок 7).
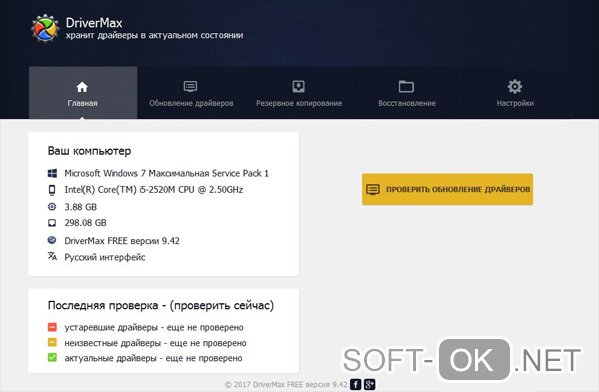
Сброс BIOS
Чтобы справиться с ситуацией, можно воспользоваться BIOS.
Для этого:
- Зайдите в меню «Пуск".
- Зажмите Shift на клавиатуре и кликнете мышкой «Перезагрузка».
- Дождитесь, пока на экране не появится экран для восстановления системы.
- Далее перейдите по адресу «Поиск и устранение неисправностей» — «Дополнительные параметры» — «Командная строка».
- Выберете букву, соответствующую расположению вашего системного диска.
- Скопируйте системные файлы вашего реестра в системную папку, прописав следующий адрес: Xcopy c:\windows\system32\config\regback c:\windows\system32\config (Рисунок 8)
- Согласитесь с произведенными действиями, нажав «А» на клавиатуре.
Перезагрузите компьютер и проверьте, насколько успешным оказался этот метод.
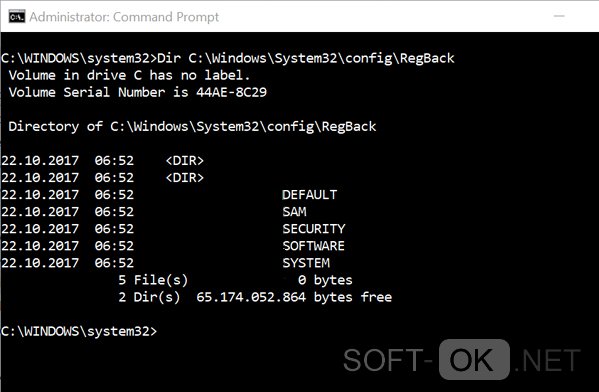
Дефрагментация системы
Одним из способов избавиться от проблемы – сделать дефрагментацию диска. Для этого:
- Перейдите в «Мой компьютер».
- Найдите нужный диск и кликнете по нему правой кнопкой мышки.
- Выберете «Свойства».
- Перейдите на вкладку «Сервис».
- Выберете «Дефрагментацию диска».
- Выбрать диск.
- Кликнуть «Дефрагментация диска».
- Дождаться ее выполнения и согласиться с произведенными изменениями.
Если проблема кроется в разрозненности локальных файлов, то после дефрагментации, все будет работать.
Устранение critical structure corruption: проверка и чистка системного реестра
Чтобы устранить описываемую ошибку, необходимо проверить и очистить системный реестр. Для этого потребуется восстановить его настройки по умолчанию, воспользовавшись их резервной копией, которая расположена по адресу:
{Системный жесткий диск}:\Windows\System32\config\
Достаточно просто перенести резервную копию файлов из этой папки в папку, где хранится текущий реестр.
Теперь вы знаете, как избавиться от синего экрана на вашем компьютере. Используйте представленные рекомендации, и пусть ваш ПК работает как часы!




