Низкая производительность рано или поздно становится проблемой большинства компьютеров. И причины могут быть разные, самые распространенные из которых будут рассмотрены в этой статье. Так же, как и методы ускорения работы компьютера на Windows 10.

Содержание:
Способы как ускорить компьютер Windows 10
Существует несколько действенных способов ускорить работу компьютера на Windows 10 (Рисунок 2):
- Отключить визуальные эффекты.
- Избавиться от программ в автозагрузке.
- Не давать Windows автоматически обновляться.
- Удалить лишние файлы.
- Сделать дефрагментацию.
- Применить программы для оптимизации.
- Проверить систему на вирусы.
О каждом из этих методов ускорить загрузку компьютера на Windows 10 будет подробнее рассказано далее.

Отмена автозагрузки
Чтобы ускорить Windows 10 на слабом компьютере, первую очередь стоит проверить автозагрузку. Перейти к списку автоматически запускаемых приложений и служб можно с помощью вызова Диспетчера задач (ctrl+alt+delete). Там будет вкладка Автозагрузка (Рисунок 3).
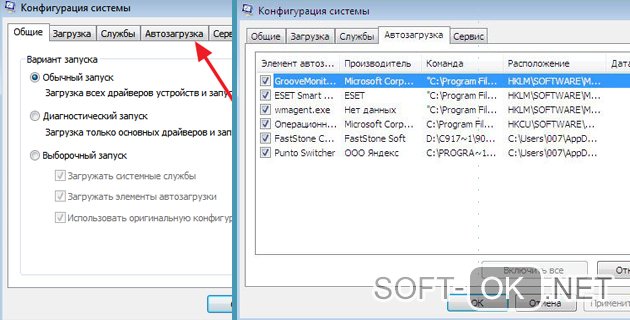
В окне Параметры можно отсортировать программы от самых ресурсозатратных к наименее автоматически. Нужно быть особенно внимательным, чтобы не отключить системные программы.
Отключение визуальных эффектов
Здесь обычно выключают прозрачность Пуска и панели задач, а также избавляются от спецэффектов. Всё это можно отключить без ускоряющих программ для ускорения работы компьютера — Windows предоставляет такие функции.
Пошагово отключить прозрачность можно так:
- Перейти в Параметры через Пуск.
- Найти вкладку «Персонализация», а там — Цвет.
- Пункт про прозрачность Пуска будет иметь кнопку, которую нужно перевести в положение «отключить» (Рисунок 4).
Для отключения эффектов алгоритм немного другой:
- Попасть на Панель управления через Пуск.
- Перейти в Систему и безопасность, потом — в Систему.
- Оттуда в Дополнительные параметры и далее снова в Параметры.
- Нужна вкладка с визуальными эффектами. Их можно отключить самостоятельно, а можно воспользоваться кнопкой о быстродействии.
Выключение всех голосов Windows также может помочь, но обычно экранный диктор не влияет на производительность.
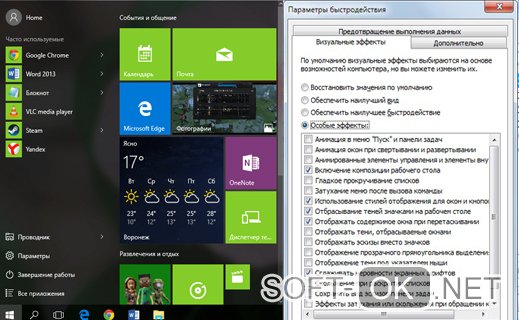
Отключение автообновления системы
Многие пользователи знают, что обновления для Windows не всегда улучшают её, а иногда и добавляют проблем. Автообновление включено изначально, а так как файлов загружается по несколько штук еженедельно, в такие моменты производительность проседает, что особенно заметно при включении виндовс на слабых компьютерах.
Несмотря на это, в Windows 10 отключить автоматическое обновление системы не так легко. Поэтому придется пройти каждый шаг следующего алгоритма:
- В Пуске Windows найти "gpedit.msc".
- Найти «Конфигурация компьютера».
- Потом во вкладку «Административные шаблоны».
- Там будет пункт про компоненты системы, а далее – о её центре обновления.
- В разделе «Настройка автообновления» будет кнопка «Отключить» (Рисунок 5).
- После её нажатия изменения подтверждаются, и компьютер перезагружается.
- Теперь ускорение Windows 10 будет работать.
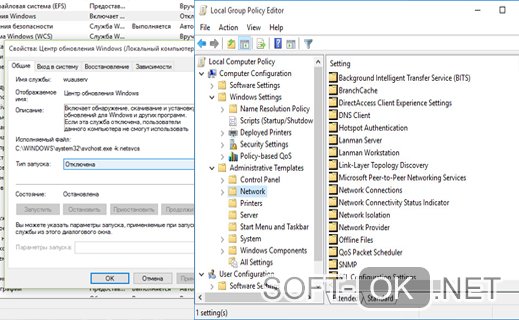
Отключение опции слежки
Напрямую об этом никто не говорил, но пользователи знают, что Десятка следит за их действиями и отправляет множество данных в Microsoft. Споры о целесообразности такого наблюдения, а также виде собираемых сведений, идут до сих пор. Но, с точки зрения производительности компьютера, эти функции могут замедлять отклик системы.
Отключить программу слежения возможно во время установки самой ОС через параметры и специальные приложения, но есть и другой способ. Найти через диспетчер задач саму программу «большого брата» не получится, поэтому стоит пройти по настройкам и отключить их собственноручно:
- В Параметрах есть раздел Конфиденциальность. Там, в разделе «Общие» есть слежение за Пуском, языками, используемыми пользователем, а также анализатор для более подходящей рекламы. Всё это можно отключить.
- Далее, во вкладке про речь и письмо, отключается речевая служба.
- «Отзывы и диагностика» — запретить фиксирование сведений и отзывов.
- Последний шаг – выключить основной переключатель в «Фоновых приложениях».
Нет никаких гарантий, что службы будут выключены и не будут продолжать работу фоном, но для пользователей такой способ ускорить систему подходит.
Удаление ненужных файлов
Этот метод ускорить процессор на компьютере самый долгий, потому что пользователям:
- Иногда сложно определить, какие программы ненужные.
- Тяжело избавиться от принципа «А вдруг пригодится?».
Но способ всё равно хороший, являясь самым эффективным среди щадящих. Чтобы им воспользоваться, необходимо:
- Перейти через Пуск в Панель управления.
- Найти «Программы».
- Открыть «Удаление программ» (Рисунок 6).
Здесь откроется окно с полным списком всех установленного софта. Сначала стоит обратить внимание на тот, что был предустановлен. По иронии, приложения, которые создатели ОС считают необходимыми любому пользователю, используются обычно реже всего. Поэтому сначала просматриваются и устраняются некоторые из них.
Далее, стоит просмотреть программы, установленные пользователем. То, что не использовалось больше года и весит много, лучше удалить. На этом этапе особенно тяжело расставаться с играми для компьютера, которые обычно и весят больше всего. Но если они не открывались уже продолжительное время, то возвращение к сохраненному прогрессу будет не таким приятным, как хотелось бы.
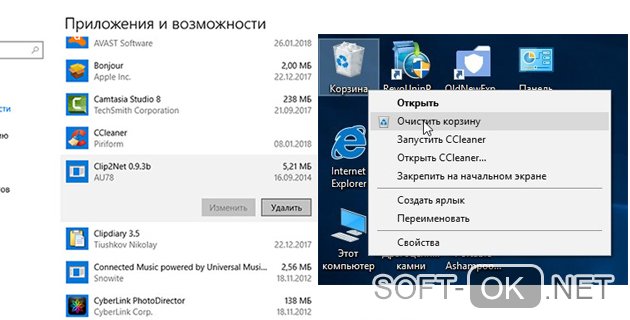
Погружаться в сюжет с середины не так интересно, поэтому, если это возможно, игры лучше начинать заново. В любом случае, когда на диске катастрофически перестанет хватать места, игры обычно удаляются в числе первых, пусть и с неохотой.
Третьим этапом проверяются все остальные программы – они могли быть использованы единожды и забыты. Их тоже стоит удалить.
О неизвестных программах лучше подробно читать перед удалением, чтобы не лишиться важной детали системы.
Обычно для сохранения изменений требуется перезагрузить компьютер, что позволит оценить результаты очистки сразу.
Дефрагментация
Не самый лучший способ увеличения быстродействия системы, но для Windows он часто актуален. Чистка не только улучшит производительность, но и освободит место на диске.
Примечание: Из-за того, что при записи данных на HDD они занимают секторы не последовательно, а хаотично, части файлов оказываются в разных разделах диска. Так, при использовании и запуске этих файлов снизится скорость обработки запросов.
Происходит это за счет того, что считывающая головка перемещается по диску и собирает детали в единое целое. В таких ситуациях помогает дефрагментация – то есть установление порядка в файловой системы, когда один файл заполняет собой стоящие рядом секторы. Программой, которая может помочь решить данную задачу является Defraggler.
Выполнить ускорение работы Windows 10 таким способом можно с помощью двух алгоритмов (Рисунок 7). Первый будет таким:
- Перейти к жестким дискам.
- Нажать правой кнопкой мыши на нужном и выбрать «Свойства».
- Найти вкладку «Сервис».
- Далее перейти к кнопке «Оптимизировать».
- Выбрать раздел – для начала лучше системный.
- Запустить сканирование.
Второй способ быстрее:
- Перейти в Пуск.
- Набрать в поиске «Очистка диска».
- Открыть предложенную программу.
- Следовать инструкции для чистки диска.
После процесса понадобится выключение компьютера, а, точнее, перезагрузка. При дефрагментации лучше не использовать систему или хотя бы остановить запись и считывание данных, чтобы не помешать работе программы и не замедлить её.

Использование программ-оптимизаторов
Программа ускорения поможет справиться с теми приложениями, которые нельзя назвать вредоносными, но мешающими стабильной работе системы. А также эти программы способны чистить кэш приложений, историю и cookie, что полезно, когда для работы используется несколько браузеров.
Однако, такие программы могут и навредить, удалив софт или отключив необходимую службу. Это приводит к ещё большему количеству ошибок. Поэтому стоит пользоваться только проверенными утилитами, внимательно просматривать списки того, что они при анализе признали ненужным, а также создавать перед проверками точку восстановления.
Здесь же стоит сказать, что программы-оптимизаторы имеют разный функционал, поэтому нельзя быть до конца уверенным в тщательности проверки. Впрочем, если после одной проверки отклик Windows стал нормальным, то об этом можно не беспокоиться. Одной из программ для оптимизации является CCleaner (Рисунок 8).
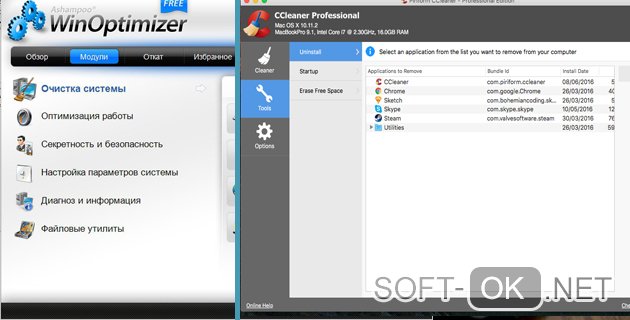
Стоит напомнить, что у Windows 10 есть собственное средство для устранения стандартных ошибок, которое тоже можно использовать как программу для увеличения скорости работы компьютера. Найти её можно на панели инструментов, в разделе Система — там кнопка «Устранение неполадок».
Удаление вирусов
Если перечисленные выше способы ускорить запуск компьютера на Windows 10 не сработали, то стоит проверить её на заражения. Потому что вредоносные программы сначала работают незаметно, а потом начать сильно тормозить отклик системы.
Можно скачать несколько утилит и проверить каждой по очереди, не включая максимально ускоренный режим – полезнее здесь будет только полная проверка. Также можно найти приложения по типу Malwarebytes AdwCleaner, ищущие подхваченные в интернете рекламы, плагины, скрытые расширения для браузера и лишние программы.
Обычно проверка на вирусы с удалением, как их, так и ненужного софта, помогает. Но до неё может и не дойти, так как работают и другие способы из этой статьи.







