Используя домашнюю или же общедоступную Wi-Fi сеть в качестве точки доступа, и занимаясь поиском данных в сети или же просто наслаждаясь веб-серфингом с ПК, время от времени вы можете столкнуться с тем, что ваш браузер стопорит при попытке загрузить искомый сайт и выдает вместо него ошибку следующего содержания: «Не удается отобразить веб-страницу», где среди прочего можно заметить приписку внизу код ошибки err name resolved.
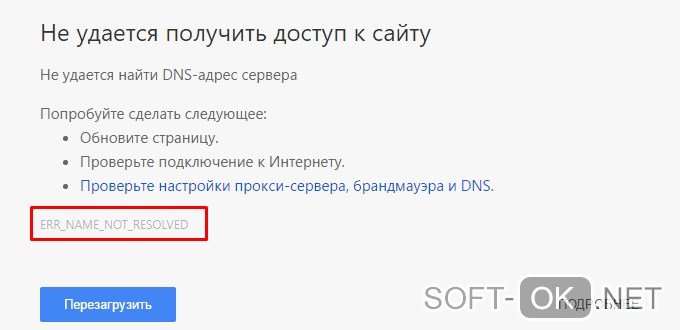
Содержание:
Err name not resolved: описание ошибки
Врага нужно знать в лицо, теперь давайте разберемся «err name not resolved» – что это значит? Для того чтобы запросы в сети имели удобоваримый вид для пользователя ПК, существует система определения доменных имен, которая представляет собой сложный конструкт, предназначение которого – преобразование слов, используемых для названия сайта в адрес сетевого протокола. Логично предположить, что для подобного рода системы необходима точка (распределитель). Роль этой точки исполняет DHCP сервер. Если провести аналогию, то он является проводником по джунглям. Без него вы тоже можете прожить сами, но недолго. Принцип работы, по которому происходит автономная настройка вашего устройства для работы в интернете, происходит следующим образом:
- Устройство запрашивает у DHCP сервера необходимые для работы в сети данные;
- Сервер же в свою очередь сканирует диапазон свободных для использования значений;
- После чего выдает пользователю требуемое;
- Среди прочего – адреса DNS серверов (Рисунок 2).
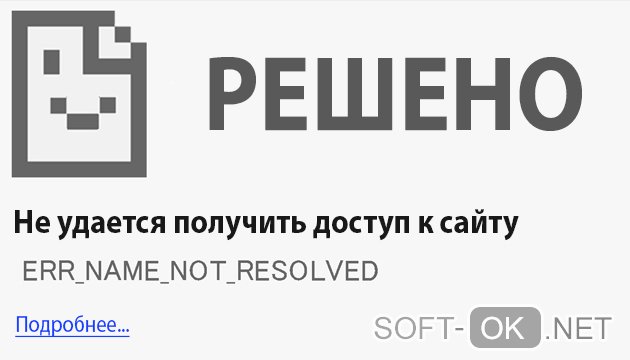
Причинами, по которым ошибка err name not resolved возникает при попытке подключения, можно назвать неисправность в параметрах сервера обслуживания запросов доменных имен или же получаемых от него идентификаторов. Что может произойти при вполне работающем сетевом подключении и вовсе не означает возникновение неполадок с сетью, скорее с процессом получения доступа к ресурсам внутри неё. Обычно роутер или модем, который вы используете, имеет уже установленные значения для получения цифрового адреса со стороны сервера в автоматическом режиме. Однако в некоторых случаях DNS сервер не может преобразовать доменное имя в цифровой адрес, ввиду чего возникает неполадка, связанная с невозможностью браузера получить данные с запрашиваемого сервера по той причине, что он попросту не может обнаружить его и начать какое либо взаимодействие. В том случае, если ошибка появляется при попытке открыть только один отдельный сайт, то, возможно, что на нем проводятся технические работы с целью отладки программного обеспечения.
Примечание: Не исключено также, что у владельцев сервиса возникли проблемы с хостингом.
Если же неполадки с доступом появляются не только на одном сайте, а на нескольких, возможен сценарий развития событий, по которому у провайдера, предоставляющего вам услугу доступа в интернет, возникли проблемы и сейчас проводятся работы по их устранению. Это не отменяет того факта, что ошибки могли возникнуть и на стороне клиента по причине неполадок в функционировании встроенных служб DNS. К примеру, неполадка провоцируется особенностями в функционировании антивирусов, которые фильтруют входящий трафик, или же брандмауэра, который попросту блокирует все потенциально вредоносные сайты (очень часто безосновательно). Возникает вполне резонный вопрос «err name not resolved», как исправить это?
Как исправить err name not resolved в браузере ноутбука или ПК
Существует несколько способов решения данной задачи, которые сработают, в зависимости от источника возникновения конфликта. Применяемые методы, когда появляется ошибка net err name not resolved, разнятся в своей сложности, и некоторые из них могут быть довольно рискованными. Поэтому нужно понять, каким образом действовать при появлении сообщения «err name not resolved» – что делать, чтобы это исправить.
Чистим кэш хоста Chrome
В браузерах Chrome есть встроенный кэш доменных имен, использующийся для повышения производительности и стабильности работы за счет запоминания цифрового адреса, который он получил от DNS сервера. После чего ему не нужно будет повторять процедуру запроса для каждого доменного имени, а просто воспользоваться уже сохраненными адресами, что позволяет снизить нагрузку на основной кэш и повысить быстродействие. Когда возникает ошибка 105 err name not resolved, то попробуйте следующее:
- Откройте новую вкладку;
- Выберите адресную полосу;
- Вбейте туда chrome://net-internals/#dns;
- После чего в появившемся меню прожмите «clear host cache»;
- Это очистит хранилище параметров для каждого сайта (Рисунок 3);
- После чего воспользуйтесь chrome://net-internals/#sockets;
- И нажмите кнопку « Flush socket pools.»;
- Это сбросит кэш активных соединений;
- После чего повторите попытку возобновить соединение с интересующим вас сайтом.
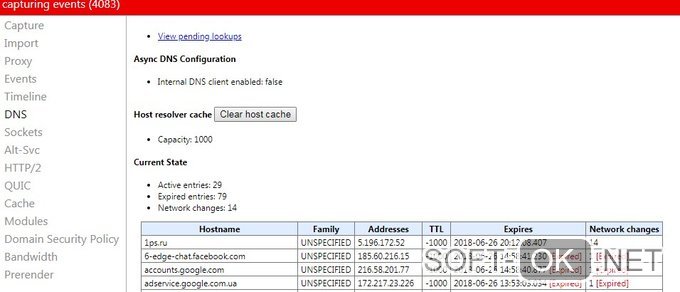
Чистим DNS-кеш компьютера
Поскольку подключения в сети осуществляются не только через браузер, на компьютере хранится заранее загруженный список IP адресов, сопоставляемых с доменным именем сервера. Это также повышает производительность за счет сокращения числа обращений к DNS серверу. Если предыдущий вариант не сработал, а ошибка net err name not resolved все еще зияет надписью внизу страницы, то очень велика вероятность того, что встроенный в систему кэш адресов содержит неверные данные, которые и становятся причиной неполадок. Довольно логичным будете решение о его очищении. Для этого следуйте простым указаниям.
- Откройте меню «Пуск»;
- Введите «Командная строка» в поле поиска;
- Начнется поиск данной утилиты;
- В списке найденных вариантов отобразится нужный вам;
- Кликните по пункту правой клавишей для вызова контекстного меню;
- Запустите консоль с правами администратора;
- «Да» – если выпал запрос прав;
- Теперь нужно произвести запрос на очистку временного хранилища;
- Воспользуйтесь «Ipconfig /flushdns»;
- После чего команда должна выдать сообщение об удачно выполненном задании (Рисунок 4).
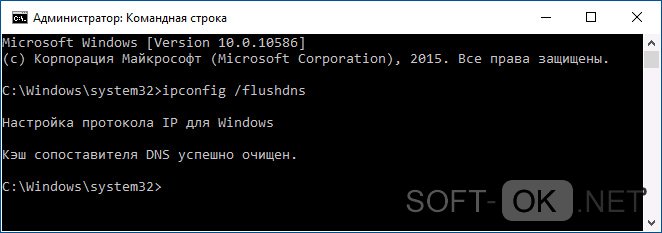
Обновление адресов IP и DNS-сервера
Следует помнить, что полученные данные также зависят от адреса сетевого протокола, который используется в данный момент, в некоторых случаях его придется обновить.
Для осуществления данной процедуры выполните следующие действия:
- Руководствуясь описаниями из предыдущего пункта, необходимо вызвать командную консоль;
- Далее следует воспользоваться командой «ipconfig /release»;
- Предписанная выше команда осуществит очистку используемого IP;
- Теперь необходимо получить новый идентификатор;
- Чтобы сделать это, требуется воспользоваться свойством обновления, которым располагает утилита управления межсетевым протоколом;
- Примените строку «ipconfig /renew»;
- Это запустит процедуру получения значений из внешних серверов (Рисунок 5).
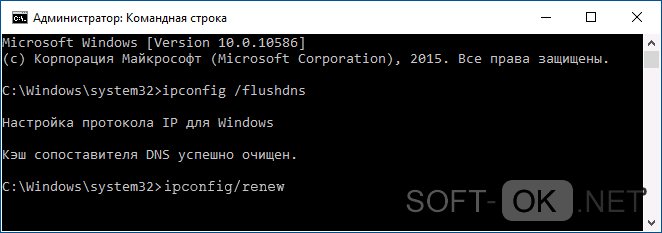
Чистим данные браузера
Данный метод можно отнести к числу довольно радикальных, но он подходит как универсальное решение в случае стойких подозрений о вине браузера. Для более глубокой очистки вы можете воспользоваться программой CCleaner. Учтите, что вам нужно будет провести процедуру аутентификации заново на некоторых сайтах после этого:
- Откройте настройки браузера;
- Вызвать их можно зайдя в меню;
- После чего перейдите к пункту «Приватности и безопасности»;
- Опция очистки чаще всего находится именно там;
- Активируйте её, выбрав все доступные пункты;
- После чего нажмите «Очистить» (Рисунок 6).
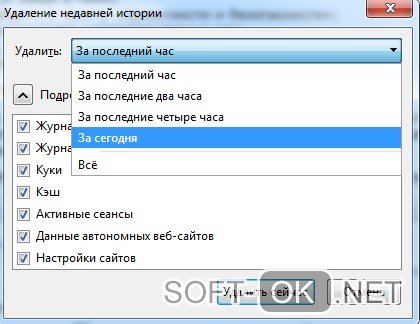
Меняем DNS-IP на общедоступный DNS-сервер
Когда вы заключаете контракт с провайдером и к вам приходит фирменный мастер, чтобы настроить все необходимое оборудование, то обычно он настраивает адрес используемого сервера на проприетарный, то есть который предоставляется вашим провайдером.
Примечание: Неважно, каким образом, но у вас установлен адрес используемого ресурса, и он может начать барахлить.
Вывод – заменить на публичный:
- Воспользуйтесь панелью «Пуск»;
- Затем включите Панель Управления;
- Альтернативный способ – нажмите «Win»+«R» и в появившейся строке напишите «control»;
- В случае, если же вы настроили детальное отображение элементов, то воспользуйтесь полем поиска – «Центр сетей», после чего останется только нужный вам пункт;
- Когда отображение настроено категориями, то выберете «Сети и Интернет»;
- Далее проследуйте в раздел «Центр Управления Сетями»;
- В левой части окна будут находиться ссылки на другие опции этого раздела;
- Искомая вами – «Изменения параметров адаптера»;
- После чего вызовите контекстное меню над используемым типом соединения. Если вы используете беспроводную сеть – «Беспроводное сетевое соединения». Ваш вариант кабель – «Подключение по локальной сети»;
- Теперь откройте свойства;
- Появится окно, в котором можно наблюдать все протоколы, используемые данным типом связи;
- Те, которые нужно настроить это Ipv4 и Ipv6;
- Вызываем окно редактирования их свойств;
- Снимаем галочку с пункта «Получить адрес DNS автоматически»;
- Или же стираем ранее установленный в поле основного и дополнительного;
- Вводим в первое поле 8.8.8.8, а во второе 8.8.4.4 (Рисунок 7);
- Теперь вы подключены к серверам, которые выдает для публичного использования гугл.
На данном этапе это должно решить большое количество причин, по которым возникает ошибка 105 err name not resolved.
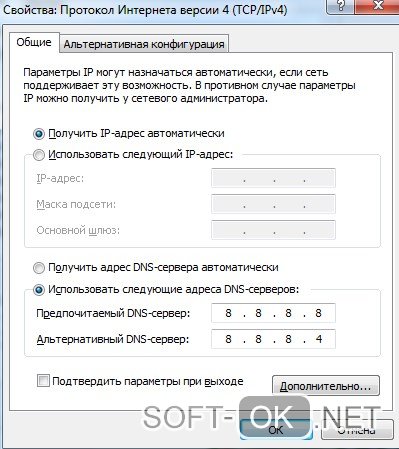
Отключение предварительной выборки DNS
Очень хитрая особенность браузеров, которая является предзагрузкой доменных имен для еще не открытых ссылок, которые находятся на уже открытой странице, пока пользователь спокойно исследует её. Предназначенная для стабильности и быстродействия, эта функция действительно весьма полезна, но не в тех случаях, когда работает с перебоями. Рассмотрим на примере Google Chrome:
- Зайдите в настройки и найдите там пункт обозначенный «Предсказывать поведение страниц для повышения производительности» (Рисунок 8)
- Отключите его и перезагрузите браузер.
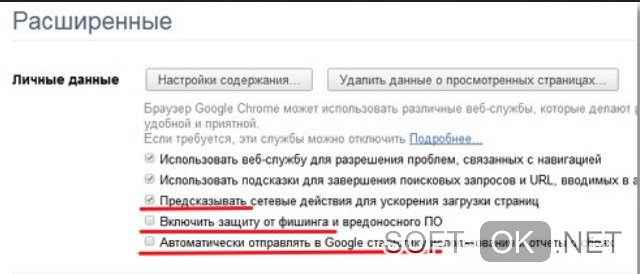
Настраиваем антивирус и брандмауэр
Вполне возможно, что стоит отключить брандмауэр или же используемый вами антивирус на некоторое время. Антивирусное ПО, которое использует технологию фильтрации трафика вполне может попросту блокировать соединение с сервисом и вносить маленькую долю хаоса в происходящее. Равно как брандмауэр. Отключите их.
Ошибка err name not resolved на Андроид
Самым редким поворотом событий будет возникновение ошибки err name not resolved на планшете и смартфоне под руководством платформы Андроид. Следующее решение поможет справиться с неполадкой:
- Откройте настройки вашего подключения;
- Выделите имя используемой точки доступа;
- Придержите пальцем несколько секунд имя подключения;
- Теперь переходите на панель изменения настроек сети;
- Активируйте отображение дополнительных параметров;
- Измените параметр ИП на статический;
- В появившихся полях вводим адреса публичных серверов гугла;
- Сохраните изменения.
В большинстве случаев представленных в статье решений будет достаточно для устранения вышеизложенной проблемы.




