Обновление программных и аппаратных решений, оценка конфигурации системы и другие задачи – в каждом случае нужно провести предварительную подготовку.
В таком случае нужно учитывать свою «материнку». Самый быстрый вариант – открыть системный блок. Но не всегда такой вариант оказывается самым простым, из-за конструктивных сложностей, а иногда из-за работы на ноутбуке. Поэтому мы остановим свое внимание на проверенных способах и возможностях оценки, которые универсально подходят для большинства ОС.

Содержание:
Зачем нужно знать модель платы
Задачи у каждого могут быть разными. Но среди наиболее распространенных факторов выделим:
- Для обновления BIOS.
- Покупка нового корпуса.
- Для покупки нового оборудования – чтобы убедиться в его совместимости с конкретной платой.
- Если планируете купить новый ПК либо отдельные комплектующие, поэтому сравниваете с характеристиками уже существующих.
Для любого из приведенных нами случаев способы выявления модели универсальны, рассмотрим лично проверенные нами варианты.
Как узнать какая материнская плата на компьютере в Windows
При вопросе, как посмотреть модель материнской платы, прежде всего, следует выделить наличие стандартных инструментов Виндовс. Можно узнать версию и без необходимости установки и настройки сторонних приложений.
Вопрос, как посмотреть материнскую плату на компьютере, значительно упрощается при работе с Windows 7, 8 и 10. Ведь в распоряжении ОС в таком случае есть необходимые средства и инструменты для подобной проверки без необходимости установки стороннего ПО либо разбирать свой компьютер.
Сведения о системе
С помощью этого инструмента пользователь может оперативно получить все сведения о компьютере, подробные характеристики системы и аппаратной части. В том числе удается увидеть номер и бренд платы. Для этого воспользуйтесь «Windows + R», далее нажмите «Выполнить» и введите «msinfo32». Здесь появится соответствующее окно, в котором найдите поле «Тип» (Рисунок 2).
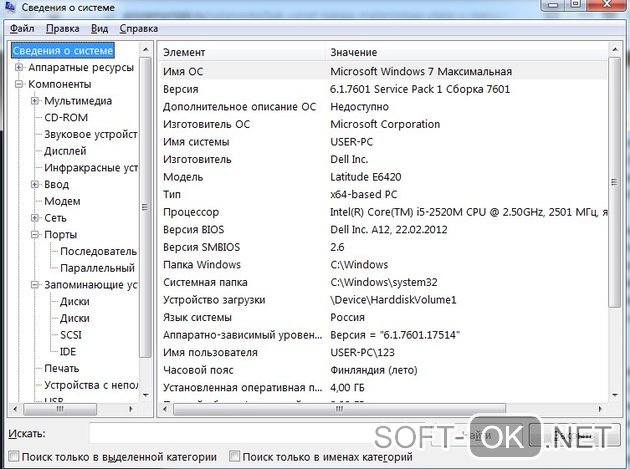
Работа через cmd
Воспользуйтесь нажатием «Windows + R». В поле выбираем «Выполнить», введя cmd. В появившемся окне копируем «wmic baseboard get product, Manufacturer», после чего будет моментально выведена информация об интересуемом оборудовании.
Где посмотреть модель материнской платы внутри корпуса ПК
Простейший вариант, как посмотреть модель материнской платы, – просто снять крышку системника. Здесь замечаем «материнку», на которой указывается информация о производителе и серии (Рисунок 3). Если заглянуть внутрь корпуса никакой возможности нет, постарайтесь найти диск с драйверами либо диск от материнки. Как правило, на них указывается подробная информация о «материнке».

Как узнать модель материнки средствами BIOS
Также полезным инструментом становится и BIOS. Здесь выбираем Advanced Features, в самом верху будет приводиться информация о плате.
Использование программ
Если приведенные выше способы не позволили получить желанный результат, можно воспользоваться проверенными программными решениями.
Сегодня выбор программ для отображения технических характеристик действительно широкий. Но в любом случае хотим сразу напомнить – не нужно устанавливать незнакомые программы. Существуют некоторые проверенные утилиты, которые мы и рассмотрим подробнее.
Примечание: Если появятся какие-либо сомнения, можно воспользоваться несколькими способами проверки, чтобы уточнить полученный результат.
CPU-Z
Одна из самых распространенных утилит для отчетной задачи. Программа нашла широкое распространение для удобного получения сведений о процессоре. Здесь же есть и раздел «Материнская плата» в основном окне, быстро получив интересующие данные (Рисунок 4).

Speccy
Программа Speccy стала распространенным инструментом для контроля температуры своей системы. Функционал позволяет и легко определить версию оборудования. Утилита удобна в использовании, не занимает много места на компьютере, поэтому при желании можно сохранить её и на будущее.
AIDA
Одна из самых известных и проверенных утилит для быстрого отображения характеристик и параметров операционной системы и ПК. Сразу отметим, что программа является платной, но для знакомства с параметрами «материнки» достаточно и пробной версии (Рисунок 5).
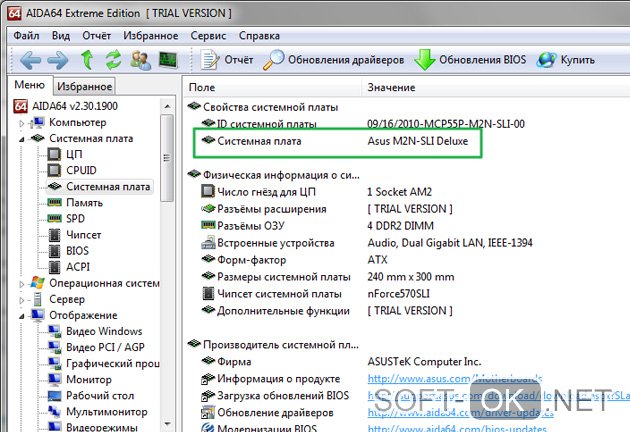
Вместо итогов
Выбор программных решений для определения версии платы сегодня гораздо шире. Но приходится признавать, что функционал может различаться в зависимости от типа ПК и версии ОС. В любом случае – не рискуйте с установкой стороннего программного обеспечения, которое не вызывает доверия.
Надеемся, приведенные советы помогут оперативно определить серию оборудования. Для уверенности в точности результата можно комбинировать указанные способы в зависимости от версии операционной системы.
