Система любого компьютера устроена таким образом, что ни одно устройство или компонент не сможет успешно соединиться с ним без вспомогательного программного обеспечения – драйверов. Для сетевой, звуковой карты, адаптеров и даже наушников или колонок требуются драйвера. Их ничем не заменить. Если они устареют или удалятся – ни к чему ужасному это не приведёт, но возможности вашего ПК значительно ограничатся, особенно если говорится про софт для видеоадаптера.

Что будет, если не обновить драйвера видеокарты на Windows 7. Вы обойдётесь неправильной работой экрана, нестабильностью картинки в играх, подвисания и низкий показатель кадров. В некоторых случаях монитор не показывает ничего, хотя индикация показывает, что он успешно сопряжён с системным блоком.
Если говорить о других комплектующих, то ситуация не настолько плохая как с видеокартой. Ниже список проблем, которые гарантировано получит пользователь, не заботящийся об апдейте драйверов.
- Сетевая карта: низкая скорость, частое появление сбоев, связанных с интернетом, временное отсутствие подключения.
- Звуковая карта: чаще всего она просто не работает.
- Принтер: присутствие контакта, но отсутствие возможности печати или сканирования.
- Чипсет: появление важных ошибок во всех местах компьютера.
Содержание:
Как обновить драйвера Видеокарты на Windows 7 автоматически
Если вы неопытный в использовании ПК человек – этот вариант наибольше подходит, поскольку установка или удаление драйверов – важное дело и если его провести неправильно, это сильно скажется на функционале. Если вы точно не знаете, куда какие файлы скидывать – воспользуемся утилитой, которая всё сделает за нас.
Driver Pack Solution в автоматическом режиме скачает и инсталлирует все нужные компоненты. Требуется только запустить и дать согласие на установку (Рисунок 2). Так же удобным приложением для определения модели свой видеокарты может быть EVEREST Ultimate Edition. Подробнее о том, как пользоваться утилитой:
- С нашего сайта скачиваем определённую версию программы. Листаем вниз до счётчика пользователей, установивших софт. Под зелёной кнопкой установки есть дополнительная строчка «Другие версии». Нажимаем и переходим в меню выбора.
- Теперь определитесь какое состояние драйверов на вашем ПК. Если вы переустанавливали ОС, вследствие чего они и удалились, скачаем сначала драйвер для сетевого адаптера – «Driv. Pack Offline Network» (если подключение неактивно). После настройки Интернета загружаем Онлайн версию. Если Интернет есть – сразу качаем «Online Pack».
- Запускаем Online Pack и переходим в режим эксперта кнопкой внизу.
- Если требуется только обновление драйверов видеокарты – снимаем галочки со всех остальных (не рекомендуем, поскольку у вас есть возможность апдейта всех драйверов, доступных для устройства). Также, в пункте приложений снимите указатели со всего, чего не хотите видеть на ПК.
- Запустите установку и не закрывайте утилиту до окончания.
После этого перезапустите компьютер и пользуйтесь.
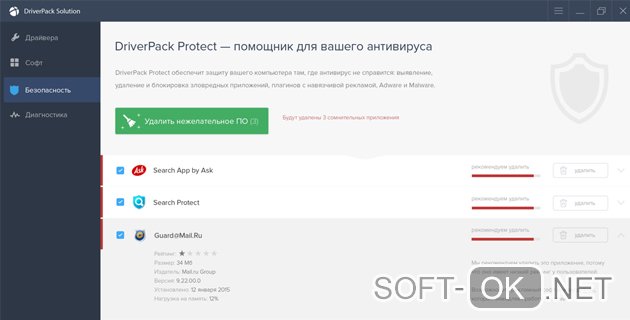
Как обновить драйвера видеокарты на Виндовс 7 вручную
Если вы считаете себя опытным юзером, знающим систему на все сто, либо не доверяете стороннему софту – процесс обновления драйверов видеокарты Windows 7 затянется намного сильнее, чем автоматическая инсталляция. Нам придётся провести вручную все процессы, которые за несколько минут проводит программа:
- Распознавание модели адаптера и компьютера (Рисунок 3).
- Скачивание.
- Инсталляция.
Опишем где искать драйвера для своей карты, куда их перемещать и что стоит учитывать при этом. Внимательно работайте по инструкции, чтобы не усугубить проблему.

Ищем драйвера на сайте производителя
Если вы не заядлый геймер и обошлись недорогим адаптером от не самых известных производителей – зайдите на официальный сайт, узнав его с названия на корпусе адаптера. В разделе «Загрузки», «Софт» или т. п. находим список драйвером. Вам предложат ввести модель компонента (Рисунок 4). После поиска выведется список со всеми доступными решениями. Если на ресурсе ничего не нашли – придётся воспользоваться автоматической утилитой. Также, это знак, который говорит, что карта устарели и даже не поддерживается.
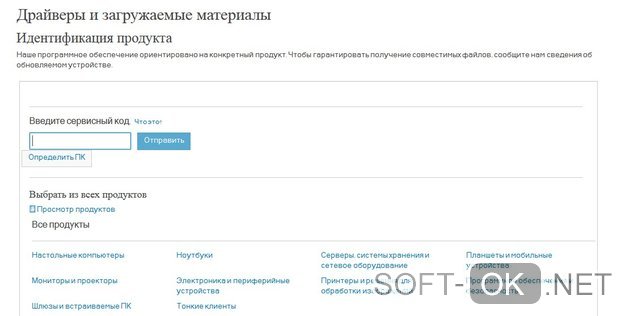
Обновление драйверов видеокарт Nvidia
Для самого популярного разработчика решение найдётся всегда. На официальной странице с драйверами.
Отфильтруйте по типу, семейству, серии и версии ОС (Рисунок 5). В отличие от драйверпака, этот способ подойдёт для Линукса. Если вам сложно узнать всё о видеоадаптере – скачайте Aid64 или Zpu-Z для просмотра полной конфигурации. Вы можете найти необходимый софт у нас на сайте.
Примечание: После скачивания .exe установщика, запускаем, принимаем условия, жмём далее и ждём конца обработки. Не забываем перезапуститься.
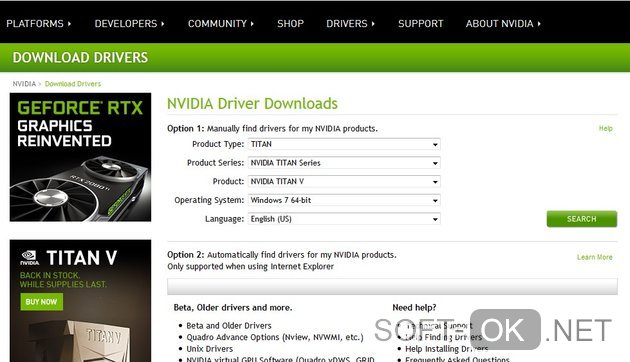
Обновляем драйвера видюх AMD Ati Radeon
Amd драйвера видеокарты для Windows 7 тоже есть на официальном сайте.
Переходим в раздел «Драйверы и поддержка». Подобно к Инвидиа, появляется фильтрация. Выбираем свои данные и нажимаем «Отправить». На новой страничке открываем список со своей Виндовс и качаем файл с самой последней датой релиза (указана справа).
Инсталлятор запускается стандартным способом. Принимаем, продолжаем и перезагружаемся.
Переустановка драйвера через inf-файл или пакет установки
Помимо установщика, существует inf файл. Он не установит сам – его перемещают в папку. Если ручным способом вы загрузили драйвер в виде инф, запускаем программу по пути Windir\system32\drvinst.exe.
В программе выбираем скачанный инф и продолжаем установку обычным образом. Drvinst стандартная утилита, скачивать её не нужно.
