Windows Aero сочетает различные визуальные эффекты для показа составляющих рабочего стола компьютера. Улучшение характеристик требует от системного блока больших ресурсов.
На слабых компьютерах могут возникать проблемы во время анимации, вывода подсказок и воспроизведении иных видеоэффектов. В статье мы разберемся в том, как улучшить производительность рабочего стола для windows aero для работы с этим функционалом.

Содержание:
Информация о рабочем столе на теме windows aero
Тема Windows Aero обрела большую популярность, используется во всех версиях ос Windows, начиная с седьмой и далее. Но обладатели персональных компьютеров средней производительности испытывают проблемы при установке визуализации. Понижается производительность операционной системы. Поэтому программу стоит отключать полностью.
Это обусловлено тем, что появляется недостаток в производительности видеокарты. Разработчики ноутбуков и компьютеров средней ценовой категории акцентируют свое внимание на энергической эффективности товара, а мощность отходит на второй план (Рисунок 2). Но это не говорит о том, что бюджетные устройства не могут использовать тему Аэро.
Существует ряд методик для улучшения характеристик работы персонального компьютера. Прежде чем узнать о том, как повысить производительность рабочего стола для windows aero, стоит разобраться и понять, почему снижается эффективность работы устройства.
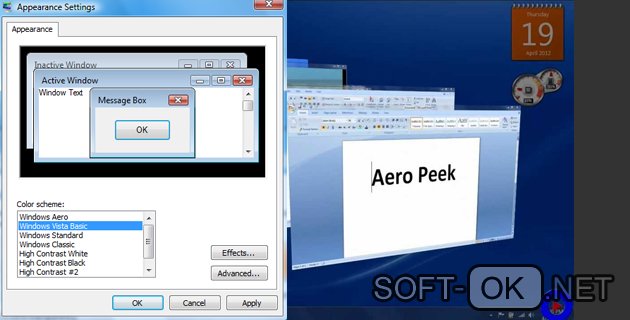
Причины, почему медленно работает компьютер
Первопричин медленной работы операционной системы много. Windows Aero является одним из основных виновников ухудшения быстродействия. При установке системы эта тема включается автоматически в настройках по умолчанию.
Она включает в себя больше двух сотен визуальных видеоэффектов, которые позволяют улучшить эргономику работы в Windows. Поддерживать все эффекты компьютер будет только при наличии мощной видеокарты с высокой производительностью.
Чтобы понять, какие визуальные компоненты включены в вашей системе, необходимо войти в настройки темы. Для этого нажмите на кнопку «Пуск» в левом нижнем углу экрана, затем пройдите в «панель управления». Далее, найдите строчку «дополнительные параметры». Откроется новое окно, в котором необходимо выбрать «дополнительно» и перейти в раздел «параметры».

В панели, которая называется «визуальные эффекты», можно найти их список. Каждый пункт делает производительность работы рабочего стола операционной системы низкой (Рисунок 3). Так же возможно попробовать обновить видео драйвера. В этом может помочь приложение - nVIDIA ForceWare.
Далее мы поговорим о том, что поможет решить проблему, почему компьютер очень сильно тормозит.
Способы увеличение быстродействия рабочего стола
После того как вы окажетесь в разделе «параметры быстродействия», вы увидите окошко, в котором найдете перечень всех визуальных эффектов. Возле используемых параметров стоят галочки, которые можно самостоятельно убирать и заново ставить при необходимости.
Кроме того, есть четыре предустановленных настройки. По умолчанию используется «обеспечить наилучший вид». Это является наиболее полной и максимально производительной конфигурацией. Когда у вас слабенький компьютер, то не рекомендуем использовать эту предустановку.
Примечание: Обусловлено это тем, что сильно замедляется качество работы видеокарты. Это становится заметно невооруженным глазом, компьютер виснет.
А вот если выбрать параметр «обеспечить наилучшее быстродействие», то все видеоэффекты отключатся, тема пропадет полностью. Вы добьетесь повышения быстродействия ПК.
Если вы не хотите полностью отказываться от использования Аэро, то можно попробовать воспользоваться другими хитростями.
Отключение малозаметных визуализаций
Чтобы продолжить работу с темой Aero, но при этом избавиться от проблемы замедления устройства, можно отключив ряд визуальных параметров.
Такие параметры в системе они отмечены зеленой полоской и практически незаметны для взора. Они весомым образом перегружают операционную систему. Красота темы не изменится.
Опции, которые надо оставить включенными в меню «визуальные эффекты» (Рисунок 4):
- композиция на рабочем столе;
- прозрачный эффект;
- стиль для полосок и кнопок;
- сглаживание неровностей.
Прочие пункты стоит отключить, для этого нажмите на «галочку» левой кнопкой мыши (кликаете один раз). В это время предустановка автоматически перейдет в режим «особые эффекты». После того как вы отключите ненужные визуальные эффекты, необходимо нажать на кнопочку «применить». Затем закрываются все окна.
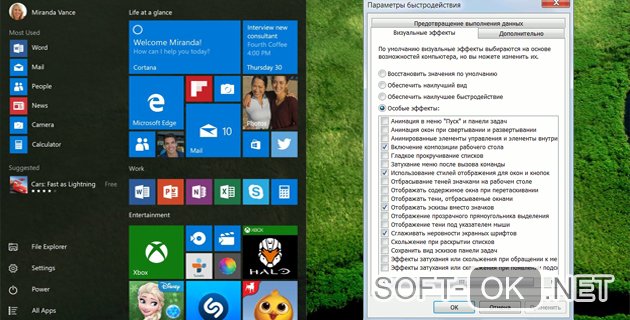
Рекомендуется перезагрузить персональный компьютер после всех действий, чтобы изменения в полной мере вступили в силу. Перезагрузку вы найдете в меню "Пуск".
К сожалению, такая методика не улучшит быстродействие вашего устройства в разы, не стоит ждать чудес. Это обусловлено тем, что в любом случае все упирается в качество вашей видеокарты. Но увеличить качество работы на пятнадцать процентов у вас получится.
Если после всех проведенных манипуляций по какой-либо причине пропадет прозрачность, то необходимо нажать на рабочем столе правой клавишей мышки, затем, нужно перейти на вкладку «персонализация», далее «цвет окон». В этом меню необходимо поставить галочку на опции «включить прозрачность». Перезагрузите компьютер для того, чтобы все установки обновились, и ускорилась его работа.
Отключение неиспользуемых опций
Опыт работы по оптимизации и восстановлению быстродействия операционной системы Windows говорит о том, что большинство пользователей привыкли перегружать рабочий стол. Это сказывается на работоспособности персонального компьютера.
Удалите с него все возможные ярлыки, дополнения и папки, которые вы не используете часто. Фон рабочего стола должен быть максимально простым, не стоит использовать живые обои или темы с анимацией. Отключите заставку.
Помимо этого, необходимо своевременно обновлять программное обеспечение видеокарты и ставить минимальные предустановки разрешения параметров экрана монитора (Рисунок 5).
Специальные программы для мониторинга состояния компьютера помогут вам следить за работой его составляющих. Вы сможете понять, не перегреваются ли процессор и видеоадаптер. Примером такой программы может быть Everest.
Стоит избавиться от наличия окон при запуске системы, для этого очистите меню автозагрузки, уберите все пункты. Не забывайте о нажатии кнопок сохранить, для того чтобы изменения вступили в силу.

Попробуйте установить приложения-оптимизаторы, которые автоматически удаляют лишний «хлам» из операционной системы, улучшают реестры и наводят порядок в главных установках системы.
Удалить неиспользуемую программу стоит для улучшения качества работы ПК. Они занимают много места на жестком диске и иногда автоматически включают фоновые процессы, которые поглощают ресурсы системы.
После чистки компьютера желательно произвести дефрагментацию дисков. Эта программа находится в стандартных предустановленных системой папках в категории «служебные».
Возможные проблемы
Проблематика быстродействия вашего персонального устройства в момент воспроизведения визуальных эффектов решается программными средствами. Но это не полноценные меры.
Эффективность достигается при обновлении оборудования путем покупки мощных комплектующих. В другом случае возникает необходимость отказа от красивых видеоэффектов в пользу повышения производительности персонального компьютера.




