Если вы обладатель не самого мощного ноутбука или персонального компьютера, на котором установлена операционная система Windows седьмой модели, то наша статья пригодится. Поговорим о том, что можно сделать для того, чтобы произошла оптимизация windows 7. Что отключить и изменить для повышения производительности устройства?

Содержание:
- Способы оптимизации ОС Windows 7
- Настройка визуальных эффектов
- Очистка жесткого диска
- Удаление программ из автозапуска
- Диагностика оперативной памяти и реестра
- Отключение неиспользуемых служб
- Оптимизация windows 7 под многоядерные процессоры
- Использование программ для оптимизации
- Оптимизация windows 7 с помощью readyboost
Способы оптимизации ОС Windows 7
Существует ряд методик, созданных специально для того, чтобы улучшить работу компьютера в офисных программах и играх. Действие направлено на то, чтобы разгрузить систему:
- Управление визуальными эффектами (Рисунок 2).
- Чистка винчестера.
- Работа с автозапуском.
- Очистка реестров и оперативной памяти.
- Выключение служб, которые не используются.
- Оптимизация работы Windows 7 под процессоры многоядерного типа.
- Программы для оптимизации работы системы.
- Использование readyboost в семерке.
Далее, мы подробно рассмотрим каждую методику и научим ее использовать.

Настройка визуальных эффектов
Когда персональный компьютер не имеет мощной видеокарты (в нем установлена недорогая плата либо она интегрирована в материнскую карту), то предустановленная тема Windows Aero может отразиться на производительности компьютера.
Оптимизация системы в этой ситуации сводится к выключению ряда функционала этого интерфейса. Главная задача в том, чтобы отключить оптимизацию экрана так, чтобы приложение не потеряло свои возможности. Выполните ряд действий:
- Нажмите кнопку «Пуск» и перейдите в «Панель управления», затем в параграфе «Система» выберите строчку «Дополнительных параметров» (Рисунок 3).
- В «Дополнительной вкладке» переходим в «Параметры».
- Откроется окно визуальных эффектов.
- Убираем флажки около всех пунктов, кроме «Использование стилей» и «Сглаживание эффектов».
Не забывайте нажимать на кнопку «Применить», чтобы сохранить изменения.
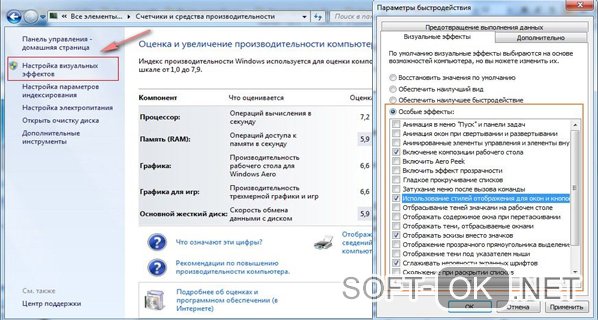
Очистка жесткого диска
На системном диске любого персонального компьютера должно быть свободное место. В идеале несколько гигабайт.
В некоторых случаях даже при наличии такого дискового пространства, скапливается множество «мусора» в системных папках. Любая оптимизация операционной системы windows 7 будет незаконченной без очистки винчестера.
Оптимизация работы жесткого диска в windows 7:
- Откройте проводник.
- В пункте свойства нажмите на клавишу «Очистка» (Рисунок 4).
- Подождите некоторое количество времени, пока система проверит диски.
- Пометьте галочками типы файлов, которые вы готовы удалить.
В обязательном порядке отмечаем временные файлы, они точно не пригодятся. Такой мусор сказывается на качестве работы ssd и hdd памяти.
Нажимаем на ОК и ждем, когда процесс завершится.
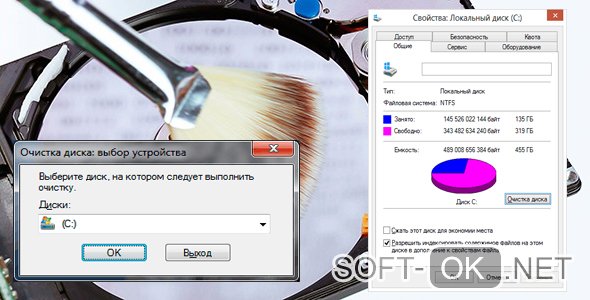
Удаление программ из автозапуска
Способ решения проблемы – настройка параметров автозагрузки. Методика помогает повысить скорость загрузки windows 7 и работу системы.
При установке ряда приложений, происходит автоматический перенос в автозагрузки. Следовательно, эти программы включаются вместе с компьютером. Это сказывается на скорости.
Чаще это происходит из-за невнимательности и неопытности. Когда вы устанавливаете софт, необходимо убирать флажок возле соответствующего параметра.
Способы решения проблемы:
- Встроенные возможности системы. В меню Пуск напишите символы msconfig, откроется утилита. В графе автозагрузок убирайте ненужные приложения (Рисунок 5).
- Использование специализированных приложений. Многие приложения, которые могут автоматически почистить операционную систему, справляются и с чисткой параметров автозагрузок. Пример такой программы знаменитый Ccleaner.
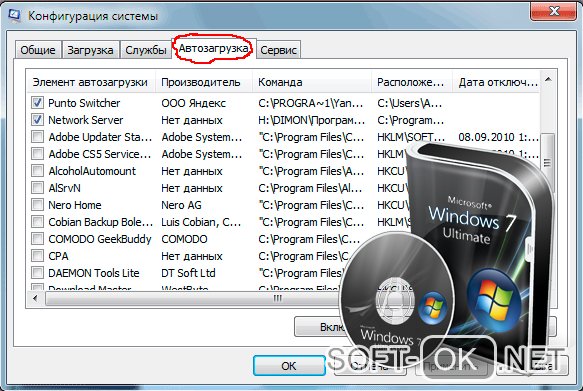
Диагностика оперативной памяти и реестра
Реестр windows 7 – это особая база с данными, которые содержат информацию о настройках оперативной системы, программах установки и прочих конфигурациях. К сожалению, такие реестры склонны к замусориванию. Обращение к данным происходит часто, что неблагоприятно сказывается на быстродействии персонального устройства. Реестры необходимо очищать для оптимизации компьютера.
Программы дефрагментации, которые встроены в память операционной системы, не имеют возможности работы с реестрами. Возникает необходимость в использовании сторонних утилит. В качестве примера опять же приведем Ccleaner (Рисунок 6). Программа является универсальной и помогает очищать компьютер от лишнего мусора. После загрузки приложения перейдите во вкладку Реестр и нажмите на «Поиск проблем». Когда программа произведет анализ данных, нажмите клавишу «Исправление».
Примечание: Файл подкачки – небольшой файл на винчестере ПК, который используется системой для того, чтобы сохранить части приложений и данных, которые не могут разместиться в оперативной памяти.
Как оптимизировать файл подачки windows? Если винчестер разделен на несколько частей, то советуют переместить файл подкачки с системного на сторонний.
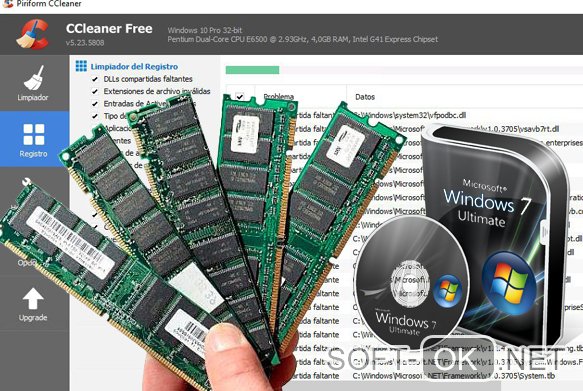
Отключение неиспользуемых служб
Многие знают о том, что в операционной системе находятся такие службы, которые практически никогда не применяются в ее работе. Необходимо знать, как произвести отключение ненужных служб без какого-либо вреда для функционирования устройства.
Увеличится место на оперативной памяти, обращение к процессам будет редким, что ускорит работу ноутбука.
Отключаем службы очень осторожно и внимательно, желательно создать восстановительную точку перед началом работы. Это необходимо для того, чтобы при неудачном исходе выполнения методики, можно было сделать откат и вернуть систему в прежнее состояние.
Без какого-либо урона для работы устройства можно отключить такие службы, как:
- Реестр удаленного типа (Рисунок 7).
- Дополнительная служба IP.
- Вводная служба планшетного компьютера.
- Отключение прочих параметров может повлиять на работу компьютера.
- Выключение служб происходит в разделе Администрирования.
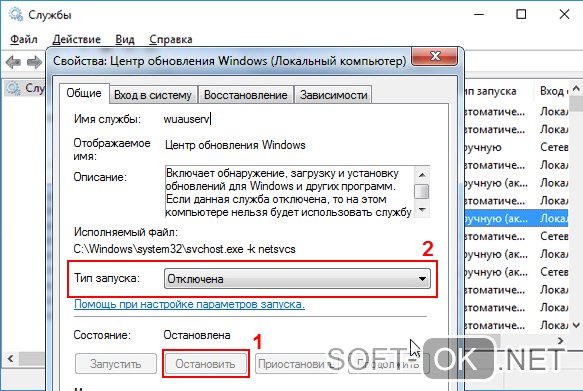
Оптимизация windows 7 под многоядерные процессоры
Для запуска поддержки многоядерного процессора необходимо перейти в меню Пуск и в строчке поиска вписать символы «msconfig». Далее, следуйте в пункт Загрузка, и в группе Дополнительных параметров следует выбрать Число процессоров. Возле этой строчки необходимо ввести то значение, которое будет равно количеству ядер в вашем процессоре. Не забудьте нажать на клавишу «Применить».
После всех манипуляций, необходимо перезагрузить персональный компьютер, чтобы все смены параметров файловой системы обрели силу.
Использование программ для оптимизации
Перечислим лучшие программы для повышения производительности персонального устройства. Они просты в использовании, два нажатия на кнопку и ваш компьютер ускоряется.
Мы рекомендуем вам пользоваться этими приложениями топ-программ для оптимизации:
- Ccleaner. О нем мы упоминали уже не раз. У каждого пользователя системы должна быть установлена эта программа. Обширные возможности использования делают максимально простым процессы очистки компьютера.
- Tune Up Utilities. Эргономичный комплект утилит для настройки системы. Упрощает очистку винчестера и оперативной памяти от мусорных файлов. Удаляет кэш браузера, нерабочие ярлыки, которые остаются после удаления приложений. Устраняет неверные ключи в реестре.
- Advanced SystemCare. Программа позволяет ускорить компьютер настолько, что он покажется вам совершенно обновленным. Приложение включает в себя полный функционал всех необходимых действий. Вы сможете повысить производительность ПК, защитить компьютер от вирусов, удалите ненужные файлы. Отличие лишь в том, что софт платный (Рисунок 8).
Скачивайте программы только из проверенных источников или на официальных порталах. В ином случае возрастает риск проникновения вредоносных программ.
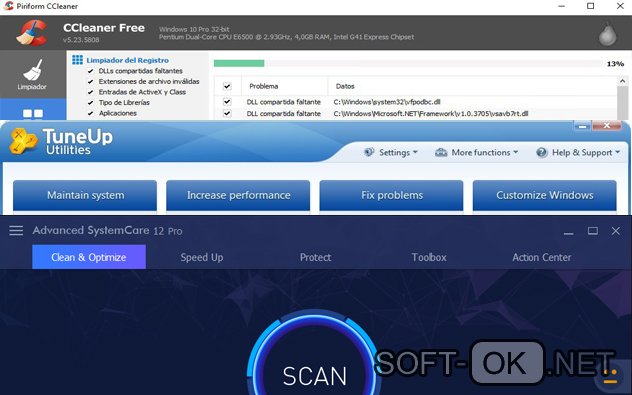
Оптимизация windows 7 с помощью readyboost
Разработчиками системы была предусмотрена утилита для оптимизации windows 7, которая обладает функцией readyboost.
Появляется возможность применения внешних источников памяти, которые подключаются через USB-порт, в качестве дополнительных виртуальных ресурсов для заполнения данных кэша. Это помогает увеличить скорость исполнения функции чтения и записи информации. Увеличивается производительность операционной системы.
Применение в виде источника виртуальной памяти Флэш карт при использовании readyboost позволяет сделать ее обширнее. Система сможет записать в память носителя информацию используемых приложений, сократив время, которое тратится на загрузку.
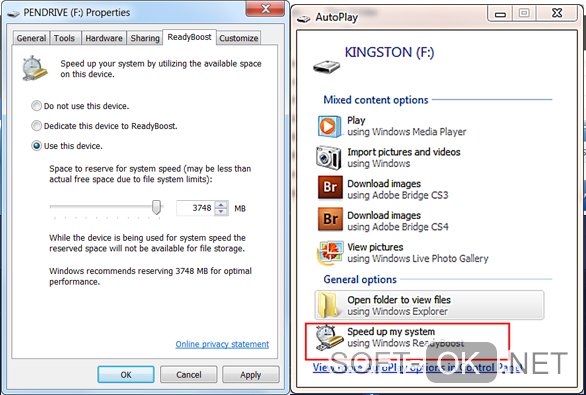
Мощные карты оперативной памяти или нехватка свободных слотов в материнской карте могут не позволить преумножить объемы памяти физическим путем.
Расскажем, как включить readyboost:
- Подключите любой внешний источник памяти. В автоматическом окне нажмите пункт ускорения работы системы, и поставьте флажок возле надписи «Использование данного устройства».
- Укажите предел применяемого объема памяти.
- Нажмите «Применить» (Рисунок 9).
В результате проведенных манипуляций на карточке памяти автоматически появится файл с названием ReadyBoost.sfcache. его нельзя удалять. Помимо этого, карту памяти не вынимают из устройства. Применяется на компьютерах любой мощности. Результат будет заметен сразу, однако, это не заменит покупку новой оперативной памяти.
Настройка параметров системы и оптимизация работы при правильном подходе к делу, будет несложным мероприятием. Научившись настраивать характеристики быстродействия Windows 7, вы получите более шустрый персональный компьютер, нежели он был до произведения всех манипуляций.
