Разного рода ошибки при переносе файлов с одного устройства на другое — не редкость. Какие-то из них связаны с операционной системой и её версией, какие-то — с недостатком нужного ПО и драйверов. Причины могут быть также завязаны как на самом переносимом документе, так и на устройстве, куда происходит перенос. С последним, к примеру, связана проблема, указывающая на то, что файл слишком велик для конечной файловой системы. С ней сталкивались многие, и часто такая проблема решается быстро, потому что способов разрешения несколько, и каждый работает. Подробнее о каждом из них и о причинах подобного поведения ОС — далее в материале.

Содержание:
Ошибка файл слишком велик для конечной файловой системы
Иногда при перемещении документа с компьютера на устройство, пользователь может столкнуться с системным сообщением, что размер файла превышает допустимые величины. На этом перенос обрывается, и при повторной попытке провести эту же операцию, возникает это же сообщение. Хотя в свойствах диска видно, что места достаточно.
Причин может быть несколько, но, ни одна из них не завязана на проблемах с ОС, поэтому такая ошибка возникает и на Windows 10, и на любых остальных версиях. А вот на диск, который используется для переноса документа, стоит обратить внимание. Особенно если передаётся файл размером около 4 ГБ (Рисунок 2). Пояснение этого момента стоит вынести в отдельный раздел.
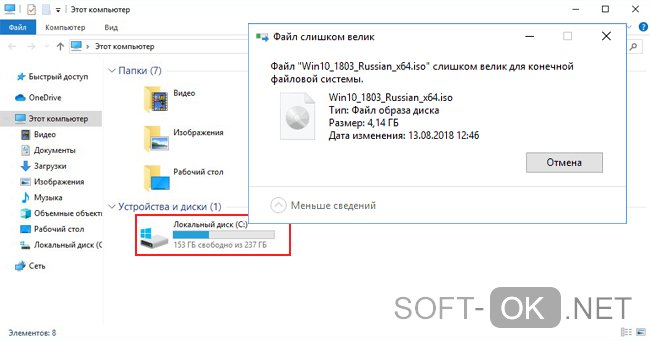
Что это за ошибка
Файловая система необходима, чтобы обеспечить сохранность данных на флешке или жёстком диске. Зависит она от вида носителя, поэтому организация данных на CD, DVD дисках отличается от принятой для USB. Чтобы узнать файловую систему того устройства, на которого планируется перенос документа, потребуется вызвать окошко со свойствами. ФС написана над круговой диаграммой с распределением свободного и занятого места.
Для флешек существуют два вида файловых систем — FAT и NTFS (Рисунок 3). У первой есть подвиды:
- FAT12 - применялась на дискетах, поэтому сейчас её не найти. Максимальный размер документа для записи - 32 Мб.
- FAT16 - тоже устаревшая и практически не используется, разве что на очень старых жёстких дисках. Размер файлов в сумме должен был давать до 2 ГБ.
- FAT32 - как раз та самая система, которая используется на многих флешках, хотя изначально создавалась для жёстких дисков. С ней и возникают проблемы при записи файлов, так как она может не принять их, если они весят больше 4 ГБ.
- FAT64 - также известна как exFAT. Сделана как замена для FAT32, исправляющая его ошибки, но совместимость с ОС не блестящая.
NTFS же представляет собой новую, более технологичную систему. На неё можно записывать большие документы, размером до 16 ТБ, поэтому если пользователь и сталкивается с ограничениями, то только по ёмкости самого диска. Также устройства с файловой системой NTFS чаще используются как загрузочные ISO флешки. Дополнительно стоит упомянуть, что восстановление данных легче происходит с устройств на NTFS, а ещё у неё динамическая таблица файловых записей, чего нет у FAT32.
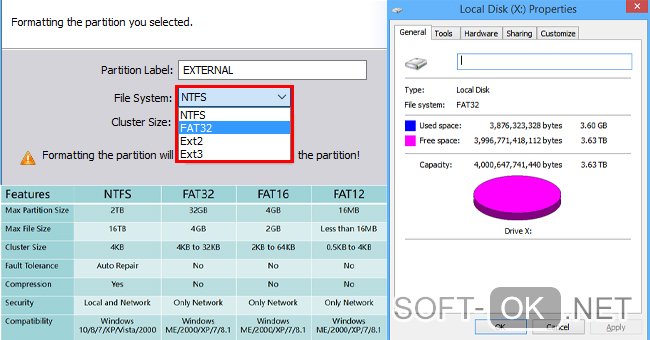
Ошибка, сообщающая о том, что файл слишком велик, как раз связана с системами FAT32, а основной метод решения — перевод флешки на NTFS, что делается чаще с помощью внутренних возможностей ОС, а не при помощи браузеров и интернета. Здесь же стоит сказать, что все методы, предложенные здесь, касаются Windows, потому что эта ошибка характерна для этой операционной системы.
Как исправить
Алгоритмов, с помощью которых можно решить проблему с размером файла, существует несколько, и среди них нет таких, что не срабатывают. Поэтому вопрос скорее не в сложности, а в том, какой из методов больше подойдёт каждому отдельному пользователю. В их числе:
- Конвертировать файловую систему на устройстве, куда переносится информация. Выполняется несколькими способами.
- Форматирование устройства с установкой нужного формата ФС.
- Работа с самим документом, который требуется перенести.
Обо всех указанных методах будет рассказано подробнее далее, чтобы можно было оценить их недостатки и преимущества.
Форматирование устройства
Когда возникает ошибка о том, что файл записать на диск невозможно, потому что он слишком большой, первым делом стоит поработать не с самим документом, а с устройством для записи. Если обнаружится формат FAT или FAT32, то стоит напомнить, что у такого есть ограничения на перенос файла размером более 4 ГБ. Более того, даже если документ чуть не дотягивает до этого ограничения, он всё равно может не копироваться.
И решение здесь простое – переформатировать флешку в другой формат. Делается это так:
- Файлы с флешки временно перемещаются на другой носитель, так как форматирование всё удаляет.
- После очищения флешки в папке «Компьютер» нужно вызвать Свойства.
- Нажать на пункт про форматирование (Рисунок 4).
- Установить NTFS как новую файловую систему.
- Способ форматирования оставить только по заголовкам.
Установив эти параметры нужно кликнуть «Начать» и ждать, когда форматирование закончится. Обычно на это уходит не больше минуты. После окончания в свойствах флешки рекомендуется проверить, установилось ли NTFS как файловая система накопителя. Если да – нужный файл и все, что были временно перемещены, можно скидывать на устройство.
Стоит упомянуть о тех флешках, которые применяются на устройствах, не распознающих ФС. К примеру, на телевизорах. Тогда при форматировании лучше использовать не NTFS, а exFAT, который больше остальных подходит под аудио и видеодокументы.
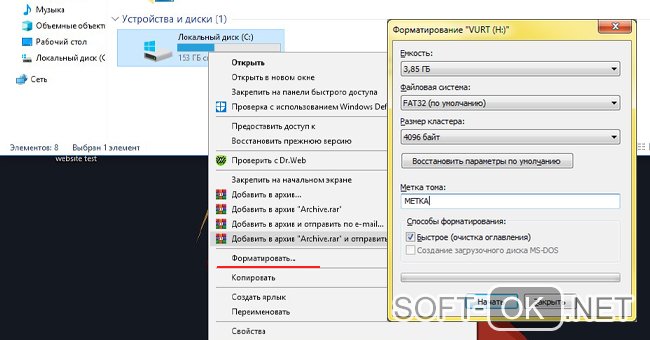
Обычно после форматирования проблем не возникает, однако, оно не является наиболее предпочтительным вариантом, потому, что у него есть как много сторонников, так и противников. Последние утверждают, что форматирование — это крайняя мера, так как она может испортить устройство, и вообще переход с одной ФС на другую должен быть обусловлен форматом хранящихся файлов или более серьёзными причинами, чем невозможность передать какой-то один документ.
Они предлагают использовать другие места, куда можно сохранять информацию или работать с ней, чтобы у устройства не возникало проблем с хранением и передачей.
Здесь стоит упомянуть, что если документ планируется хранить на флешке, то иных способов, кроме как перевести её на другую файловую систему, или редактировать сам файл, нет. Единственное, что можно сделать — обойтись без принудительного форматирования. На этом принципе и основаны другие действенные способы, чтобы решить ошибку со слишком большим документом, и они не связаны. О них подробнее далее.
Конвертация файловой системы
Иногда конвертировать FAT32 в файловую систему NTFS способом, описанным выше, не получается или он не подходит. К примеру, из-за того, что форматировать устройство не желательно и удалять оттуда имеющиеся данные не получится.
Тогда, можно воспользоваться иными способами конвертировать жёсткий диск или флешку, чтобы при копировании файла не появлялась проблема с чрезмерно большим размером:
- Командная строка.
- Скачать софт для работы с разделами дисков. Он тоже реконвертирует устройство.
Файловая система будет заменена на NTFS, где размер документа ограничивается только размером тома, однако, устройство можно будет не форматировать. К примеру, в командную строку вводится одна команда — convert Z: /fs:ntfs, где Z – это буква, обозначающая диск. Когда конвертирование завершится, в окне командной строки появится соответствующая надпись. После этого желательно всё же проверить, произошло ли конвертирование правильно — все ли файлы на месте, нужная ли ФС отображается в свойствах устройства.
Что касается дополнительных программ, то лучше пользоваться Aomei Partition. Она уже много раз доказала эффективность, и заслужила доверие пользователей. Распространяется бесплатно, легкая в использовании и установке, учитывая наличие русского перевода.
Использование архиватора 7 zip
Чтобы сохранить FAT32 и всё же обойти ошибку с файловой системы, можно воспользоваться специальным софтом. По счастливому стечению обстоятельств, такой есть у большинства пользователей ПК — это 7 zip и WinRar. Если нет, то достать его нетрудно, так как он распространяется свободно.
Чтобы получить решение с помощью 7zip, нужно:
- Выбрать файл.
- Забросить в 7zip архив.
- Вызвать настройки архива.
- Найти «Размер блока» (Рисунок 5).
- Задать как размер 1 ГБ, разбить на тома по 1000 Мб и сохранить результат. Скорость сжатия будет 20 Мб/с.
В итоге появится 6 архивов, которые можно копировать на любые USB и иные носители. Чтобы потом их распаковать в нужном месте, потребуется нажать на первый созданный архив и нажать «Распаковать». Если на месте будут все 6 частей архива, то разделённый файл моментально соберётся в один и распакуется.
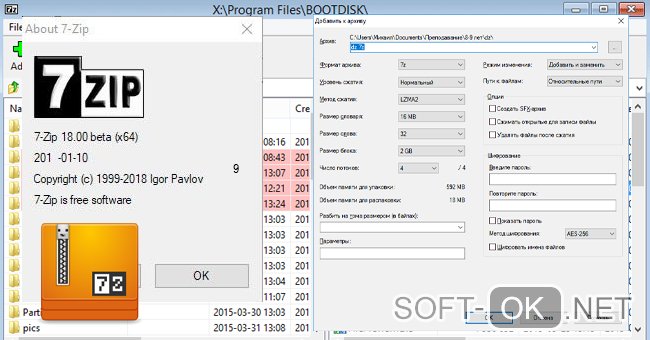
Уменьшаем файл с помощью Винрара
Принцип работы с WinRar примерно такой же, как и с 7zip:
- Нужный документ добавляется в архив.
- Выбрать Параметры архивации.
- Перейти в пункт Общие.
- Файл поделить на два тома пополам (Рисунок 6).
- Начать процесс сжатия.
Результат будет аналогичный — два тома, которые можно перемещать. После распаковки на ПК из них соберётся один файл, главное, чтобы ни один из архивов не потерялся.
Оба способа работают на любых версиях Виндовс, но с XP стоит быть осторожным, так как она признана устаревшей, а вот с семёркой и Windows 8,10 проблем возникнуть не должно.

Как можно было заметить, способов решения проблемы масса и все лёгкие, поэтому решить проблему с ФС сможет каждый, даже неопытный пользователь. Конечно, в этом материале не упомянуты редкие случаи. Также не сказано о том, что файлы можно попробовать перенести не на съёмный диск, а, к примеру, в облачное хранилище, у которого нет проблем с файловыми системами. Но знать о них и уметь решать проблемы с флешками все же стоит, поэтому эта статья будет всегда актуальна.
