Когда браузер открывается сам по себе с рекламой – это болезненно для каждого пользователя. Спасение от назойливых мигающих баннеров – это целое искусство, включающее в себя стратегическое мышление и внимательность. Однако, создатели рекламы делают всё, чтобы пользователи её всё же увидели. И идут даже на отчаянные меры, заражая какое-нибудь ПО рекламным вирусом, который будет запускать разного рода сайты и всплывающие отовсюду окна. Что с этим делать – рассказывается далее.
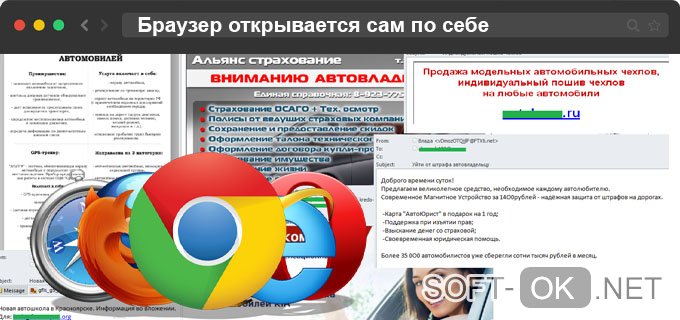
Содержание:
Решение проблемы браузер открывается сам по себе с рекламой
Методов исправления ситуации, когда реклама в браузере появляется сама собой, масса. Но все они связаны с дополнительным софтом, так как внутренние средства Windows не справляются с вирусами, тем более с такими.
О каждом способе и софте, что гарантированно поможет решить проблему, будет рассказываться в следующих разделах.
Как убрать Windows 7
Когда при запуске компьютера на Windows 7 возникает реклама, то её можно убрать любыми доступными в этой статье способами. Потому что на её основе они и составлены (Рисунок 2).
Так что если у пользователя на ПК постоит семёрка, то рекламу при включении компьютера ему удастся убрать быстро. Главное, делать всё по правилам и не предпринимать ничего самостоятельно.

Как убрать Windows 10
Убрать всплывающие окна на Windows 10 может оказаться чуть сложнее, так как не весь софт пока может пойти на этой версии.
Однако, у пользователей, использующих десятку, есть и преимущество – пока что на ней подхватить вирус с рекламой не так легко, как на той же самой Windows 7, которая слишком хорошо изучена разработчиками вирусов, тем более таких простых, как рекламные.
Причины появления переадресации в браузере и особенности работы redirect virus
Когда самостоятельно открывается браузер с рекламой, это значит, что вирус проник в реестр, автозагрузку и планировщик заданий Windows, чтобы обеспечить своему контенту максимальное внимание со стороны пользователя. Всё это, как легко догадаться, нужно не для спортивного интереса, а для зарабатывания денег.
Но redirect virus не только открывает страницы с рекламой, он также собирает информацию о пользователях и постепенно захватывает всё больше частей ПК. Так, шанс на удаление вируса постепенно улетучивается, так как окно с оплатой ради удаления рекламы появляется при большинстве действий со стороны пользователя.
И даже если вирус просто выкидывает на какой-то сайт или устанавливает появление рекламных окон – это всё равно раздражает. Так что проблему нужно решать.
Реклама во вкладках как убрать
Стоит отметить, что если рекламные окна всплывают во вкладках браузера, то это не обязательно вредоносная программа. Её запуск происходит автоматически, и единственное, что можно сделать – установить расширения с блокировщиками рекламы (Рисунок 3).
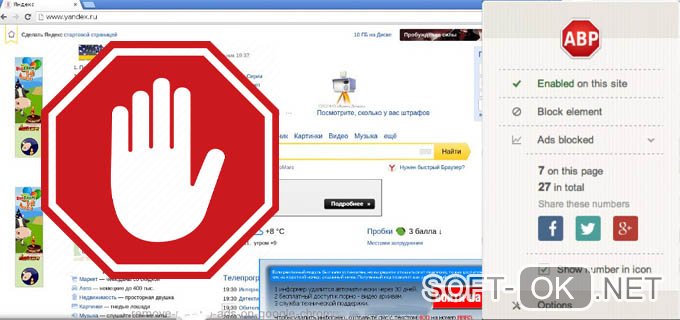
Некоторая реклама всё равно будет просачиваться, но это никак пока не исправить.
Также стоит сказать, что когда вирус уже просочился в Windows, блокировщик рекламы устанавливать бесполезно, так как он работает только в браузерах.
Варианты исправления ситуации
Метод исправления ситуации, конечно, один. Он связан с использованием антивируса – одного или нескольких сразу.
Однако здесь есть нюансы. Иногда антивирусы удаляют вредоносное ПО из Windows, но не полностью. Всё же, развитие антивирусов диктует развитие вирусов, а последние очень любят оставлять после себя хвосты или вовсе прятаться. Поэтому здесь пользователю иногда приходится использовать не один из методов, а все сразу, для обеспечения комплексной очистки (Рисунок 4).
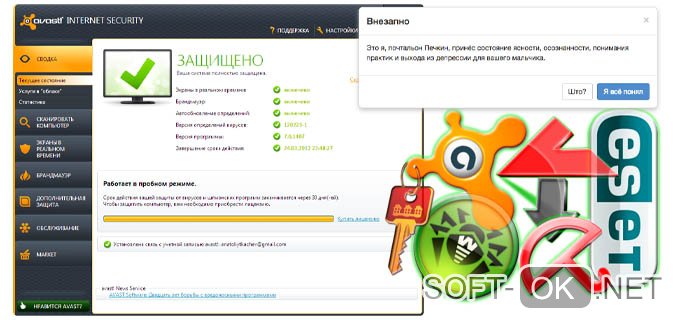
Так, описанные далее способы помогут не только побороть рекламу в браузере, но и убрать всплывающие в правом углу экрана окна с рекламой. Если их, конечно, запускает не сам антивирус или другое нужное программное обеспечение.
Удаление вируса из списка установленных программ в Windows
Первым делом пользователь, конечно, обратится к антивирусам, но мы для начала расскажем об использовании средств Windows, которые могут остановить рекламу при запуске браузера.
Итак, если в окне браузера выскакивает реклама – скорее всего её запуск происходит через планировщика заданий. Чтобы убедиться в правильности своих предположений, действовать нужно так:
- Вызвать окно «Выполнить» через Win + R.
- Ввести taskschd.msc.
- Откроется планировщик заданий.
- Выбрать Библиотеку.
- Теперь нужно среди имеющихся задач найти те, что могут быть вирусными. В этом поможет вкладка Триггеры, так как оттуда можно узнать частоту повтора задания. Если оно перезапускается каждые 5 минут, это должно насторожить.
- Также будет полезна вкладка Действия. Если задание запускает переход на какой-то сайт или сначала обращается к браузеру, а потом стоит ссылка, то это, скорее всего, то, что нужно. При этом не обязательно, что ссылка будет соответствовать открывающемуся ресурсу, так как чаще всего происходит автоматическое перенаправление при загрузке.
Когда подозрительные задания найдены, на каждый нужно нажать правой кнопкой мыши и выбрать Отключение, так как удаление может навредить Windows, если нет максимальной уверенности в правильности своего решения.
Можно отключать задания по одному, а потом удалить те, что оказались причиной появления рекламы.
Также нужно посмотреть запуск программ в автозагрузке:
- Запустить Реестр через Win+R и команду regedit.
- Перейти по поиску к разделу CurrentVersion и папке Run внутри.
- Посмотреть, прописан ли запуск браузера с каким-то сайтом в задачах (Рисунок 5).
- Если что-то найдётся – это нужно отключить.
Эти способы борьбы с рекламой в браузере сложно назвать самостоятельными, скорее они будут действенны вместе с другими, касающимися стороннего софта. Кстати, о нём. Если есть опасения навредить планировщику заданий Windows, можно скачать RogueKiller Anti-Malware. Эта утилита ищет подозрительные задания в планировщике.
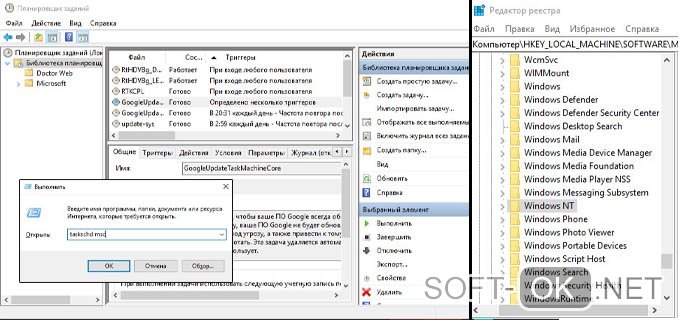
Так, дополнительно могут понадобиться изменения в ярлыке браузера. Потому что адрес сайта может прописаться и там. Чтобы это исправить, нужно:
- Вызвать свойства ярлыка браузера.
- Посмотреть адрес в поле Объект. Если там стоит что-то после «.exe» и кавычки – это нужно убрать.
- Изменения сохраняются.
И несмотря на то что раздел называется удаление вируса из списка установленных программ, это большая редкость, чтобы вирус показал себя в Программах и компонентах. Но ради интереса можно заглянуть и туда.
Проверка hosts file и удаление вредоносных ссылок
Если реклама продолжает всплывать самопроизвольно, также стоит посмотреть, как дела с файлом hosts. Для этого не нужны браузеры, этот файл и папки для него всегда есть в Windows, но о них не много кто знает, так как hosts нечасто нужен самому пользователю ПК.
Чаще всего изменения в файл hosts вносит Adware. Чтобы отключить этот беспредел, потребуется:
- Перейти по адресу Windows\System32\drivers\etc – эти папки нужно искать на системном диске, обычно это С (Рисунок 6).
- Включить отображение всех файлов.
- Открыть файл hosts в блокноте от имени администратора.
- Никаких изменений в текст вносить не нужно. Потребуется только дойти до последней строки, вначале которой стоит решётка. После неё должны быть ссылки – иногда одна, иногда целый большой список. Все их нужно удалить и сохранить изменения.
Этот метод вряд ли поможет, если всплывает реклама без браузера, а также как отдельный его использовать не стоит – только в комплексе с другими мерами.
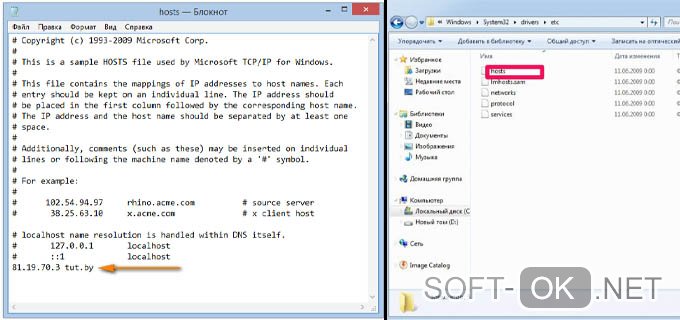
Применение антивирусных утилит
Когда постоянно начинает появляться навязчивая реклама в Google Chrome или других браузерах, пользователи в первую очередь берутся за антивирусы. И не зря. Однако, стоит обратить внимание на то, что для таких ситуаций есть специальное ПО. Сначала обращаются к трём китам, на которых держится решения большинства проблем с нежелательной рекламой.
- Anti-Malware, которое борется с Adware.
- AdwCleaner.
- Hitman PRO.
Далее, проводится проверка имеющимися антивирусами. Можно воспользоваться несколькими сразу, к примеру, установленным и в Doctor Web CureIt, так как его не нужно устанавливать (Рисунок 7).
Остаётся заблокировать выскакивающие рекламные окна блокировщиком рекламы. Так как рекламные компании делают всё, чтобы пользователь всё же увидел их контент, эти программы не всегда срабатывают так хорошо, как хотелось бы. Но хотя бы Adblock или Adguard стоит установить.
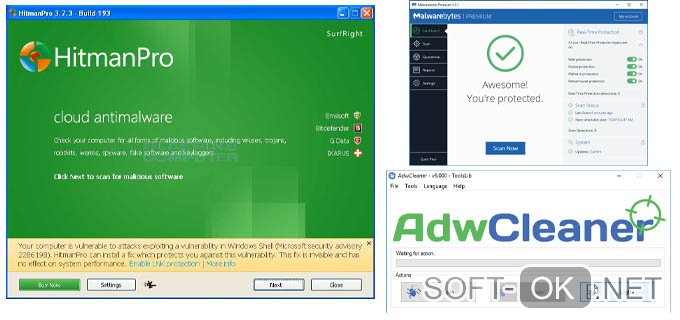
Сброс настроек браузера
Последним шагом, чтобы убрать рекламу, которая запускается автоматически, будет сброс настроек браузера. Это нужно и для Гугл Хром, и для FireFox, и для Yandex.Browser, и для всех других.
Иногда вирусы меняют настройки браузера, а потому, когда вредоносное ПО уже удалено, параметры всё ещё остаются не на своих местах. Поэтому их рекомендуется сбросить и выставить заново, как было удобно. Некоторые пользователи вместо этого просто переустанавливают браузер. Это тоже способ, главное – не забыть сделать резервную копию сделанных закладок.
Битва рекламщиков и пользователей в интернете существует уже давно и будет существовать ещё очень долго. Одна сторона будет придумывать всё больше хитроумных средств, чтобы впихнуть пользователям свой контент. Другая сторона строит не менее хитроумные защитные барьеры, чтобы видеть рекламу только тогда, когда этого хочется. Потому эту статью можно дополнять бесконечно. Но то, что описано здесь – актуальные методы, а значит пока на них можно опираться смело.
