Появление ошибки, при которой удалить обычный файл не получается, не редкость. Все пользователи ПК, даже новички, хотя бы раз обращались к Unlocker и избавлялись с помощью неё с застрявшим по непонятным причинам документом. Но иногда при удалении некоторых файлов возникает другая ошибка, с текстом «Запросите разрешение от trustedinstaller».
И вот здесь возникает множество вопросов. В чём проблема с этим файлом? Что за служба, которая запрещает его удаление? Разобраться в этом вопросе интересно, так как в некоторых случаях эта ошибка возникает в правильный момент, и она защищает ОС пользователя от разрушения.
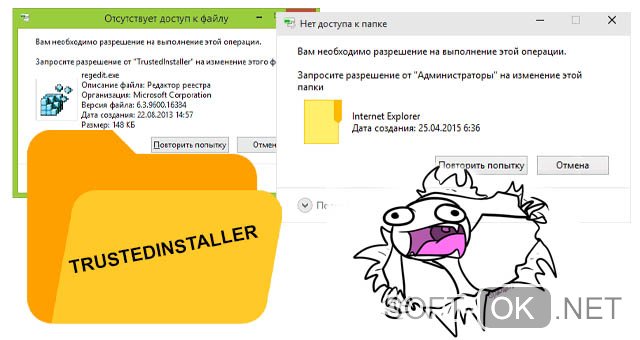
Однако иногда «Запросите разрешение от trustedinstaller» возникает не вовремя. Как обойти действие службы, указанной в тексте уведомления, рассказывается ниже.
Содержание:
Инструкция как запросить разрешение от Trustedinstaller
Чтобы решить возникшую проблему с удалением файла, можно попробовать:
- Получить разрешение от trustedinstaller на изменение параметров файла.
- Воспользоваться сторонним софтом, который искусственно снимет запрет.
Получить доступ к файлу или папке можно и на Windows 10, и других версиях, так что проблем ни с одним способом не будет. Главное – выбрать тот, что больше подойдёт и кажется удобным.
Что такое trustedinstaller и назначение использования данной учётной записи
Перед тем, как переходить к инструкциям, стоит разобраться, что это за служба и почему она запрещает удалять файлы.
История тянется ещё со времён разработки Windows XP. Тогда, чтобы защитить системные файлы от пользователей, которые могли зайти не туда и попытаться удалить важные документы, создали защитную систему. Она получила названия Windows File Protection (Рисунок 2).
Эта разработка успешно справлялась с обязанностями, а потому начала кочевать от одной версии Windows к другой. Начиная с Windows 7 и до Windows 10, она носит наименование Windows Resource Protection.
Представлять себе большую службу, которая занимается защитой системных папок, не нужно. Всё выполняет TrustedInstaller.exe, как раз та программа, от которой необходимо разрешение. Она не даст, даже администратору, удалять системные файлы и необходимые системе драйвера.
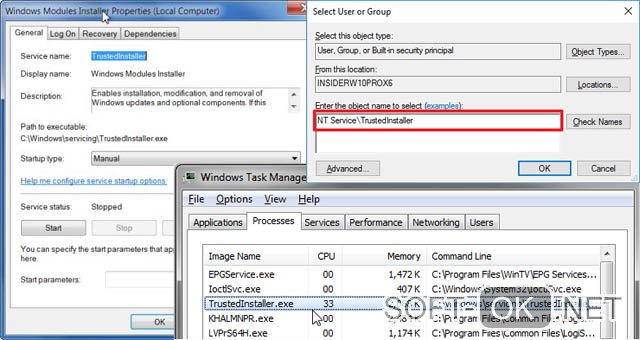
Для неопытных пользователей это, конечно, хорошо. Особенно когда те, случайно попав в системную папку, задаются вопросом, не вирусы ли все эти dll, msc и прочие файлы с необычными расширениями.
Но вот для продвинутых пользователей, к примеру, системных администраторов, иногда требуется внести некоторые изменения в файлы. А значит, защиту нужно временно снимать или обходить. Об этом и рассказывается далее.
Разрешения от trustedinstaller на изменение этого файла
Можно было бы сразу переходить к методу, связанным со сторонними программами. Однако получить разрешение от службы trustedinstaller может понадобиться и для внесения изменений в системные файлы. Программы же предоставляют только функции удаления.
Поэтому сначала речь пойдёт об одном способе, с помощью которого можно временно отключить защиту. И первые его шаги будут следующими:
- Выбираем нужный файл и вызываем его Свойства.
- Вкладка Безопасность — внизу кнопка Дополнительно.
- Владельцем будет выставлена та служба. Нажать Изменить.
- Дополнительно — Поиск (Рисунок 3).
- В списке ищем User или другое установленное имя пользователя.
- Жмём ОК до тех пор, пока не появится окно, которое было на шаге 3.
- На пункт про замену владельца контейнера ставится галочка.
Теперь Windows будет запрашивать разрешение у пользователя, а не программы защиты. Но это ещё не всё.
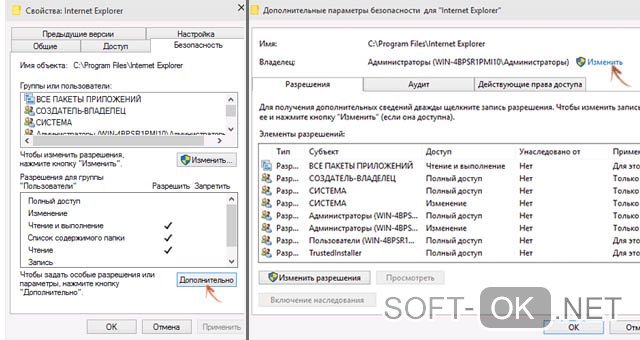
Windows 7
Важно отметить, что алгоритм решения ошибки, связанной с тем, что компьютер начал запрашивать разрешение от trustedinstaller, здесь представлен под Windows 7. Это сделано из-за того, что эта версия ОС стоит у большинства пользователей Виндовс, а значит, стоит опереться на неё.
Каждый пользователь может изменить детали в некоторых шагах под свою ОС.
Windows 10
Так как ошибка появляется даже на десятке, то и для этой системы должен быть свой алгоритм. И, наудачу пользователей, он ничем отличается от описанного в этой статье для Windows 7. Конечно, могут быть небольшие различия в названиях разделов, но общий принцип сохраняется.
Поэтому для десятой версии Windows он подходит, и его можно смело использовать. А если метод не подойдёт или с ним возникнут сложности, можно обратиться к тем методам, которые описаны в конце. Сторонний софт идёт на всех версиях Windows.
Установка разрешений
Переходим ко второму шагу решения проблемы, при которой ПК пишет «запросите разрешение от trustedinstaller». Будем выставлять разрешения для текущего пользователя, раз уж владелец у объекта сменился. Для этого необходимо войти в свойства документа, нажав на него правой кнопкой мыши. Там будет раздел Безопасность, а в нём – кнопка Дополнительно.
Нужного пользователя нужно найти в графе Субъект. После среди Общих расширений нужно пометить галочками все имеющиеся пункты, и подтвердить изменения нажатием ОК.
Если в списке Субъект нет нужного пользователя, его потребуется добавить. Внизу как раз есть одноимённая кнопка. В строке Субъекта нужно кликнуть на Выбрать (Рисунок 4).
В открывшемся окне будет кнопочка Дополнительно, а в следующем окне – Поиск. В открывшемся списке находим нужного пользователя и нажимаем ОК. Дважды.
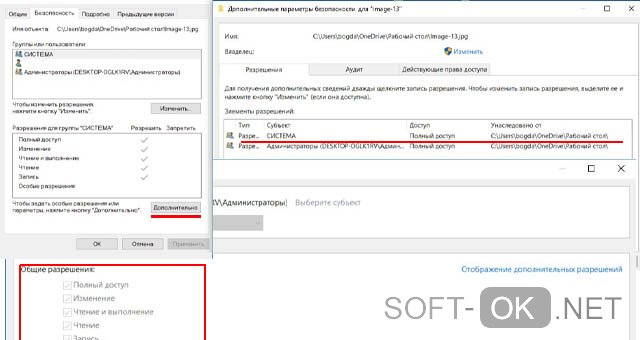
Новый субъект будет задан, и теперь нужно поработать с его типом. Для этого есть кнопка внизу с соответствующим названием. Здесь выбирается параметр «Разрешить», а в Общих разрешениях выбираются все доступные пункты.
Остаётся всё сохранить, вновь вызвать свойства папки или файла, и снять галочки со всех атрибутов. После этого уведомление о том, что нужно запросить разрешение от trustedinstaller, должно исчезнуть.
Возвращение роли прежнего владельца
После того как в системные данные были внесены изменения, с большой долей вероятности может потребоваться вернуть все установленные параметры обратно. Но сделать это тем же способом, что описан выше, не выйдет. Придётся идти по другому пути:
- Вновь открываем свойства того документа, который нужно удалить, переходим в часть Безопасность и вновь выбираем Дополнительно.
- Нажимаем на кнопку «Изменить».
- В единственном поле, где можно что-то ввести, вносим команду NT SERVICE\TrustedInstaller (Рисунок 5).
- Подтвердить изменения.
- Возвращаемся в предыдущее окно и нажимаем на галочку в замене владельца подконтейнеров.
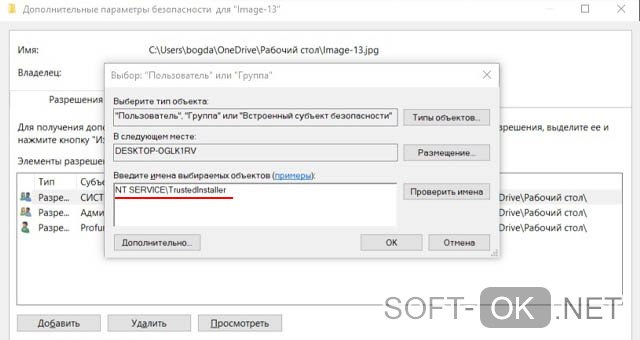
Все эти действия означают, что TrustedInstaller теперь вновь получит все права, и удалять любые файлы и папки, переименовывать их и перемещать уже не получится. Но и ошибка, связанная с этой службой, уже не появится.
Использование специальных программ
Наверное, этого метода стоило коснуться сразу, так как он лёгкий. Многие пользователи знают о нём, так как использовали программы для принудительного удаления папок или файлов хотя бы раз. Здесь они тоже могут сработать.
А пользователям, которые не знают о подобном софте, стоит обратить внимание на Unlocker’ы от разработчиков:
- iObit.
- LockHunter (Рисунок 6).
- Unlock IT.
Описанные выше утилиты имеют схожий принцип работы, поэтому нельзя сказать, какая лучше. Просто скачивайте программу Unlocker, запускайте от администратора (не используя имя пользователя) и избавляйтесь от файла или папки легко. А ошибка «запросите разрешение от trustedinstaller на изменение» больше не побеспокоит.
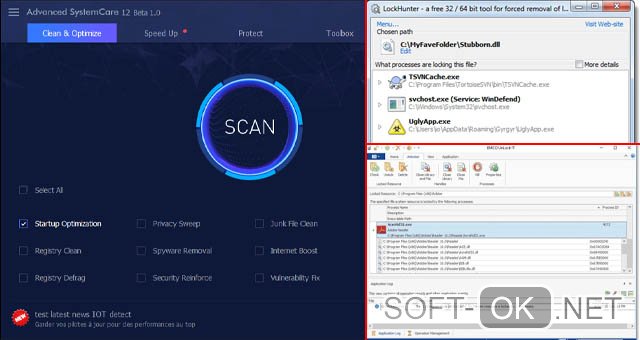
Применение livecd
Описанные выше способы должны сработать, но если нет – остаётся последний вариант. Здесь получить разрешение на удаление файла можно будет только с помощью LiveCD – загрузочного диска с Windows.
Диск создаётся пользователем, для него потребуются:
- Образ Live CD.
- UltraISO.
Если пользователю выпадает сообщение о том, что служба TrustedInstaller не позволяет ему удалить какой-то файл, стоит задуматься, а так ли необходимо это редактирование, удаление или перемещение файла. Потому что обычно ответ будет отрицательный, и эту затею стоит бросить. Если же это нужно — доступный для всех версий Windows предложен выше, главное, пользоваться им с осторожностью и внимательностью.
