Узнать, как поставить таймер на выключение компьютера, будет полезно для множества пользователей. Кто-то хочет научить ребёнка пользоваться компьютером определённое количество времени, кто-то скачивает по ночам сериалы и т. д. Целей может быть множество, а инструмент для их достижения всего один — таймер. Его можно установить и извне, а можно с помощью средств Windows. И, чтобы определить, какой комфортнее, нужно узнать обо всех — для этих целей и написана эта статья.

Содержание:
Инструкция как поставить таймер на выключение компьютера
Установка таймера на выключение компьютера – не такая легкая задача, как кажется. Главное правильно подобрать под свои нужды способ. Ведь если использовать только средства Windows, то компьютер получится только отключить в определённый момент. Если речь идёт не о командной строке, конечно.
А вот если скачать специальный софт в качестве таймера – количество функций будет значительно шире. И уже в зависимости от способа будет отличаться и инструкция установки таймера. Некоторые из них будут представлены ниже.
Windows 10
Некоторые пользователи считают, что принцип установки выключения компьютера через таймер на разных версиях Windows как-то различается. На самом деле, нет.
Различия могут касаться разве что некоторых шагов алгоритмов, так как расположения и названия разделов иногда меняются от версии к версии, хотя принцип остаётся неизменным.
Если говорить о скачиваемом софте, то некоторые программы запускаются только на Виндовс 10 или отображаются на ней с большим функционалом, чем на той же семёрке. Примером такой программы может быть Airytec Switch Off.
Windows 8
Запустить на Windows 8 отключение компьютера в заданное время несколько сложнее средствами Виндовс, чем на той же семёрке (Рисунок 2).

Но сторонний софт срабатывает как надо, поэтому лучше обратиться к нему. Все программы, которые гарантированно сработают на Windows 10, подойдут и для восьмёрки.
Windows 7
Windows 7 стоит сейчас у большинства пользователей, поэтому и включение таймера на ней признано самым удобным. По этой же причине все предложенные ниже алгоритмы включения отложенного отключения ПК базируются именно на разделах семёрки, хотя подойдут и для всех остальных.
Некоторые программы не выдают на Windows 7 полного функционала, но это не значит, что работать они не будут. Стоит узнавать эту информацию на сайте разработчика. Но пока седьмой версией пользуется большинство, софт будет выпускаться на неё в первую очередь.
Использование средств Windows
Остановить выключение ПК по таймеру в Виндовс доступно такими методами:
- Командная строка.
- Планировщик задач.
- Через bat файл.
- Окно «Выполнить».
В этой статье стоит рассмотреть те способы выключения компьютера по таймеру, что легче и популярнее, поэтому дальнейший разговор перед переходом к стороннему софту коснётся первых двух вариантов.
Командная строка
Для тех, кто любит пользоваться командной строкой, есть хорошие новости – включить и настроить таймер можно и через неё. Для начала её нужно запустить (через Пуск или окно «Выполнить»), а потом действовать так:
- Задать команду shutdown –s –t X, где X – сколько осталось до выключения ПК (в секундах) (Рисунок 3).
- Нажать Enter.
Компьютер завершит работу через заданное количество секунд, но можно применить и иную команду, с точным временем – «at XX:XX shutdown /s /f». Без кавычек.

Чтобы отключить таймер на выключение компьютера, используя командную строку, нужно вновь открыть её, ввести «shutdown –a» и подтвердить через Enter.
Этот способ популярен для Windows 7, но и на более свежих версиях, включая Виндовс 10, сработает.
Планировщик
Поставить таймер выключения компьютера можно и через существующий планировщик заданий. Чтобы его запустить, нужно проделать следующий алгоритм:
- Нажать Win + R.
- В окне ввести control.
- Найти Мелкие значки на панели управления для Windows.
- Когда откроется окно со всеми элементами, нужно найти Администрирование.
- Откроется планировщик. В нём и доступно поставить таймер выключения компьютера (Рисунок 4).
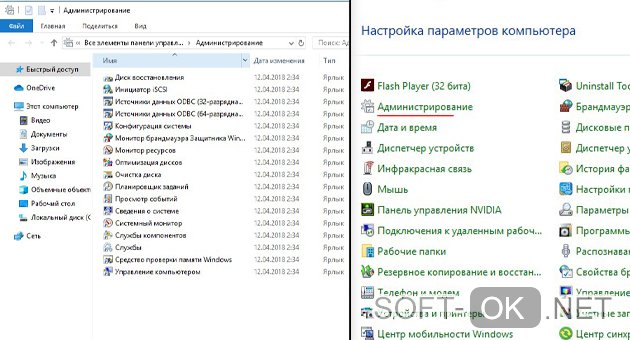
В окне планировщика нужно обратиться к правому разделу, где есть раздел для формирования задачи. Ей нужно будет дать имя, описание по желанию. А потом, чтобы использовать планировщик для выключения компьютера, действовать нужно так:
- Триггер задачи выбирается как однократный.
- Ставится срок исполнения задачи, то есть время отключения.
- Выбираем пункт с запуском программы.
- Пусть до программы, которую нужно запустить, прописывается как C: \Windows\System32\shutdown.exe.
- Аргумент добавить как «-s».
- В окончательной сводке перед запуском можно ознакомиться с параметрами и в последний раз что-то поменять.
- Нажать на Готово.
Этот таймер выключения компьютера Windows 10 срабатывает и на других версиях, включая Windows XP. Только алгоритм будет немного различаться, но общий принцип сохранён.
Применение сторонних программ
Это не секрет, но пользоваться сторонним софтом для установки таймера на свой ПК гораздо проще, чем внутренними средствами Windows. Конечно, это дело привычки и вкуса, но те, кто редко пользуется таймером или только начинает изучать вопрос о нём, наверняка оценят возможности сторонних утилит.
Их не очень много, все доступны для скачивания на официальных сайтах, чтобы пользователю не приходилось искать на разных источниках. Лёгкий интерфейс, лёгкие настройки – о двух популярных и пойдёт речь в дальнейших разделах.
SM timer
Один из самых популярных гаджетов для выключения компьютера по времени – Smart Turn Off. Его можно скачать на официальном сайте, распространяющем софт, так что нарваться поломанную или заражённую вирусами версию.
Устанавливаем программу, и получаем лаконичный и лёгкий в управлении, минималистичный интерфейс, в котором нет лишнего:
- Завершить сеанс у одного пользователя или отключить персональный компьютер в какое-то время.
- В какое-то время или через промежуток (Рисунок 5).
- Часы и минуты выставляются бегунками или кнопками.
После того как все настройки выставлены, нажимается кнопка ОК. Этого достаточно, чтобы всё работало без нареканий. Дополнительное достоинство Smart Turn Off – она запускается на всех версиях операционной системы Windows, начиная с XP и до 10.
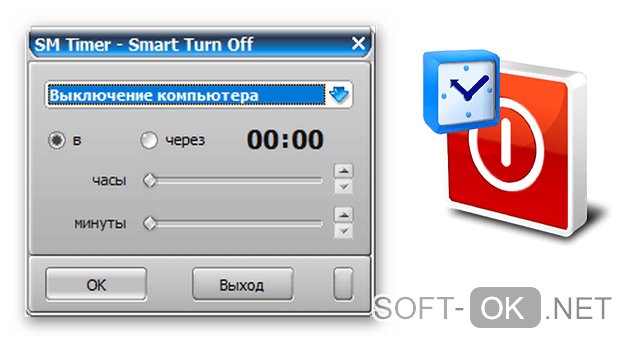
Airytec switch off
Эта программа такая же популярная, как и предыдущая, и она в большей степени подойдёт для тех пользователей, которые любят больше настроек. Интерфейс у Airytec Switch Off такой же, однако, кнопок больше. Switch Off добавляет расписание, по которому можно включить таймер, а также тут есть:
- Добавление дней недели и определённого времени к каждому из них.
- Компьютер можно не только выключить, но и перезагрузить, ввести в режим сна (Рисунок 6).
- Можно настроить отключение от VPN.
- Настройка автоотключения, если ОС простаивает в течение какого-то времени.
Switch Off создаёт кнопку для своего включения в треере (область с часами), так что искать её перед запуском не придётся. На сайте распространяется как обычная версия, так и portable, которую даже устанавливать не нужно и можно запустить с любого носителя.
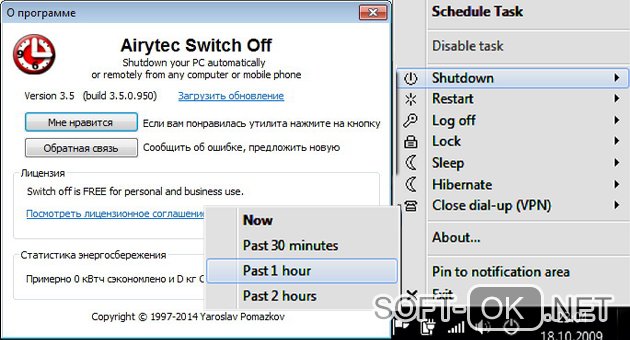
Также есть полезная настройка удалённого доступа, чтобы Switch Off можно было отключить и онлайн в браузере. Эта функция доступна для всех устройств.
Какой можно сделать вывод из написанного? Что способов пусть и не так много, но все они действенные, чтобы не придумывать больше. Поэтому каждый пользователь может подобрать что-то для себя и не тратить много времени на такую небольшую деталь, как таймер для выключения компьютера.
