Программа Microsoft Word имеет множество функций для редакции текста, доступных напрямую и ещё столько же косвенных, неочевидных. Благодаря им можно дать ответ на вопрос любого пользователя о том, как ему можно отредактировать написанное. К примеру, среди частых вопросов возникает «Как повернуть текст в Ворде?». И его решение лежит как раз в неочевидных функциях, о которых и пойдёт речь далее.

Быстрые способы как повернуть текст в Ворде
Вообще изменить направление текста в Microsoft Word не так сложно, как могло бы показаться на первый взгляд. Пусть даже отдельных функций специально для этого не выделено. И если перевернуть монитор – не вариант, то можно так же:
- Перевернуть текст в Word, применив таблицу.
- Сделать то же самое, только через формы и надписи.
Эти методы подойдут и чтобы повернуть текст в Ворде верх ногами, и для поворотов другие стороны. Подробнее о каждом из них, и как они меняются в зависимости от версии Виндовс, далее.
Универсальный способ для различных версий Word 2003 – 2016
Некоторые программы, встроенные Microsoft, не меняют своих конфигураций долгое время. Но только не Word. Кнопки перемещаются, их названия меняются, что-то группируется, что-то исчезает. Сразу и не разберёшься. Хорошо хоть проблем, связанных с тем, что одна версия не открывает документ из другой версии, уже стало меньше.
Но сейчас не об этом, а о редактуре, а точнее о том, как повернуть текст в ворде на 45 градусов или в любую другую сторону.
Для начала возьмём метод, используемый в Ворде 2007:
- Раздел Вставка.
- Надпись – нарисовать.
- Выделите область нужного размера в документе.
- Сделайте надпись.
- Формат – Направление (Рисунок 2).
- Выставляется нужное значение.
Здесь можно поворачивать не только на установленные градусы, но и произвольно, с помощью вращения самой области
Универсальный способ для MS Word 2010 ничем не отличается оттого, что работает в Word 2016 и Word 2013. Так как у них и так очень много функций, какую-то специальную для поворота надписей не сделали, так как это нужно не такому большому количеству пользователей. Поэтому сработает только метод с заголовком или таблицей, о котором подробнее будет рассказываться дальше.
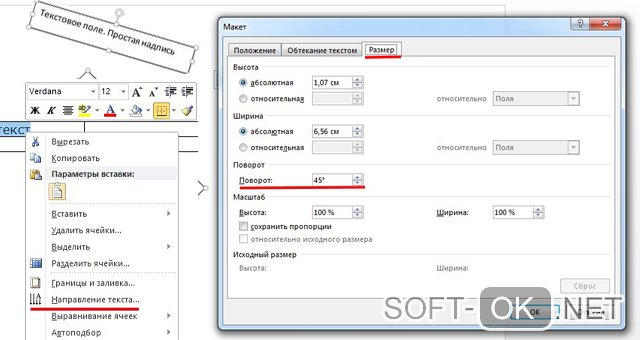
Делаем весь текст вертикальным
Всеми описанными способами можно сделать надпись вертикальной. Хотя через таблицу это делать удобнее, так как возможностей больше. Пусть нельзя вертеть саму таблицу на 360 градусов, зато введенное внутри можно вертеть так, как будет угодно, даже изменяя при этом его ориентацию по ячейке (Рисунок 3).
Здесь же можно задать точное количество градусов для разворота, что даст тот же эффект, чем поворот окошка мышкой. Главное учесть, что если делать вертикальной всю надпись, иногда может потребоваться сменить ориентацию страницы. Хотя в данном случае, скорее всего, будет полезнее книжная.
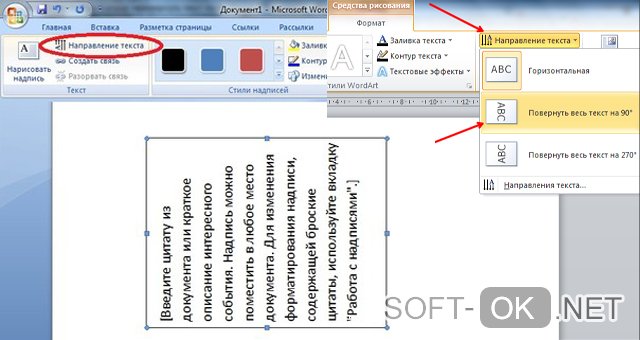
На 180 градусов
Всеми описанными способами можно перевернуть введённое и вертикально на 180 градусов. Чтобы отразить по вертикали, фигуру с ним можно повернуть в нужное положение.
А значение 180 градусов является одним из базовых при повороте через таблицу, так что никаких проблем с отражением текста вертикально.
На 90 градусов
Повернуть на 90 градусов ещё проще, потому что именно этот поворот изначально и подразумевается функциями Ворда. Поэтому ничего дополнительного вводить или нажимать не придётся.
При повороте на 90 градусов можно создавать как таблицу, так и фигуру, а также здесь может понадобиться альбомная ориентация страницы. Она вставляется как для всего написанного, так и для одной страницы.
Применение таблиц
Теперь попробуем освоить поворот текста через таблицу. Чтобы это сделать, потребуется выполнить такие шаги:
- Перейти на вкладку Вставка.
- Кликнуть на Таблицы.
- Если данные уже есть, то нужно нажать кнопку для рисования таблицы. Если нет – выбрать нужное количество ячеек и столбцов в таблице.
- Курсив устанавливается в середине ячейки, где сделана надпись.
- Вверху появится вкладка Работа с таблицами, в которую нужно перейти.
- Выбрать Макет – Направление.
Нажимая на эту кнопку, можно сделать его вертикальным, настроить отражение и многие другие виды расположения. Слева от кнопки Направление есть шесть дополнительных настроек, расширяющих возможность перевернуть текст в Ворде.
Надпись в фигуре
Второй способ сделать перевёрнутый текст – напечатать его с помощью фигур. Делается это так:
- Нажимаем на «Вставка».
- Текстовое поле или Надпись – эта кнопка может быть в Фигурах.
- На листе необходимо выделить область.
- Необходимая надпись должна быть сделана в рамке.
- Вверху будет кнопка Формат.
- Выбираем кнопку Направление (Рисунок 4).
- Переворачиваем так, как нужно.
Последнее, что тут потребуется сделать – убрать рамки. Для этого нажмите на кнопку Контур фигуры в настройках. Или, если этой кнопки нет – кликните правой кнопкой на рамку, выберите Формат, Цвет линий, а дальше – Нет линий. Эффект одинаковый.
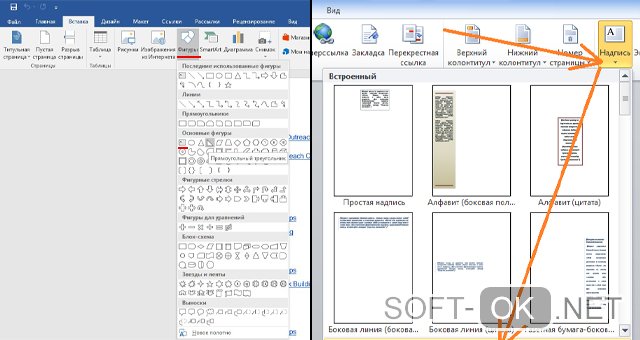
Применяем поворот строки вертикально
С помощью формы можно повернуть введённое вертикально под любым углом, но в первую очередь – на 90 градусов и на 270. Здесь главное быть готовым, что размеры полей могут не подойти под повороты, поэтому в некоторых случаях для перевёрнутого текста больше пригодится альбомная ориентация страницы, а не книжная.
Все эти функции доступны на всех версиях Виндовс, включая Windows 8 и 10.
Печать зеркального текста
Здесь также используются фигуры. Чтобы сделать надпись зеркальной, потребуется:
- Нажать на «Вставка» – текстовое поле.
- Вновь выбираем формат фигуры, а далее (если потребуется) раздел про эффекты.
- Найти Поворот объёмной фигуры.
- Для того чтобы отразить зеркально, нужно выбрать вращение по оси X, и ввести значение 180 (Рисунок 5).
Остаётся убрать контур, то есть нажать на свойства и выбрать нет линий или нет контура.
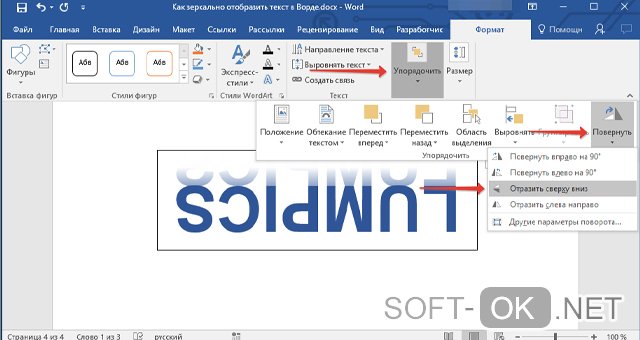
Отобразить надпись зеркально или повернуть его на 360 градусов очень легко, если освоить методы, предложенные выше. Они лёгкие, их может испробовать и применить каждый, и пусть эти функции могут понадобиться только в редких случаях, хотя бы знать о подобных возможностях Word будет полезно.
