Поиск в операционной системе Windows 10 — это очень полезная функция. С ее помощью можно найти не только документы, но и приложения, элемент настройки или функцию операционки. Но иногда эта функция не работает: после ввода данных в поле не появляется нужная информация. На этот случай есть несколько советов, которые помогут восстановить работу поиска.
Содержание:
- Не работает поиск Windows 10: что делать
- Сканирование системы
- Запуск Windows Search
- Сброс настроек приложений
- Что делать, если не работает поиск в стартовом меню Windows 10
- Удаление и перенастройка поискового индекса
Не работает поиск Windows 10: что делать
Довольно часто сбой в работе функции поиска сопровождается и неработоспособностью меню Пуск. Но есть несколько способов устранения этой проблемы.
Сканирование системы
Довольно часто бывает, что сбой в работе функции поиска объясняется повреждением системного файла. В данном случае можно воспользоваться командной строкой, чтобы проверить целостность системы. Также можно просканировать компьютер с помощью портативного антивируса, ведь вредоносное ПО тоже может стать причиной сбоев в работе операционки.
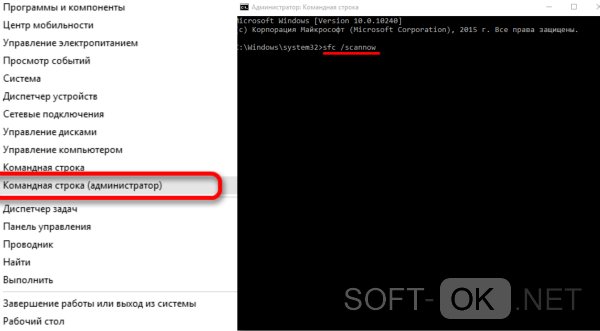
Для этого нужно:
- кликнуть правой кнопкой мыши на иконку «Пуск»;
- перейти во вкладку «Командная строка (администратор)»;
- копируют команду sfc / scannow и нажать Enter.
После этого система пройдет сканирование на предмет неполадок, а если ошибки будут обнаружены — система автоматически их исправит.
Запуск Windows Search
Еще одна причина сбоя в работе функции поиска — в отключенной службе, которая отвечает за поиск.
Чтобы подключить ее, необходимо:
- нажать комбинацию клавиш Win + R;
- в открывшемся поле нужно ввести код services.msc;
- далее кликают «Ок», а в открывшемся списке служб выбирают Windows Search.
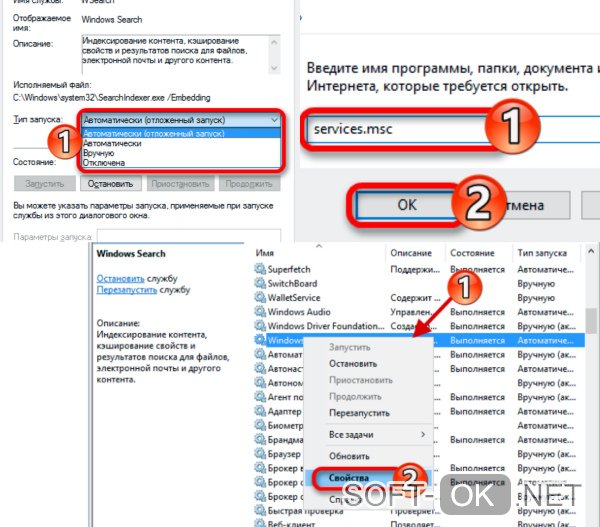
В открывшемся контекстном меню выбирают «Свойства», и кликают на вкладку автоматического запуска. После этого останется только кликнуть на кнопку «Применить» и «Ок».
Сброс настроек приложений
Если ни один из предыдущих способов не сработал, можно воспользоваться сбросом настроек приложений. Но этот метод используют лишь в крайнем случае, ведь подобный сброс может стать потенциальным источником других проблем (например, сбоев в работе Windows Store).
Для сброса настроек придется зайти в меню диска С:
- для этого переходят по пути C:/ Windows/System32/WindowsPowerShell/v0/ и заходят во вкладку Powershell;
- кликнув по вкладке правой кнопкой мыши, выбирают вкладку «Запуск от имени администратора»;
- в открывшееся окно вставляют Get-AppXPackage -AllUsers | Foreach {Add-AppxPackage -DisableDevelopmentMode -Register “$($_.InstallLocation)\AppXManifest.xml”}
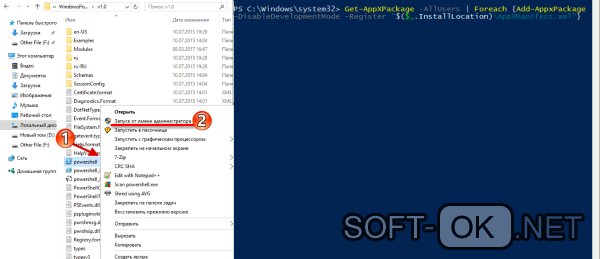
После этого жмут Enter и ждут несколько секунд. Это поможет решить проблему.
Что делать, если не работает поиск в стартовом меню Windows 10
Если функция поиска не работает только в стартовом меню, можно попробовать завершить процесс работы Проводника. Для этого нужно зажать клавиши Ctrl+Shift и щелкнуть мышкой по пустому месту панели задач.
Есть и другой способ:
- запускают редактор реестра regedit.exe;
- после этого удаляют ключ HKLM\SOFTWARE\Microsoft\Windows\CurrentVersion\Explorer\FolderTypes\ {ef87b4cb-f2ce-4785-8658-4ca6c63e38c6}\ TopViews\{00000000-0000-0000-0000-000000000000};
- если используется 64-битная версия операционки, следует уделить ключ HKLM\SOFTWARE\Wow6432Node\Microsoft\Windows\CurrentVersion\ Explorer\FolderTypes\ {ef87b4cb-f2ce-4785-8658-4ca6c63e38c6}\TopViews\ {00000000-0000-0000-0000-000000000000}.
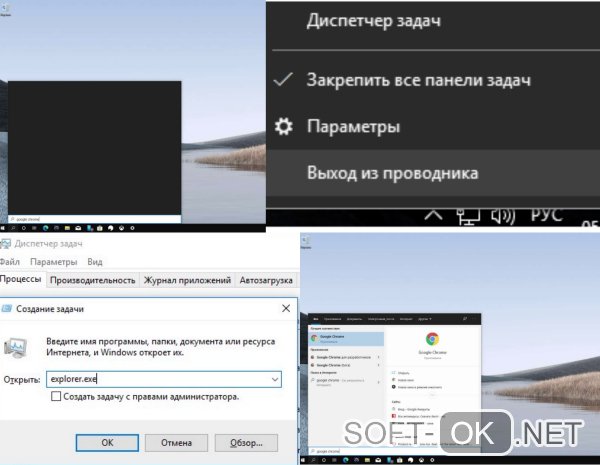
После этого можно приступать к запуску Explorer.exe.
Удаление и перенастройка поискового индекса
Еще один способ восстановить работу функции поиска в Windows 10 — это удалить и перенастроить поисковой индекс.
Перед этим нужно нажать на сочетание клавиш Win + R и в появившеся строке ввести services.msc. Это необходимо для того, чтобы убедиться, что функция поиска в принципе запущена и работает.
Если функция подключена, необходимо:
- зайти в панель управления;
- открыть пункт «Параметры индексирования»;
- в открывшемся окне кликают «Дополнительно», а потом — на кнопку «Перестроить» в разделе «Устранение неполадок».
Это запуск автоматическую перестройку. Она занимает около 30-40 минут, в зависимости от скорости работы системы. На этот период воспользоваться поиском не получится, но зато после этого все будет работать исправно.
Больше информации о восстановлении функции поиска в операционной системе Windows 10 можно найти в видео.
