Программа MSI Afterburner предназначена для разгона видеокарты. Ее интерфейс предельно простой, поэтому справиться с ней сможет даже новичок. При этом важно уделить внимание настройкам и сделать все правильно. В противном случае видеокарта будет работать не на полную мощность или вовсе испортится. Основные детали установки, настройки и использования MSI Afterburner рассмотрены в статье.
Содержание:
- Загрузка и установка MSI Afterburner
- Настройка MSI Afterburner
- Проверка модели видеокарты
- Основные настройки
- Как использовать MSI Afterburner в играх
Загрузка и установка MSI Afterburner
С помощью программы MSI Afterburner пользователь сможет выжать максимум возможностей из ресурсов видеокарты. Но крайне важно скачивать программу только с официального сайта разработчиков, чтобы случайно не стать обладателем опасного вируса.
Всего существует три версии программы: для Windows, Android и MSI Afterburner Remote Server. Достаточно просто скачать архив с официального сайта, загрузить его в подходящую папку и распаковать.
Установка MSI Afterburner осуществляется так:
- Пользователь открывает папку с установленной утилитой и кликает по иконке Setup.exe для запуска установочного файла.
- Далее программа автоматически предложит несколько установочных компонентов на выбор.
- При выборе установочных компонентов ориентируются на цели пользователя. Например, если программа нужна только для геймерских целей, стоит снять галочку напротив значка RiveTurner, и кликнуть на кнопку «Далее».
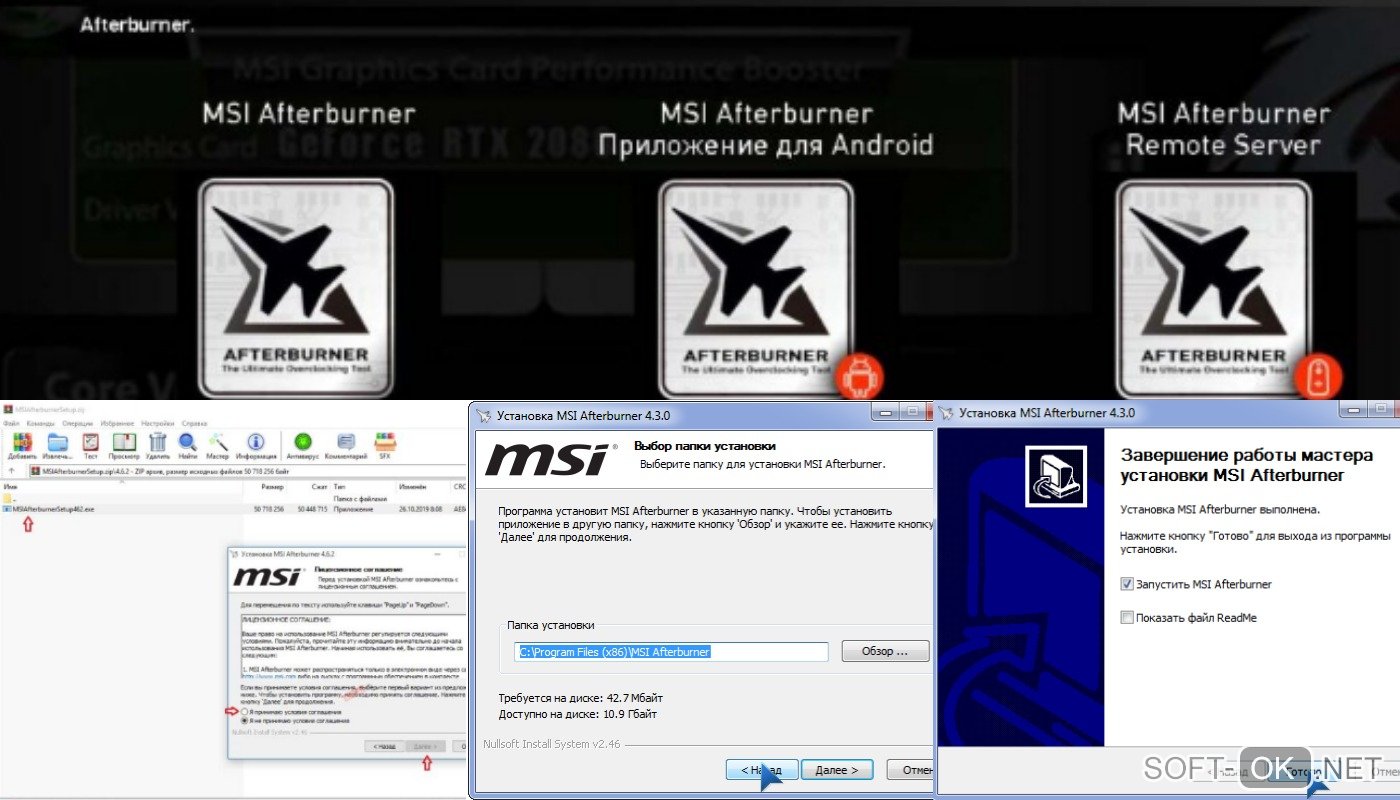
Это запустит процесс установки. Он длится всего несколько минут, после чего на рабочем столе появится соответствующий ярлык и пользователь сможет внести индивидуальные корректировки в настройки программы.
Настройка MSI Afterburner
Интерфейс MSI Afterburner богатый, и позволяет индивидуально настраивать программу. Для большинства пользователей достаточно только проверить модель видеокарты и слегка подкорректировать основные настройки.
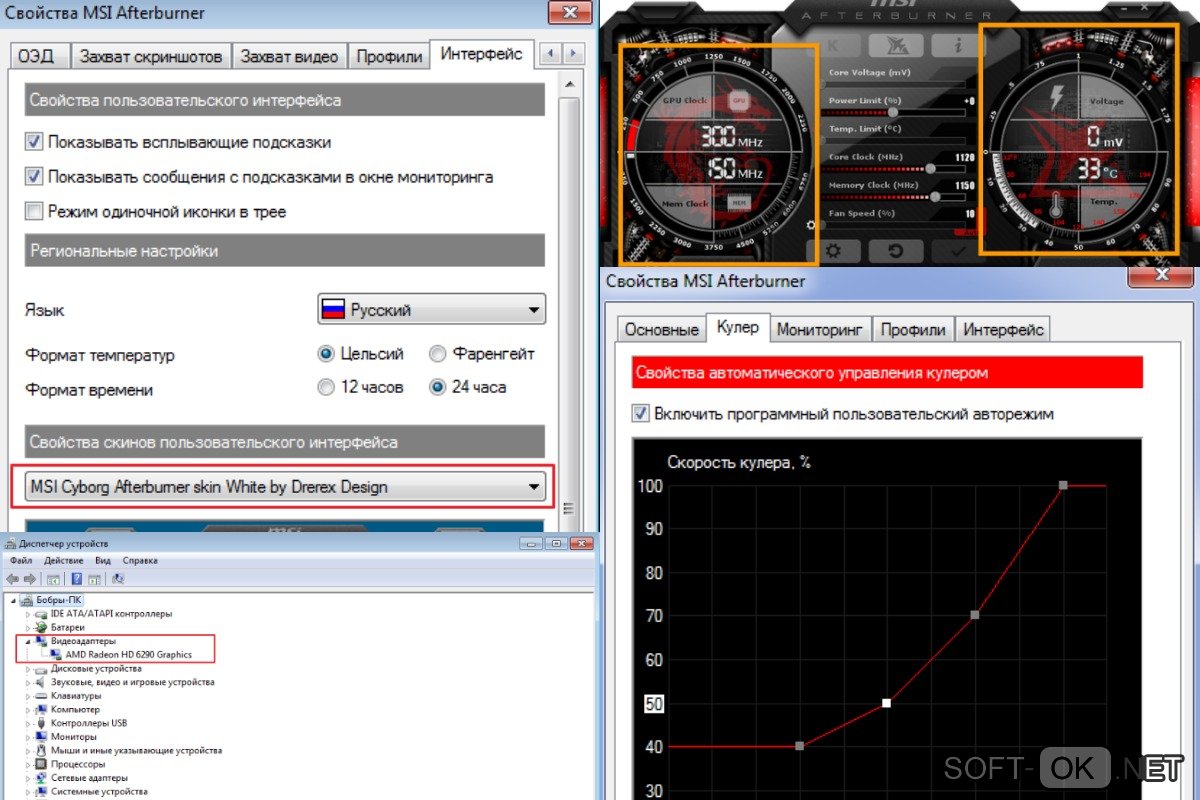
Проверка модели видеокарты
Сразу следует уточнить, что MSI Afterburner работает только с видеокартами Nvidia и AMD, поэтому в первую очередь необходимо установить, поддерживается ли установленная на ПК видеокарта данной программой.
Для этого переходят во вкладку «Диспетчер устройств» в панели «Пуск», выбирают раздел «Видеоадаптеры» и смотрят название модели. Если видеокарта совместима с программой, переходят к основным настройкам.
Основные настройки
В главном окне программы есть меню настроек. Чтобы настроить софт «под себя», кликают на этот значок и сразу же попадают во вкладку с основными настройками. Если на ПК установлено две видеокарты, в первую очередь ставят галочку напротив строки «Синхронизировать настройки одинаковых ГП».
Другие базовые настройки предполагают следующие действия:
- Обязательно ставят галочку напротив строки «Разблокировать мониторинг напряжения». Это позволит юзеру пользоваться ползунком CoreVoltage для регулировки напряжения.
- Также отмечают поле «Запускать вместе с Windows». Эта настройка необходима для запуска программы одновременно с операционной системой, хотя софт будет работать в фоновом режиме.
- Для владельцев стационарных компьютеров также доступны настройки кулера. Они позволяют регулировать интенсивность работы вентиляторов в зависимости от нагрузки на видеокарту. Для внесения необходимых настроек переходят во вкладку «Кулеры» в меню настроек программы.
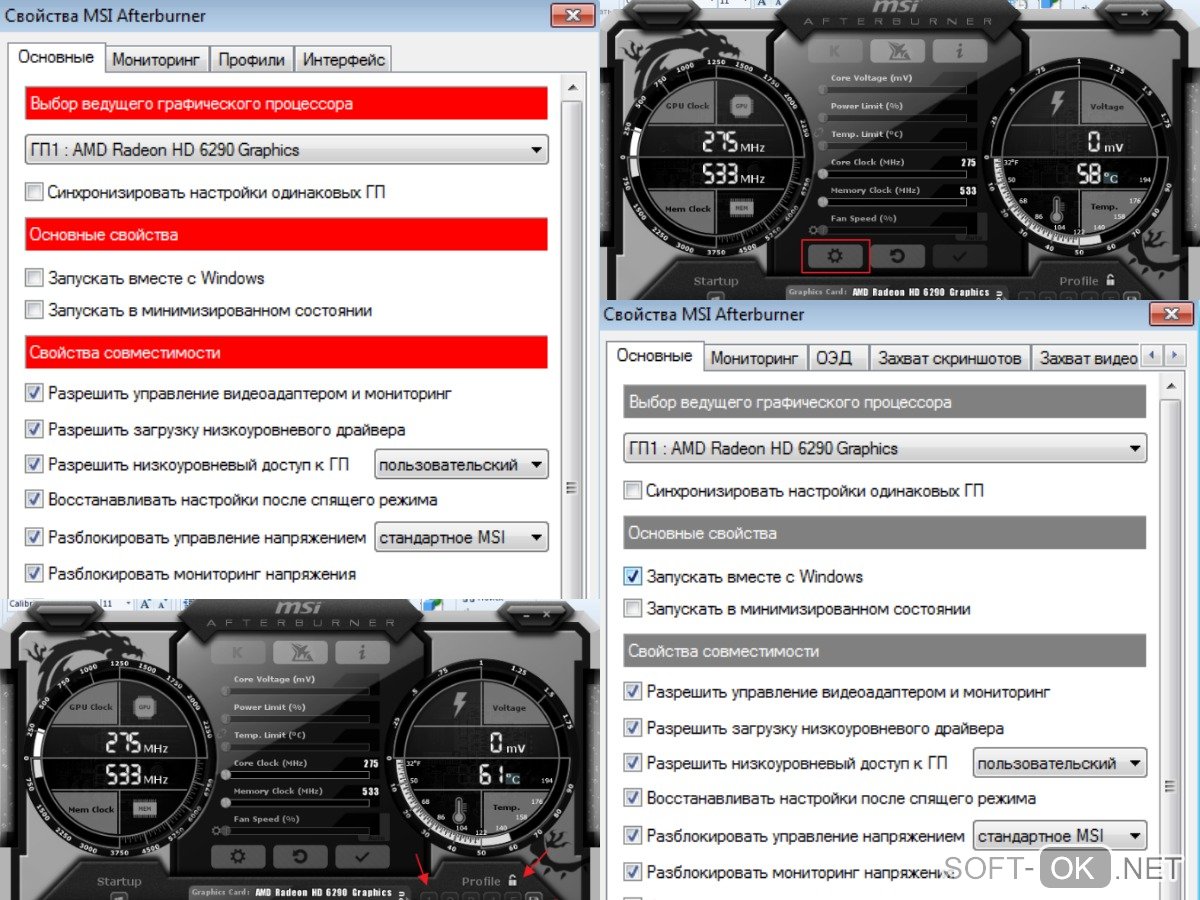
Чтобы избежать возможных неисправностей, все внесенные настройки необходимо протестировать. Для этого запускают любую ресурсоемкую игру или приложение. На экране появится текст, который покажет, что происходит с видеокартой.
Кроме базовых настроек, MSI Afterburner позволяет настраивать горячие клавиши, захват изображений и видео и сохранять несколько профилей пользователей в меню настроек.
Как использовать MSI Afterburner в играх
Поскольку утилита MSI Afterburner в первую очередь нужна геймерам, будет не лишним разобраться, как работать с этим софтом в играх.
В первую очередь необходимо настроить горячие клавиши, которые позволят быстро активировать или деактивировать показ выбранной информации прямо во время игрового процесса.
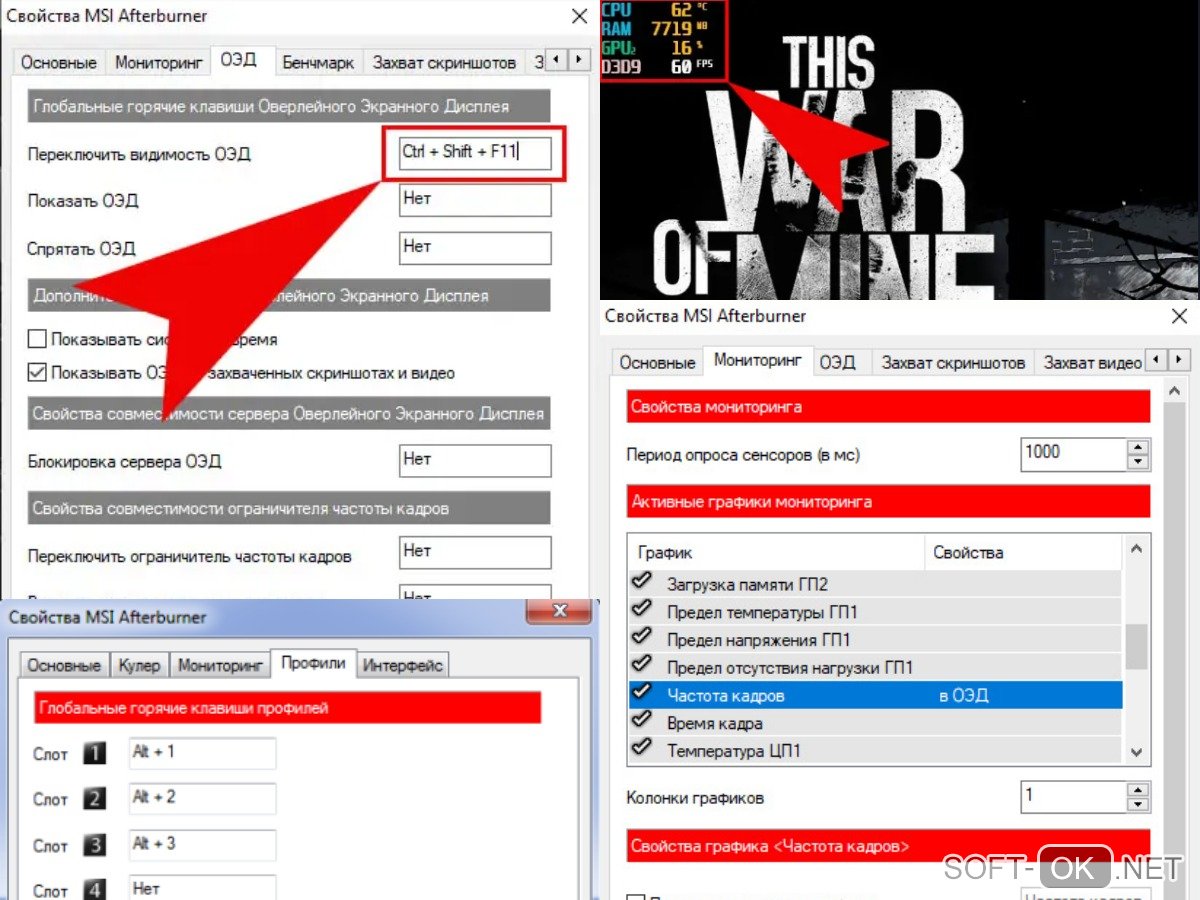
Для этого нужно перейти во вкладку «ОЭД» и кликнуть на вкладку «Переключить видимость ОЭД» и выбрать удобное сочетание клавиш. После этого достаточно кликнуть на кнопку «ОК» и запустить любую игру для проверки корректности работы указанных горячих клавиш. Если все было сделано правильно, при нажатии горячих клавиш на экране должен активироваться или деактивироваться выбранная пользователем информация.
Еще больше полезных советов и лайфхаков по установке и настройке программы MSI Afterburner можно найти в видео.
