Под расширением файла подразумевают специальный атрибут, благодаря которому пользователь может определить, к какому типу относится тот или иной файл. Ориентируясь именно на расширение, операционная система выбирает программу, с помощью которой будет открыть файл. Но, при необходимости, расширение можно легко изменить, и мы расскажем, как это сделать.
Содержание:
Расширение файлов: для чего используют
Разные типы файлов, будь то текстовые документы, аудиозаписи или видео имеют различные расширения. Например, текстовые файлы обозначаются расширением .doc или .txt, звуковые записи — .mp3 или .wav, а видео — .avi, .wmv или .mkv.
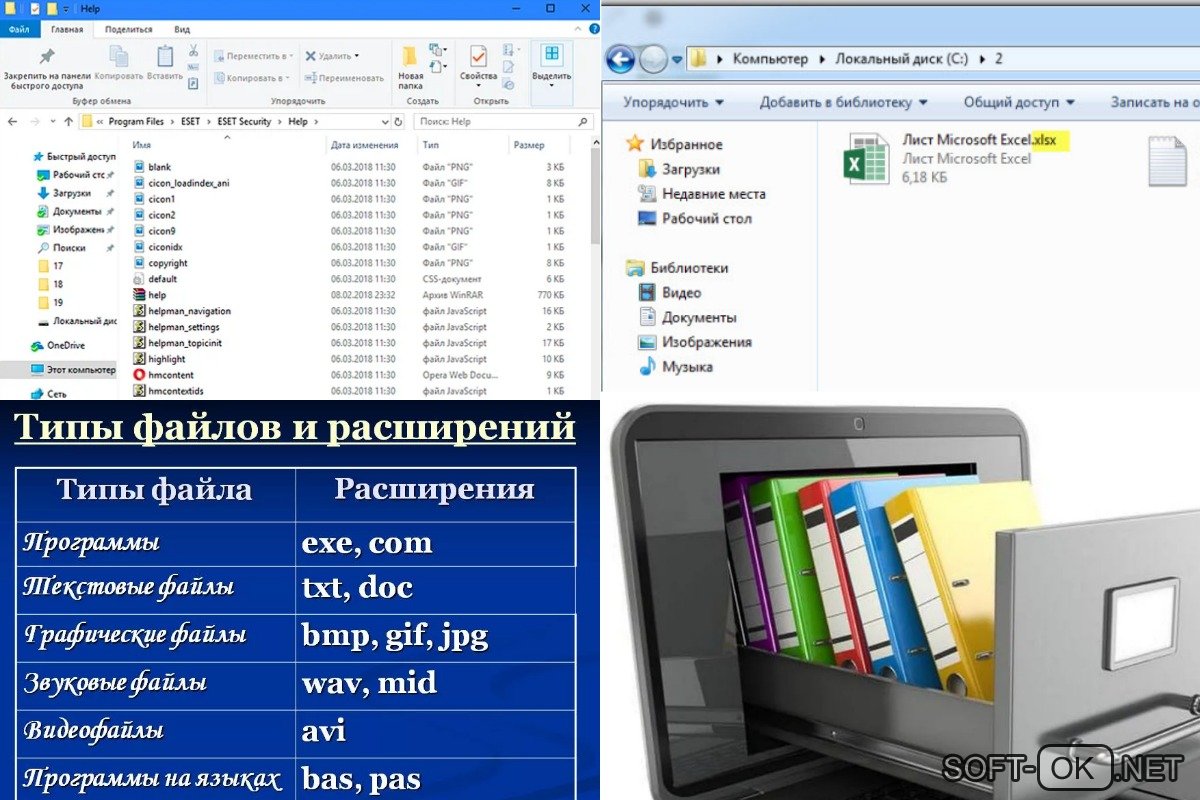
Главная функция расширения — это предоставление возможности операционной системе подобрать подходящую программу для открытия конкретного типа файла. Благодаря этому программа запускается автоматически, и пользователю не приходится искать и настраивать нужный софт вручную.
Есть еще одна полезная фишка: каждый пользователь видит расширение файла, а это помогает идентифицировать потенциально вредоносный документ и вовремя нейтрализовать его.
Изменение расширение файла
Операционные системы по умолчанию устанавливают самые подходящие расширения, ориентируясь на тип файла. Но в некоторых случаях пользователю может потребоваться изменение этого параметра в ручном режиме.
Если изменить расширение нужно только в одном файле, будет достаточно воспользоваться проводником. Если нужно поменять этот параметр в нескольких файлах сразу, лучше использовать программу Total Commander.
Через проводник
Если нужно быстро изменить расширение всего одного файла, проще всего воспользоваться проводником.
Для начала нужно узнать его первоначальное расширение. Увидеть его можно, кликнув по файлу правой кнопкой мышки и выбрав вкладку «Свойства».
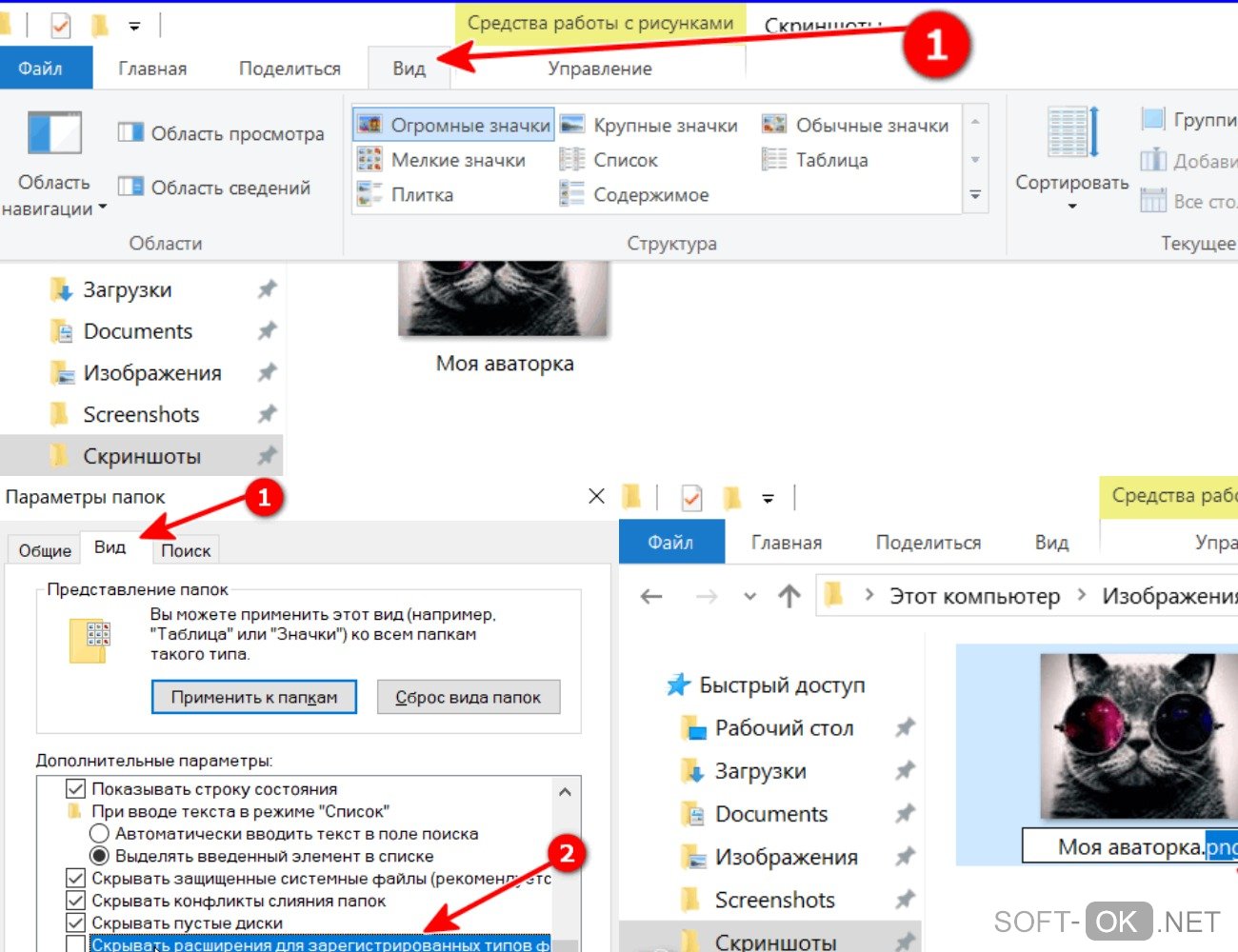
Дальнейшие действия такие:
- Открывают любую папку на диске и кликают по вкладке «Вид» в верхнем меню. Далее переходят в раздел параметров.
- В нем находят вкладку «Вид» и снимают галочку напротив пункта «Скрывать расширения для зарегистрированных типов файлов», а далее жмут «Ок».
- После этого пользователь заметит, что после имени файла появилось выделенное синим расширение. Теперь можно легко изменить его вручную, например, в случае с картинкой — с .png на .jpg.
После этого перепроверяют результат, повторно зайдя в свойства конкретного файла.
С помощью Total Commander
Если нужно изменить расширение сразу в нескольких файлах, ускорить процесс поможет Total Commander.
Для этого необходимо:
- В первую очередь выделяют все файлы, в которых нужно изменить расширение. В Total Commander такие файлы будут помечены красным цветом.
- Далее переходят в меню «Файлы» и выбирают инструмент группового переименования.
- Вверху меню будет строка с расширениями. В нем указывают необходимый тип расширения вручную. В столбце «Новое имя» будет показано окончательное имя файла.
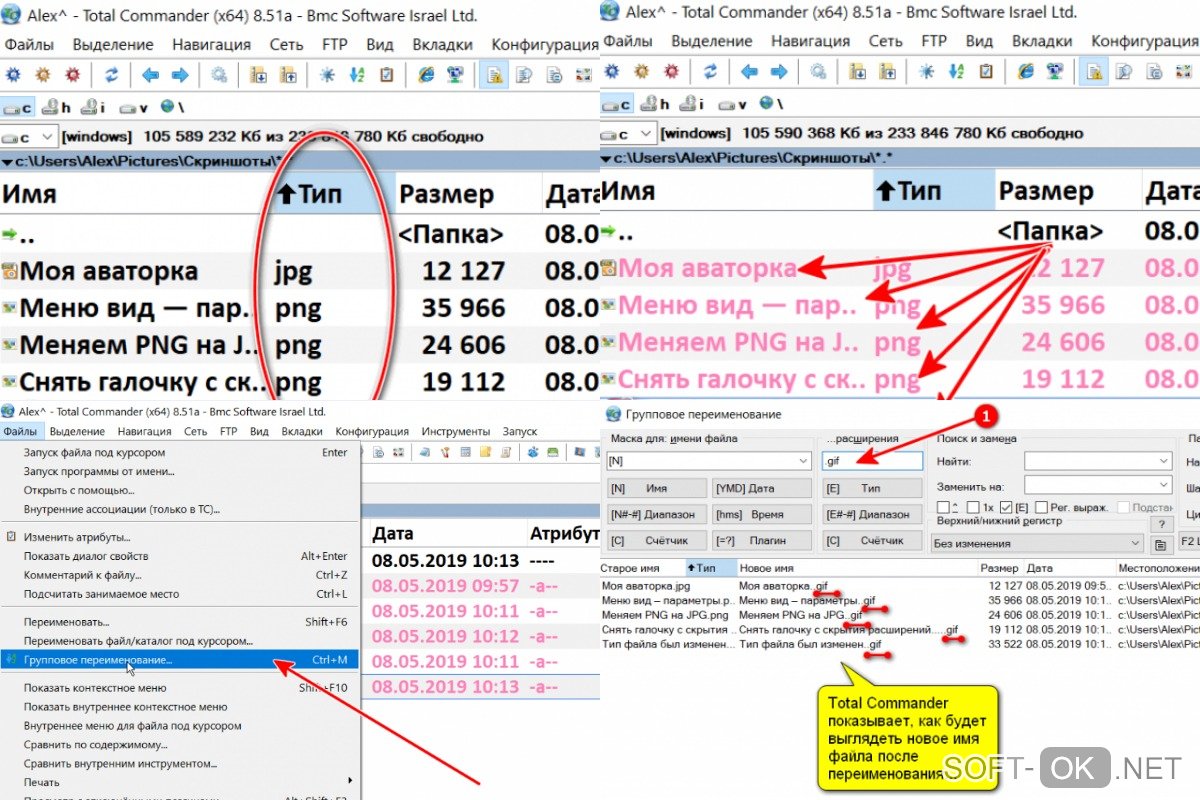
Если пользователя устраивают все изменения, ему достаточно кликнуть на кнопку «Выполнить».
Как отобразить скрытое расширение файла
У пользователей операционной системы Windows, вне зависимости от версии, часто возникают сложности с отображением расширения. Здесь все просто: система автоматически скрывает эту информацию, чтобы файлы случайно не были повреждены самим пользователем.
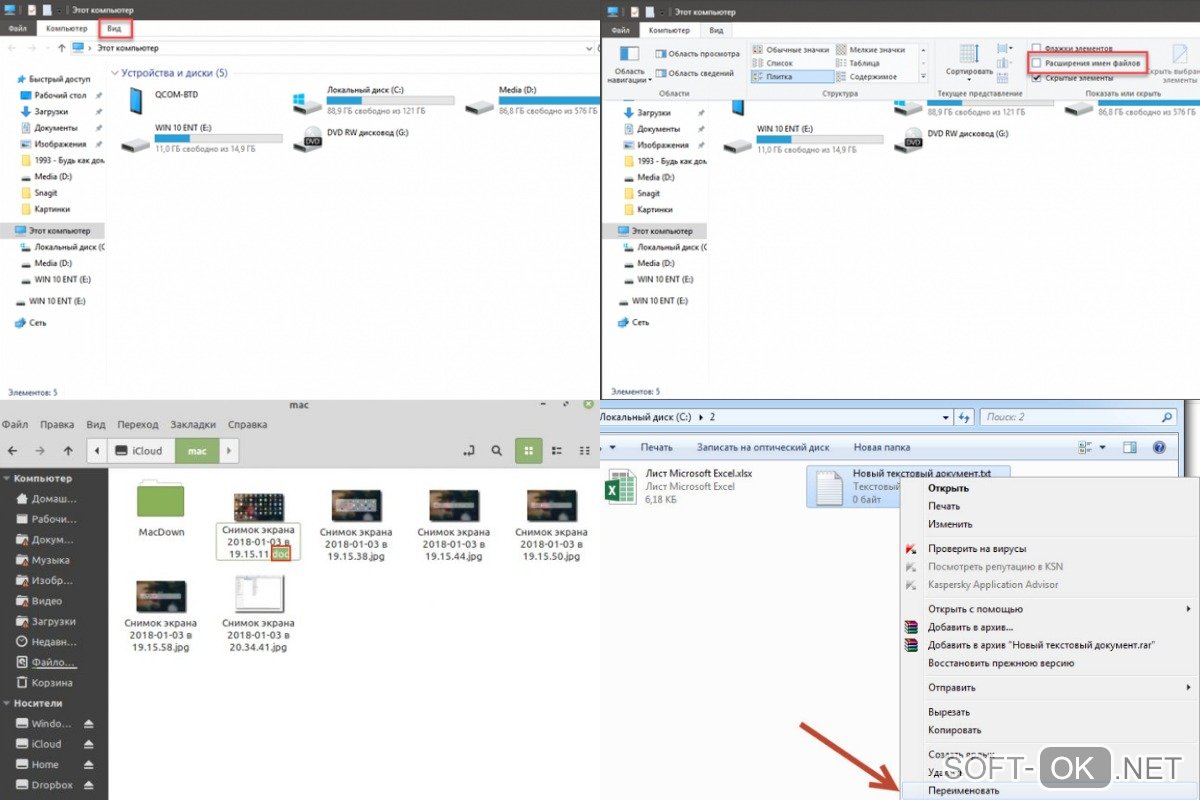
Но существует несколько способов отобразить скрытое расширение:
- Заходят в меню «Пуск», и вписывают в форму для поиска «параметры папок», а потом выбирают одноименный пункт. В появившемся окне переходят во вкладку «Вид» и снимают галочку напротив строки «Скрывать расширения для зарегистрированных типов файлов».
- Также можно открыть любую папку и нажать на кнопку «Упорядочить» в левом верхнем углу экрана. В открывшемся меню выбирают строку «Параметры папок и поиска». Снова появится окно, где находят вкладку вид и снимают галочку напротив строки, описанной в предыдущем пункте.
Больше информации о том, как правильно изменить расширение файла, можно найти в видео.
