В любой версии операционной системы Windows расширение файлов не отображается, и последняя 10-я версия операционки не стала исключением. Отсутствие информации о расширении — вовсе не прихоть разработчиков, а продиктовано требованиями безопасности. Но, если пользователю все же нужно увидеть расширение, для этого нужно выполнить всего несколько простых действий.
Содержание:
Как показать расширение файлов в Windows 10
Раньше для отображения расширения файлов в операционной системе была доступна только одна опция, но в последней версии операционной системы появились дополнительные возможности. Опишем каждый из вариантов отображения расширения файлов более детально.
Через проводник
Вся работа с файлами на компьютере с ОС Виндовс осуществляется с помощью файлового менеджера «Проводника». Именно поэтому в нем можно посмотреть расширение конкретного файла.
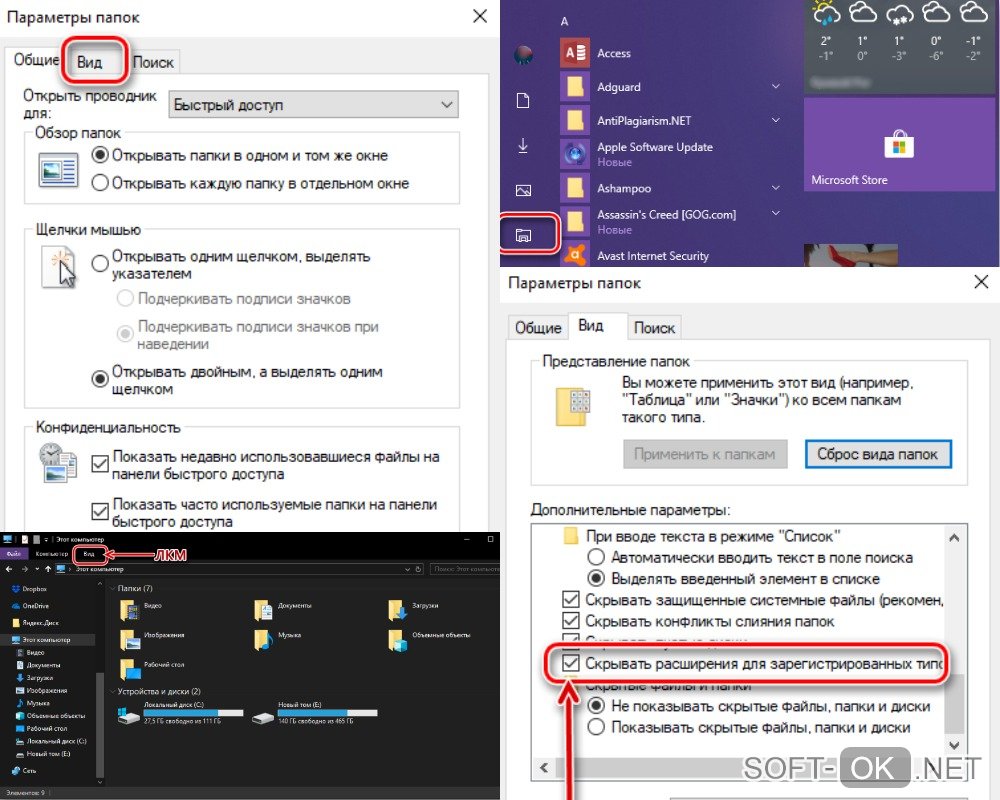
Для демонстрации расширения файла необходимо:
- Открыть вкладку «Компьютер» или «Проводник». Для этого можно воспользоваться соответствующим ярлыком в панели задач или в меню «Пуск».
- В верхней панели находится вкладка «Вид». Чтобы открыть ее, нужно кликнуть по ней левой кнопкой мыши.
- Перед пользователем откроется окно с основными опциями, среди которых необходимо выбрать кнопку «Параметры». После клика появится кнопка изменения параметров папок и поиска.
- В открывшемся окне переходят во вкладку «Вид». Список пролистывают до самого низа и снимают галочку напротив пункта «Скрывать расширения для зарегистрированных типов файлов».
Далее пользователю остается кликнуть на кнопку «Применить» и «Ок», чтобы внесенные изменения вступили в силу. С этого момента пользователь будет видеть форматы всех файлов, хранящихся на ПК или подключенном к нему съемном носителе.
С помощью панели управления
Привычная Панель управления, которую открывают через меню «Пуск», тоже поможет включить отображение расширений файлов.
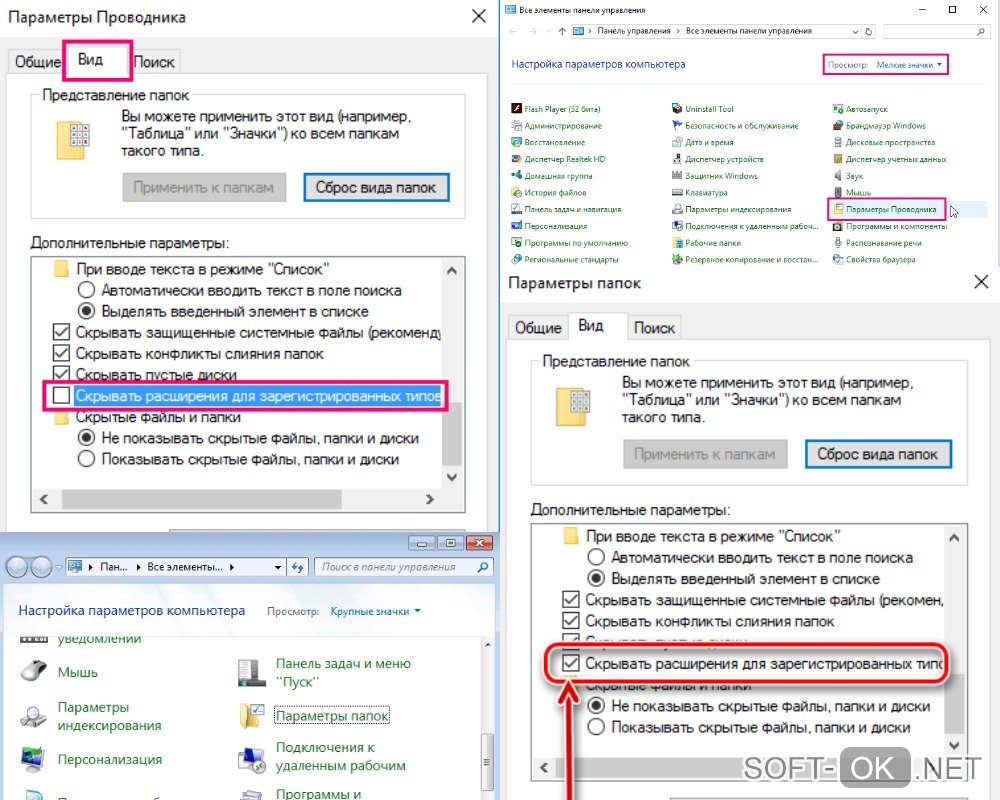
Инструкция такая:
- Заходим в Панель управления и переходим во вкладку Все элементы панели управления.
- Во вкладке Просмотр выбирают обозначение Мелкие значки для удобства просмотра информации.
- В списке находят папку Параметры проводника. В ней есть вкладка Вид. Список характеристик прокручивают в самый низ, и снимают галочку напротив параметра «Скрывать расширения для зарегистрированных типов файлов».
Как и в предыдущем случае, кликают на кнопку Применить, а потом Ок для сохранения введенных характеристик.
Отображение форматов файлов через вкладку «Вид»
Этот способ считается более простым в сравнении с предыдущими, так как от пользователя требуется минимум действий. Нужно всего лишь открыть Проводник, открыть вкладку Вид, найти пункт Расширение имен файлов и поставить напротив него галочку.
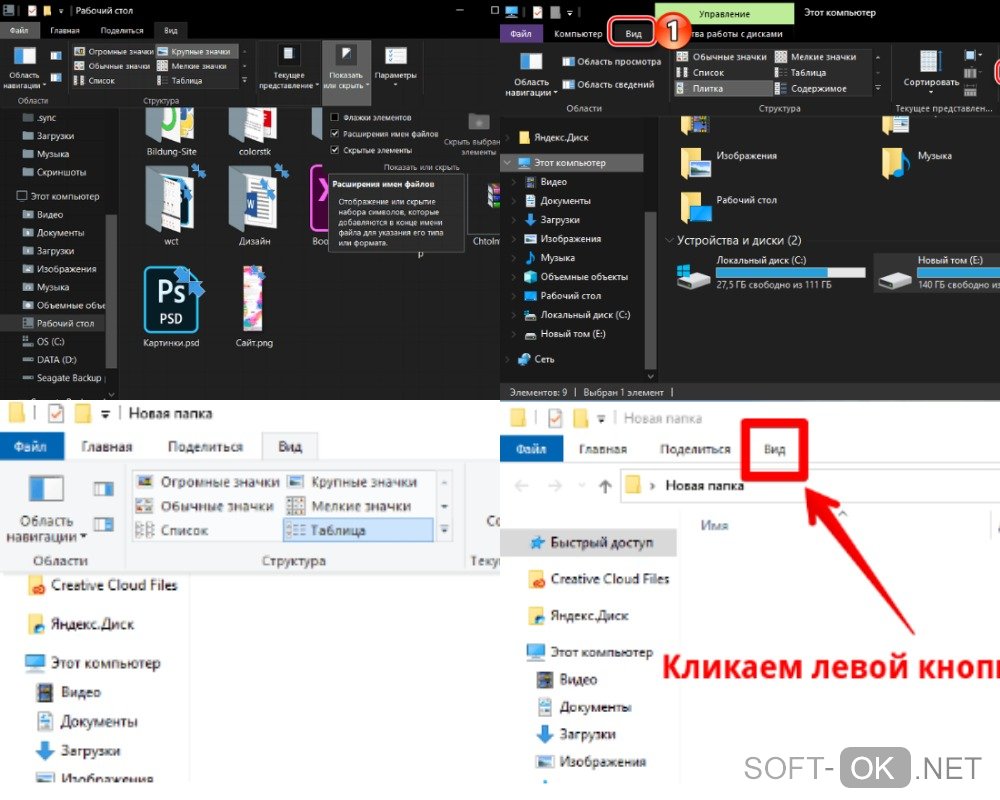
При этом следует учитывать, что данный способ не всегда корректно срабатывает и, если расширение файлов не начало отображаться, стоит воспользоваться одним из описанных выше методов.
Больше информации о том, как настроить демонстрацию расширения файлов в операционной системе Виндовс 10, показано в видео.
