В современных версиях операционной системы Windows используется файл подкачки. Это скрытый системный файл, который обычно располагается на диске С. Его суть заключается в расширении оперативной памяти компьютера и обеспечении бесперебойной работы ПК, даже если внутренних ресурсов устройства для этого не хватает.
Содержание:
Файл подкачки: что это
Перед проведением каких-либо манипуляций с файлом подкачки разберемся, что он собой представляет в принципе. Он представляет собой небольшой файлик, в который операционная система переносит данные, если не хватает ее внутренних ресурсов.

Другими словами, этот файл представляет собой виртуальную память, которая приплюсовывается к оперативной. Благодаря этому увеличивается скорость работы и производительность компьютера.
Понять суть работы файла подкачки поможет простой пример. Предположим, что объем оперативной памяти составляет 3 Гб, а для запуска игры нужно 4 Гб. Недостающие ресурсы компьютер возьмет именно из этого небольшого файла. Но следует учитывать, что пользоваться такой возможностью слишком часто не стоит, так как это влечет дополнительную нагрузку на жесткий диск и приводит к его ускоренному износу.
Сделать файл подкачки в Windows 7 и 10
Пользователю не придется специально создавать файл подкачки, так как это скрытый файл по умолчанию включен в системный диск операционной системы. При этом юзер сможет внести некоторые корректировки в настройки, а в некоторых случаях даже изменить размещение файла.
Настройка
Несмотря на некоторые различия между операционными системами Windows 7 и 10, настройка файла подкачки в этих операционных системах совпадает.
Для корректной настройки необходимо:
- Правой кнопкой мыши кликают по значку «Мой компьютер» (на рабочем столе или в проводнике), и в открывшемся контекстном меню выбирают пункт «Система». Также в этот пункт можно попасть через панель управления.
- В меню слева переходят к пункту «Дополнительные параметры системы».
- В открывшемся окне открывают вкладку «Дополнительное» и выбирают пункт «Параметры» в блоке «Быстродействие».
- В новом окне переходят во вкладку дополнительного, находят блок «Виртуальная память» и кликают на кнопку «Изменить».
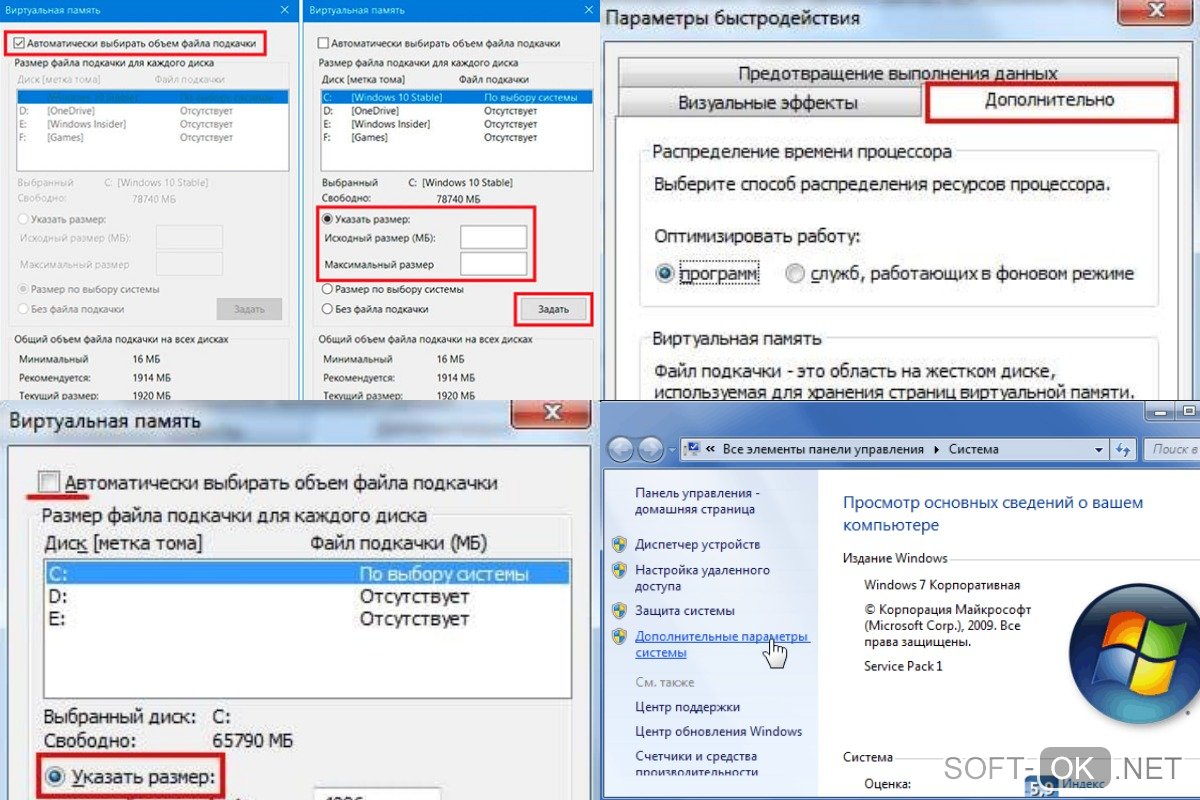
Далее нужно снять галочку напротив пункта «Автоматически выбирать объем файла подкачки» и отмечают пункт «Указать размер». Теперь остается только выбрать нужный диск, на котором будет сохранен файл подкачки и указать его максимальный и минимальный размер.
После внесения всех необходимых настроек нужно последовательно закрыть все окна и перезагрузить компьютер.
Размещение
По умолчанию файл подкачки сохранен на диске с операционной системой. Но, если на ПК есть два жестких диска, файл можно перенести его на второй физический диск. В данном случае система сможет работать с этим файлом, параллельно обращаясь к загрузочному разделу.
Но здесь есть несколько нюансов. Если операционная система установлена на SSD диск, а второй физический жесткий диск — HDD, переносить на него файл не нужно, так как устройства первого типа работают быстрее и гораздо меньше подвержены износу.
Если в компьютере установлены только HDD диск, и пользователь не хочет размещать файл подкачки на нем, он может сохранить его на флешке. Но в данном случае для корректного использования придется постоянно держать съемный носитель подключенным к компьютеру.
Оценка производительности ПК с файлом подкачки и без
Для оценки производительности компьютера с файлом подкачки и без него используют утилиту WinSAT. Она есть во всех современных версиях операционной системы и вызывается через командную строку.
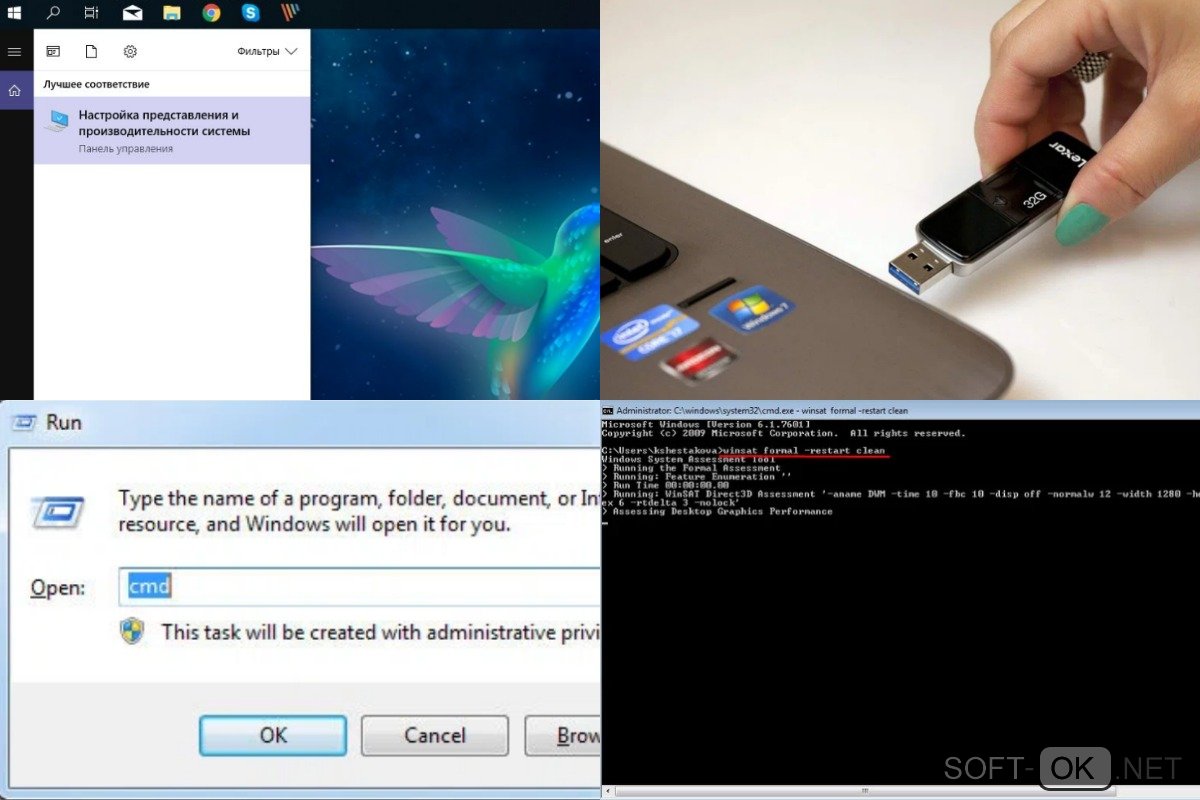
Для определения производительности компьютера, необходимо:
- закрыть все программы;
- нажать Win+R и ввести команду cmd в появившейся строке;
- после запуска командной строки вводят winsat formal — restart clean.
Эта команда запустит анализ производительности компьютера, а данные будут постепенно выводиться на консоль.
