Обычные скриншоты экрана по популярности постепенно начинают уступать записи видео происходящего на экране. Некоторые пользователи записывают игры, другие создают видео инструкции для себя или других пользователей. Но, вне зависимости от цели, нужно знать, как правильно записать видео с экрана Windows 10. Для этого можно использовать как встроенные средства системы, так и специальные программы.
Содержание:
Как записать видео с экрана Windows 10 средствами системы
Если на компьютере установлена операционная система Windows 10, никаких дополнительных программ устанавливать не придется. В системе уже есть встроенное приложение Xbox Game Bar, с помощью которого можно записать видео происходящего на экране. Главное, чтобы программа была открыта на весь экран.
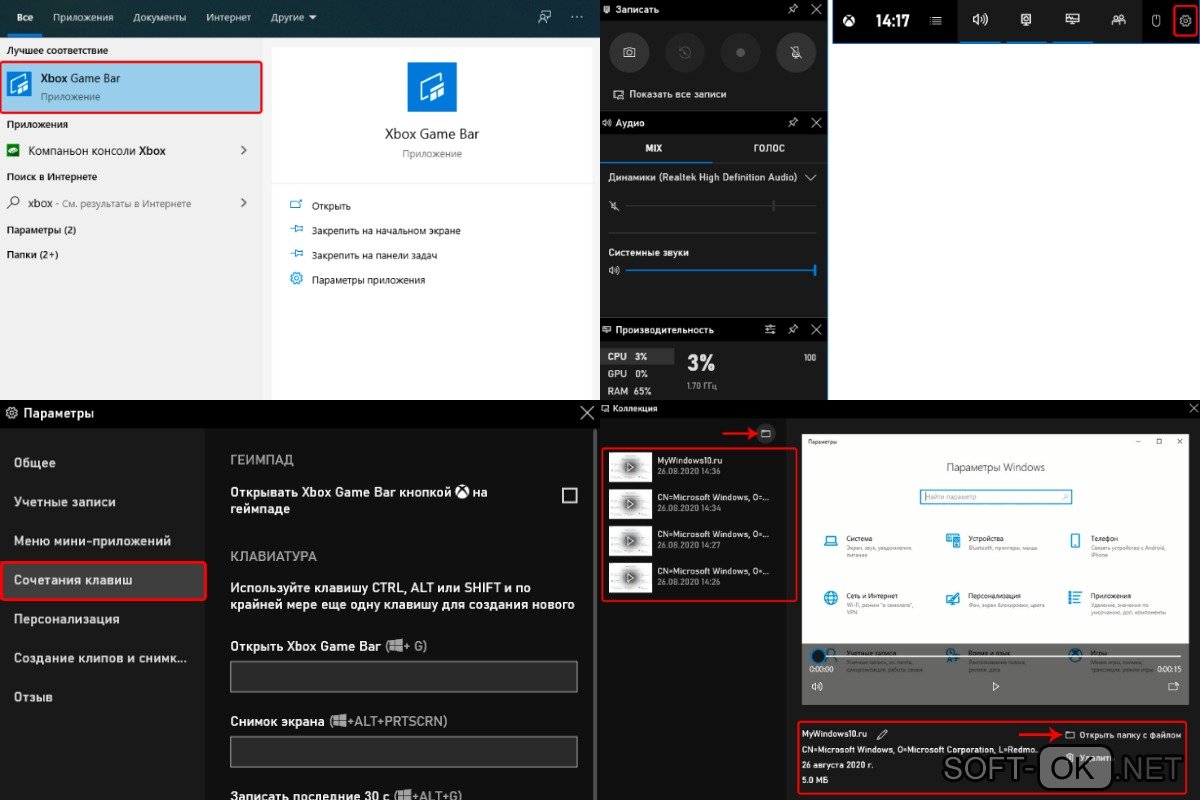
В первую очередь необходимо убедиться, что функция записи включена в параметрах операционной системы.
Дальнейшие действия такие:
- Перейти в меню «Пуск» и выбрать вкладку «Параметры».
- В окне «Параметры Windows» нажимают на раздел «Игры».
- В отдельном разделе «Меню игры» необходимо посмотреть, включены ли параметры записи видео. Если они не включены, необходимо поставить галочку в соответствующем поле.
- Далее пользователю необходимо запустить игру или другое приложение на полный экран.
- По умолчанию для записи видео предусмотрены клавиши Win+G.
- После клика на эти кнопки поверх основного экрана появится несколько панелей с дополнительными параметрами. Для начала записи необходимо выбрать на панели вкладку «Трансляция и запись», а потом нажать на кнопку «Начать запись». Это же действие запускается с клавиатуры кнопками Win+Alt+R.
- Когда запись будет закончена, нажимают на кнопку «Остановить запись» или используют сочетание клавиш Win+Alt+R.
В этом же меню находятся дополнительные настройки клавиш. В частности, пользователь сможет изменить «горячие» клавиши, чтобы начинать и останавливать запись было удобнее.
Лучшие программы для записи видео с экрана
Если по каким-либо причинам пользователь не хочет или не может использовать встроенные средства Виндовс, лучше установить одну из программ, которые позволяют записывать видео с экрана. Рассмотрим самые популярные из них.
Movavi Screen Recorder
Одна из самых популярных программ для записи видео. Также с ее помощью можно делать скрины или записывать видео со звуком, в том числе и с нескольких источников.

Готовые записи можно редактировать и сохранять их в различных форматах. Практически сразу после скачивания и установки программа сама предложит пользователю выбрать одно из действий: сделать захват экрана, начать запись с камеры или микрофона, или редактировать уже готовое видео. Все эти функции можно совмещать, например, записывать видео с экрана и свои же комментарии к нему.
Для записи видео с экрана с помощью этой программы, необходимо:
- Запустить приложение и выбрать область захвата до включения записи. Она будет выделена коричневой рамкой.
- Если видео будет с комментариями, в качестве источника звука выбирают микрофон и настраивают его громкость.
- Для запуска записи необходимо кликнуть по красной кнопке Rec. Непосредственно во время записи программа будет показывать, сколько свободного места осталось в системе.
Чтобы остановить запись, достаточно нажать на кнопку Stop. Ролик автоматически сохранится и сразу же будет доступным к просмотру.
TeamViewer
Эта программа установлена у многих пользователей, но далеко не все используют ее для записи видео с экрана.
Существует и платная, и бесплатная версия. Для домашнего использования будет вполне достаточно бесплатной программы.
Для записи необходимо:
- скачать и запустить инсталляционный файл;
- запустить сеанс связи;
- выбрать вкладку «Файл и дополнительные возможности»;
- кликнуть на кнопку «Запись сеанса».

После окончания записи готовое видео можно просмотреть в самой программе, а для публикации в Сети ролик придется конвертировать в другой формат.
My Screen Recorder Pro
Отличительная особенность этой программы в том, что можно записывать не только демонстрацию экрана или игровой процесс, но вести запись с вебкамеры или мобильного телефона. В качестве источника звука может использоваться микрофон или динамики.
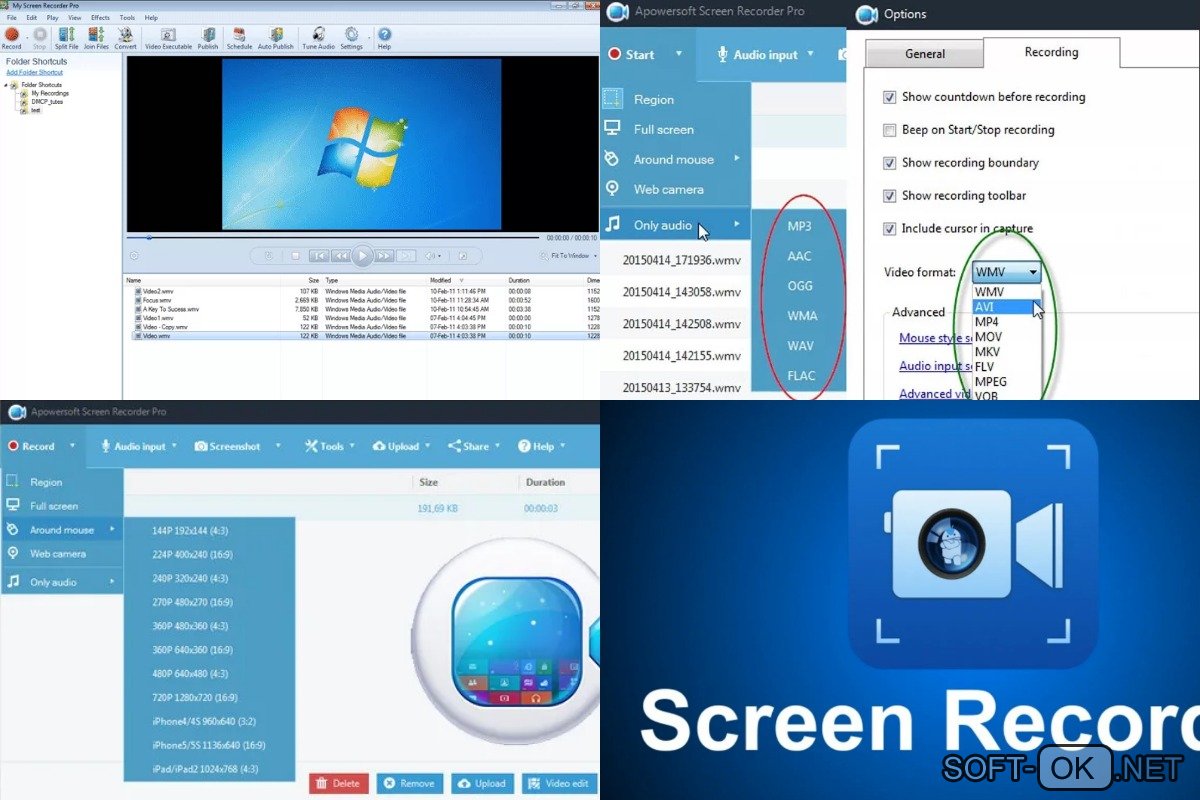
Также во время записи можно пользоваться дополнительными функциями: включать режим картинка в картинке, увеличивать или уменьшать выделенную область или включать отслеживание курсора мышки.
Bandicam
Главная особенность этой программы в том, что во время записи происходящего на экране она не потребляет лишних ресурсов системы.
Сразу следует уточнить, что в бесплатной версии поверх картинки будет размещен водяной знак. Если нужно от него избавиться, придется покупать платную версию. Также есть ограничения для самих роликов. Максимальная продолжительность составляет 10 минут. Если требуется более продолжительное видео, также придется покупать платную версию программы.

Интерфейс программы крайне простой и разобраться с ним смогут даже начинающие пользователи, несмотря на то, что интерфейс выполнен только на английском языке.
Free Cam
Разработчики этой программы специализируются на выпуске ПО для дистанционного обучения. Именно поэтому софт идеально подойдет для создания видео инструкций и других обучающих материалов. А вот для записи игр эта программа не очень подходит. Софт распространяется бесплатно.
Для записи экрана необходимо:
- Загрузить и установить инсталляционный файл. Далее достаточно просто запустить программу: она сразу будет готова к работе.
- Для начала записи достаточно нажать на кнопку «Новая запись».
- Непосредственно во время записи можно менять параметры записи и менять область демонстрации.
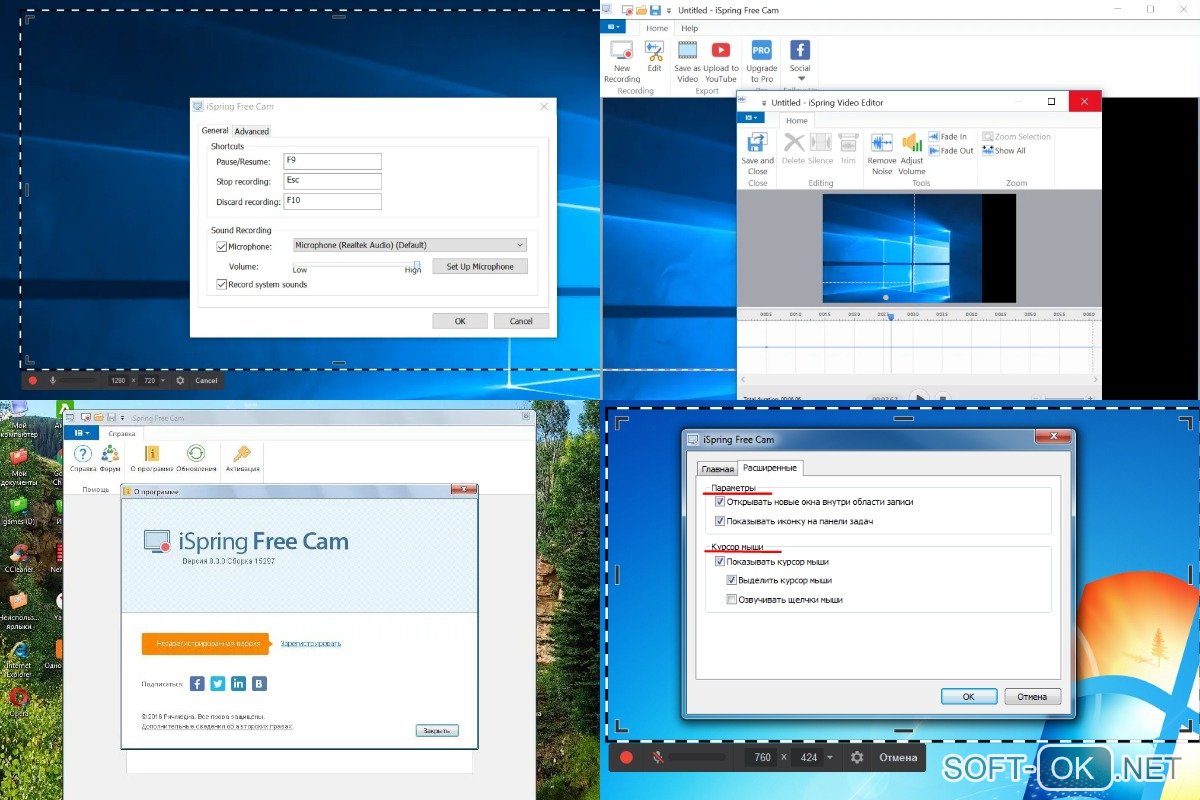
Готовую запись можно обработать: удалить лишние кадры и фрагменты, устранить посторонние шумы и откорректировать громкость.
Также следует уточнить, что программа сохраняет видео в WMV формате, но его легко можно конвертировать в другой формат для загрузки в Ютуб.
Плюсы и минусы записи сторонними программами
Каждый пользователь сам решает, какие средства использовать для записи видео. Но, если было принято решение скачать стороннюю программу, следует оценить все преимущества и недостатки этого способа.
Главный минус заключается в том, что придется потратить достаточно много времени на поиск и скачивание подходящей программы. Кроме того, утилита займет место в памяти компьютера, а многие подобные продукты распространяются только на платной основе.
Но плюсов у сторонних программ для записи видео с экрана достаточно много. Во-первых, они более функциональные, чем встроенные средства операционной системы. Во-вторых, с их помощью можно создавать качественные видеоролики профессионального уровня. Кроме того, с помощью таких программ пользователь сможет самостоятельно задать параметры будущего видео.
Больше информации о том, как записать видео с экрана Windows 10 вы сможете найти в видео.
