Операционная система Windows 10 по функционалу и возможностям сильно опережает предыдущие версии. В частности, в ней есть встроенные средства записи игрового процесса. Этой функцией часто пользуются геймеры, которые хотят поделиться игровым процессом с другими пользователями. Мы расскажем, как записать игру на Виндовс 10 встроенными средствами системы, экранной камерой и с помощью сторонних приложений.
Содержание:
Запись игрового процесса средствами Windows
Одной из новинок операционной системы Windows стала стандартная функция записи игрового процесса. Готовый ролик можно сохранить на компьютере, отправить другим пользователям или выложить в Интернет (например, на YouTube).

Для записи используется игровая панель Game Bar. Кроме того, операционная система позволяет создавать «горячие клавиши» для записи роликов с помощью клавиатуры.
Запись с помощью игровой панели осуществляется так:
- Чтобы открыть панель, нажимают сочетание клавиш Win+G. Панель откроется поверх игрового экрана. Если запущенных игр в данный момент нет или операционная система не смогла ее распознать, Виндовс покажет окно, в котором пользователю нужно будет подтвердить запуск панели.
- Иногда с запуском панели возникают сложности. В данном случае нужно перевести игру в режим окна.
- На самой панели есть кнопки управления процессом записи. Кнопка начала записи помечена красным цветом. После клика по ней в верхнем правом углу появится индикатор, который покажет время, прошедшее с начала записи.
Чтобы остановить запись, панель вызывает повторно и снова кликают по красной кнопке. После запуска панели можно начать запись комбинацией клавиш Win+Alt+R. Если пользователю мешает индикатор времени, его можно убрать комбинацией кнопок Win+Alt+T.
Как записать игру с помощью экранной камеры
Если пользователю по каким-то причинам не нравится запись игры с помощью встроенных средств Виндовс, он сможет установить простое приложение «Экранная камера». С его помощью можно не только записывать видеоролики, но и редактировать их.
Еще одно преимущество приложения в том, что на готовый ролик можно наложить аудиозапись или другую звуковую дорожку (например, голосовые комментарии). Рассмотрим детальнее, как происходит процесс записи игры с помощью экранной камеры.
Запись игрового процесса
После скачивания приложения его запускают и нажимают на кнопку «Запись экрана». Далее пользователю необходимо выбрать тип съемки: полноэкранный режим, небольшой фрагмент экрана или частичный захват открытой программы.
Также функционал приложения позволяет запланировать запись на конкретную дату и провести запись в фоновом режиме.
Если приложение используют для записи игры, ее нужно открыть и нажать на красную кнопку в приложении для захвата данных. Если появится необходимость поставить съемку на паузу, нажимают на кнопку F8. Когда ролик будет готов, нажимают на кнопку F10 или на значок «Стоп» в самом приложении.
Готовый ролик отобразится в новом окне. После этого пользователь сможет просмотреть видео на ПК, выложить ролик в Ютуб или отредактировать его.
Обработка ролика
Встроенные функции приложения «Экранная камера» позволяют проводить обработку снятых видео. В частности, ненужные фрагменты в начале и в конце ролика можно обрезать. Для этого черные ползунки в нижней части экрана устанавливают на нужные фрагменты ролика и жмут кнопку «Далее».

Из других возможностей обработки ролика стоит отметить такие:
- Добавление вступительной и финальной заставки: для этого не придется совершать никаких сложных действий. В приложении уже есть несколько дизайнов на выбор. Пользователю остается только выбрать готовую заставку и откорректировать ее фон, добавить текст, рисунки и логотипы. Продолжительность показа заставки тоже можно менять.
- Добавление нескольких композиций: если есть необходимость включить в проект несколько видео, нужно просто выделить и добавить их.
- Другие настройки: после того, как ролик будет полностью готов, пользователь сможет установить громкость видеоклипа, озвучки и фоновой музыки.
Экспорт
Чтобы экспортировать подготовленное видео, переходят в раздел «Создание видео». На экране откроется несколько вариантов экспорта ролика. Его можно сохранить не компьютере, чтобы в дальнейшем отправить другим пользователям через мессенджеры и электронную почту.
Также приложение позволяет записывать видео на диски с созданием интерактивного меню. Дополнительно в софте предусмотрена подготовка клипа к публикации на Ютубе или других площадках.
Другие способы записи игры
Существуют и другие программы, которые позволяют записывать игру на компьютере с операционной системой Windows 10.
Discord
Этот популярный мессенджер используется не только для создания аудиочатов и участия в них, но и для записи видео с экрана. К сожалению, сохранить видео на компьютере не получится, поэтому обычно мессенджер используют для прямых трансляций.
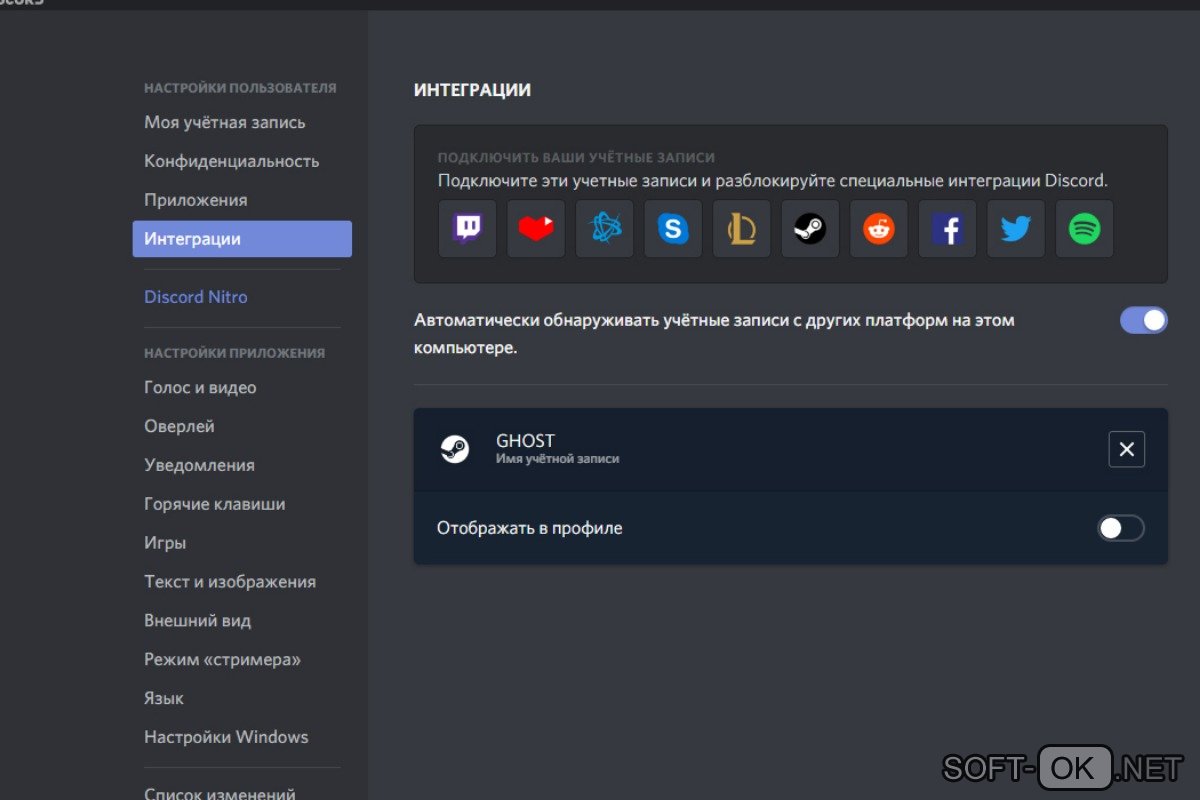
Процесс создания видео очень простой:
- мессенджер загружают на устройство и запускают его;
- в нижнем левом углу кликают на значок шестеренки, чтобы откорректировать настройки будущего видео;
- далее кликают на кнопку «GoLive», а в открывшемся окне определяют участок для демонстрации.
После этого остается только нажать на кнопку «GoLive» в нижней части окна, чтобі начать трансляцию.
Bandicam
Один из самых простых рекордеров, который поможет снять видео с экрана, отредактировать готовый ролик и экспортировать его. Программу можно скачать бесплатно, но в этом случае продолжительность ролика будет составлять не более 10 минут.

После скачивания и установки видеорекордера нужно открыть его, перейти в раздел «Видео», чтобы изменить формат ролика или установить горячие клавиши. Далее остается только открыть стартовое меню и выбрать подходящий режим. Начало записи видео осуществляется «горячими клавишами», установленными ранее. Готовое видео будет сохранено в папку, которую пользователь установил на этапе настроек программы.
ShadowPlay
Если на компьютере установлена видеокарта Nvidia, можно установить программу ShadowPlay. С ее помощью можно записать видео и опубликовать его в сети. Также программа позволяет делать скриншоты и вести прямой эфир.

Пользоваться программой очень просто:
- зажимают сочетание клавиш Alt+Z для запуска стартового меню;
- выбрать режим: прямой эфир или мгновенный повтор;
- остается только начать видеозахват, а для окончания процесса нажать на клавиши Alt+F9.
Action
Одна из лучших программ, которая позволяет записывать видео, проводить прямые трансляции и обрабатывать ролики. Единственный недостаток программы в том, что она платная, хотя стоимость платной подписки не самая высокая.

Чтобы снимать видео с экрана, необходимо скачать редактор, открыть его и пройти стандартную процедуру установки. Далее переходят в раздел записи, выбирают игровой режим и устанавливают нужные параметры съемки. Для запуска процесса жмут на кнопку Reс, а после окончания съемки нажимают на нее повторно и сохраняют видео на компьютер.
Если вам нужна дополнительная информация о том, как записать игру на Виндовс 10, рекомендуем ознакомиться с видео.
