Онлайн-семинары (вебинары) в современных реалиях стали неотъемлемой частью обучения и саморазвития. Это удобный способ пройти обучение дистанционно, общаться с коллегами в режиме реального времени и развивать различные навыки.
Но у вебинаров есть один серьезный недостаток: когда онлайн-трансляция закончится, вебинра больше не станет доступным. Многие авторы вебинаров не предоставляют возможности скачать материал, но иногда может понадобится пересмотреть материал еще раз. В этом случае есть смысл воспользоваться функцией записи вебинара с компьютера или телефона.
Содержание:
Как записать вебинар с экрана компьютера со звуком
Если нужно записать вебинар с экрана компьютера, придется использовать сторонние программы, так как в операционной системе Windows подобные функции по умолчанию не предусмотрены.
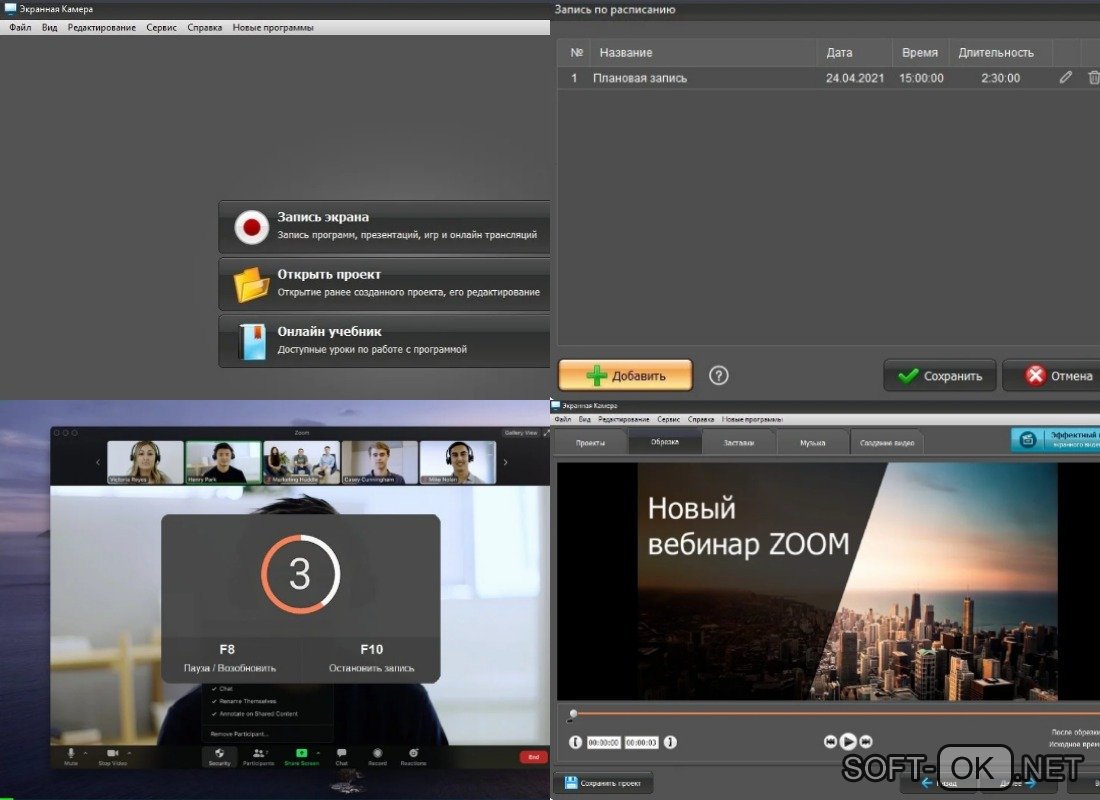
Если вебинары не планируют записывать часто, будет достаточно бесплатных программ. Но они имеют ограниченный функционал, поэтому для частых записей и больших роликов придется купить платный софт.
Программ для записи вебинара с экрана компьютера со звуком существует очень много, но мы рассмотрим процесс на примере приложения «Экранная камера». Она бесплатная и обладает достаточным функционалом для записи видео с экрана компьютера со звуком.
Пошаговая инструкция по записи вебинара с помощью «Экранной камеры» такая:
- Приложение необходимо скачать и установить на ПК. Это займет не больше двух минут.
- Далее программу запускают и в открывшемся меню выбирают пункт «Запись экрана». Это лучше делать заранее, еще до начала вебинара, чтобы была возможность установить дополнительные настройки видео.
- Если приложение используют для записи вебинара, в настройках режима записи выбирают пункт «Выбранное окно» или «Полный экран».
- Перед началом трансляции включают захват звука. Сделать это нужно в приложении, где будет проводиться трансляция (например, в Zoom).
- Если посмотреть вебинар в назначенное время не получается, запись трансляции можно запланировать. Для этого кликают на кнопку «Запланировать», далее нажимают на значок «Добавить» и в открывшемся окне вводят параметры будущей записи: дату и время вебинара, его название, устанавливают область захвата и папку, в которую нужно сохранить запись. Остается только нажать на кнопку «Создать», чтобы плановая запись отобразилась в расписании задач.
- Когда вебинар начнется, необходимо кликнуть на кнопку «Записать». Съемка начнется уже через 5 секунд. Если нужно поставить запись на паузу, кликают на F8, а для остановки съемки — на F10.
Готовую сохраненную запись можно редактировать: менять музыкальное сопровождение, обрезать картинку или менять заставки. Все это можно сделать в том же приложении «Экранная камера».
Запись вебинара с компьютера онлайн бесплатно
Если у пользователя нет времени скачивать и устанавливать приложение для записи вебинара или по каким-либо причинам он не хочет этого делать, можно воспользоваться онлайн-рекордером.
Запись осуществляется так:
- Пользователю необходимо перейти на официальный сайт Screen Capture. Сделать это можно прямо во время вебинара.
- Далее пользователю необходимо задать параметры записи. Преимущество этого онлайн-рекордера в том, что с его помощью можно записывать не только вебинары, но и видео с веб-камеры и сопровождать его звуком.
- После этого нажимают на кнопку «Начать запись». Откроется новое окно, в котором нужно выделить область экрана, которая будет захвачена на видео.
- Остается только кликнуть на кнопку «Поделиться» для начала записи с экрана.
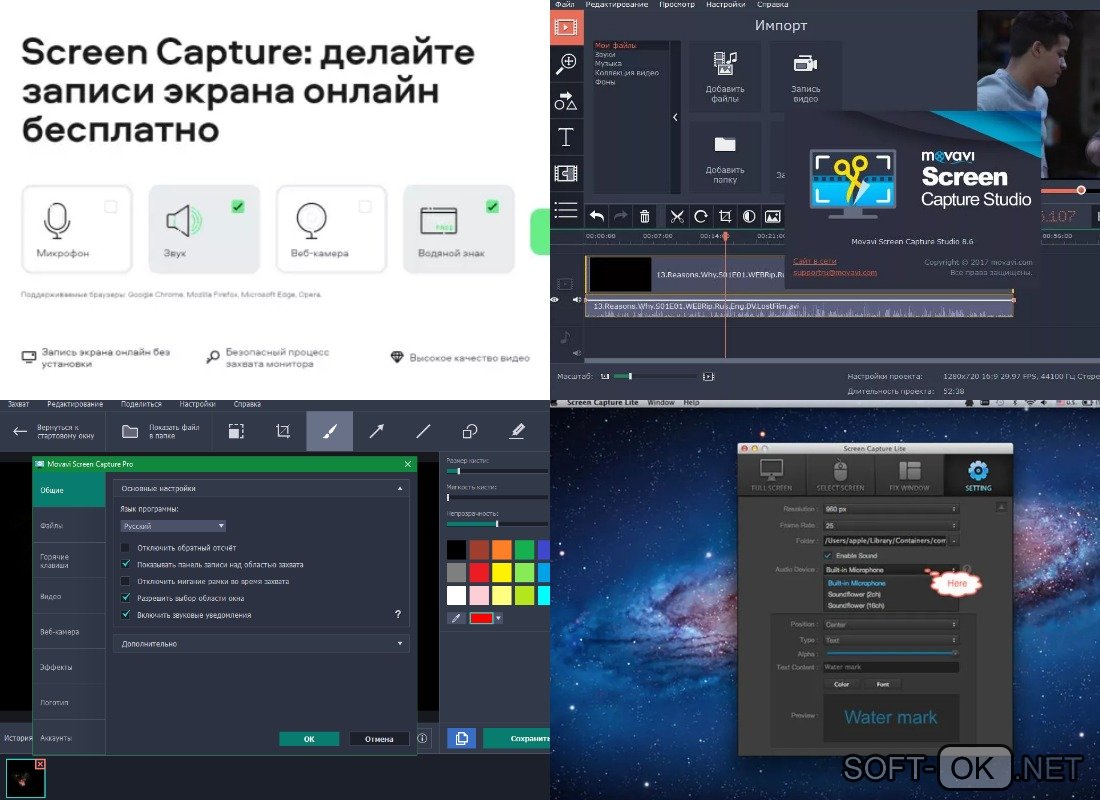
Когда вебинар будет записан, необходимо кликнуть на кнопку «Остановить запись», а затем нажать на «Скачать», чтобы сохранить вебинар на ПК.
Как записать вебинар с экрана телефона
Даже если вебинар смотрят с мобильного телефона, записать его тоже не составит труда. Существуют некоторые различия для мобильных устройств на ОС Android и iOS, поэтому мы приведем инструкции для каждой операционной системы.
Android
На Андроиде есть встроенные функции для записи вебинара с экрана смартфона. Но следует учитывать, что эти возможности есть только в 10 версии операционки.
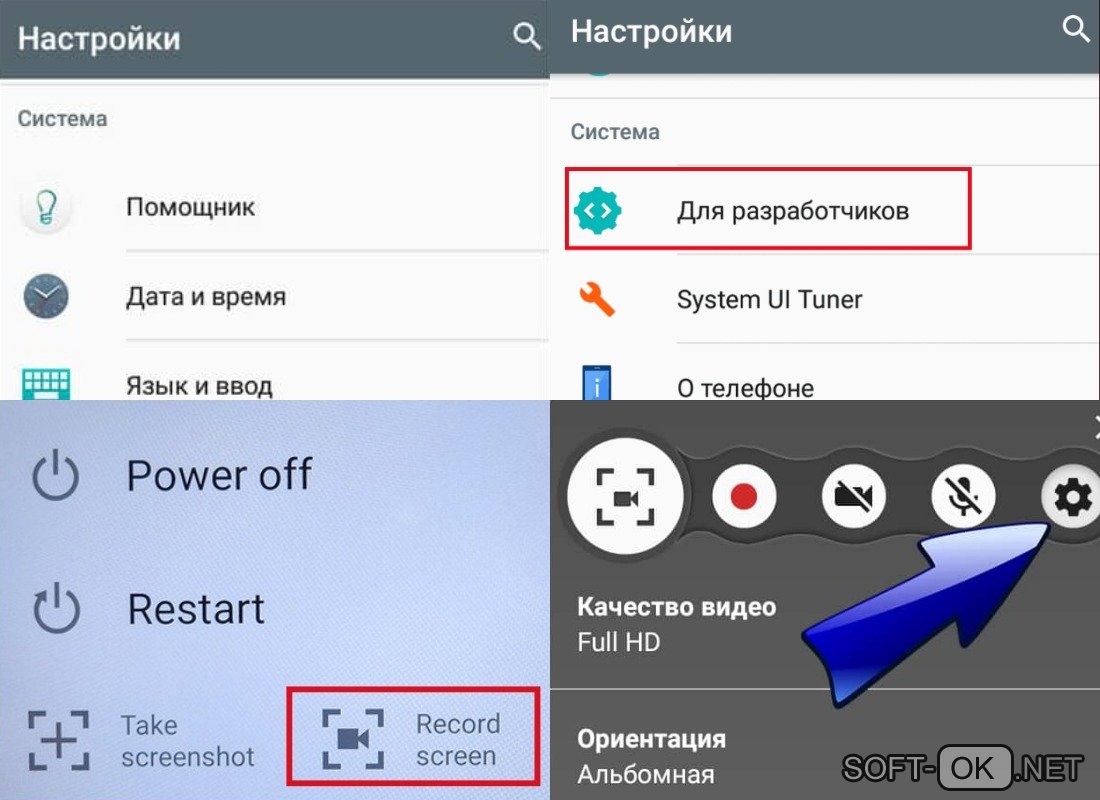
Для активации режима съемки нужно:
- Зайти в системные настройки и выбрать пункт «О телефоне».
- Меню прокручивают вниз, переходят на последнюю строку и 3-5 раз нажимают на надпись «Номер сборки» для активации режима разработчика.
- Далее возвращаются в стандартные настройки смартфона и переходят в пункт «Для разработчика».
- В открывшемся меню выбирают пункт «Экспериментальные функции» и активируют функцию Settings_screenrecord долгим нажатием.
- Далее необходимо нажать и удерживать кнопку включения смартфона. Когда появится всплывающее окно, выбирают пункт «Записать экран». Если такой кнопки нет, необходимо коснуться и несколько секунд удерживать кнопку «Сделать скриншот».
- После этого перед пользователем откроется меню записи видео. Оно стандартное, поэтому сложностей с запуском не возникнет. В меню можно включить звук, перейти в режим селфи или установить разрешение ролика.
Готовая запись автоматически сохранится в памяти устройства и будет доступна в Галерее. Если в смартфоне установлена старая версия операционной системы, придется устанавливать дополнительные приложения.
iOS
В операционной системе iOS предусмотрен встроенный функционал для записи видео прямо с экрана айфона.
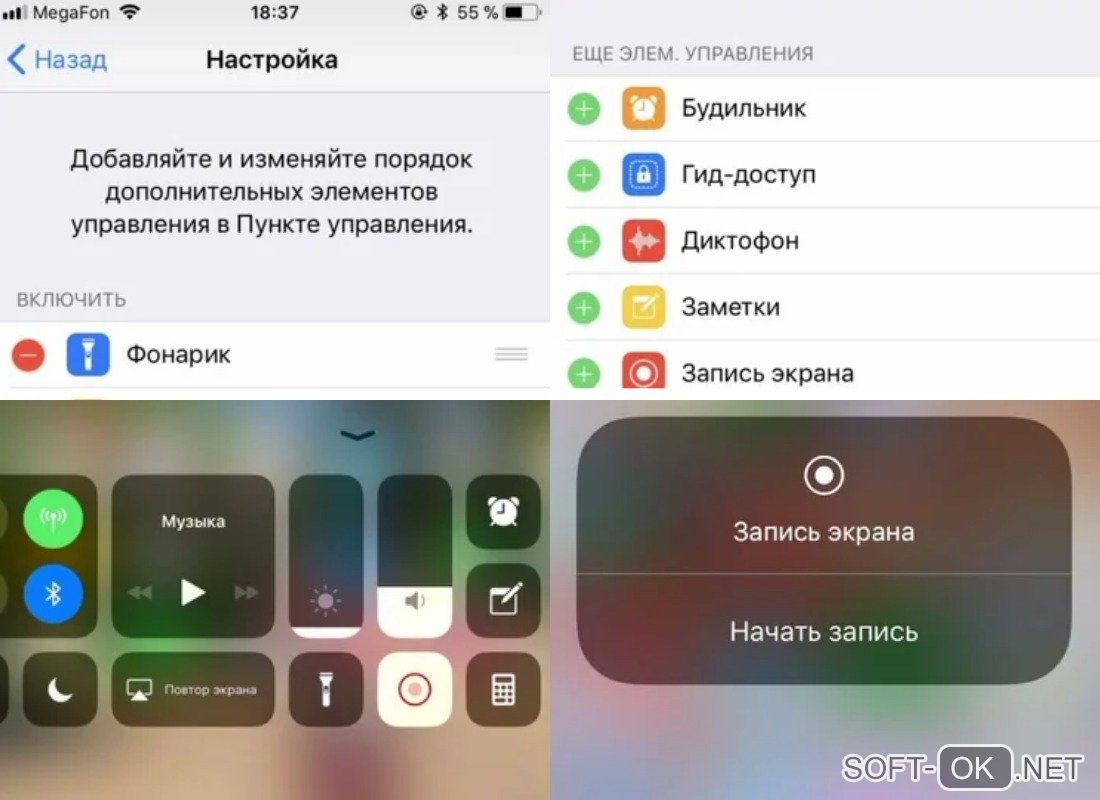
Для этого нужно:
- Зайти в настройки, открыть панель управления и кликнуть на пункт «Настроить элементы управления».
- В открывшемся окне выбирают пункт «Запись экрана» и кликают на значок плюса слева от него.
- Далее нужно перетащить ярлык включенной функции на главный экран. Для этого нажимают на кнопку «Домой» и тянут нижнюю часть экрана. Кнопка для создания записи появится в «Пункте управления». После этого ее можно разместить в «Пункте управления». В дальнейшем активированную функцию можно будет перенести и на основной дисплей.
Кнопка включения записи выглядит стандартно (красная точка). После нажатия на нее запись видео на экране запустится, но звук будет отсутствовать. Чтобы добавить звук, нужно нажать на кнопку записи и удерживать ее несколько секунд. В нижней части экрана появится дополнительная кнопка включения записи аудио с микрофона.
Обзор лучших программ для записи вебинаров приведен в видео.
