Каждый юзер может столкнуться с проблемой, когда компьютер начинает виснуть или «тормозить». При желании, можно оптимизировать ОС посредством отключения ненужных служб, даже не владея теоретическими знаниями. В результате может возникнуть множество проблем и ошибок с работой тех или иных служб.
В таком случае потребуется либо вернуть предыдущие настройки системы, либо воспользоваться специальным поиском и решением вопросов в работе ОС. Но в этом случае окажется, что вместо вожделенных рекомендаций на экран будет выведено окно с сообщением «Служба политик диагностики не запущена».

О том, как активировать представленную функцию и активировать ее автоматическое выполнение, при каждом включении ПК, пойдет речь далее.
Содержание:
Причины появления ошибки служба политики диагностики не запущена
Как правило, ошибка возникает из-за неправильных настроек Интернета. Это сообщение говорит о том, что юзер не обладает нужными правами на смену опций, которые отвечают за подсоединение к глобальной сети.
Чаще всего это происходит из-за загрузки нелицензионной версии ОС. В таком случае, даже наличие абсолютных прав не позволит обойти стороной системную ошибку (Рисунок 2). И действительно, в ПК на «семерке» и выше, имеется дополнительная учетная запись, которую можно обозначить как суперадминистратерскую. Выключить ее можно, но достаточно сложно.
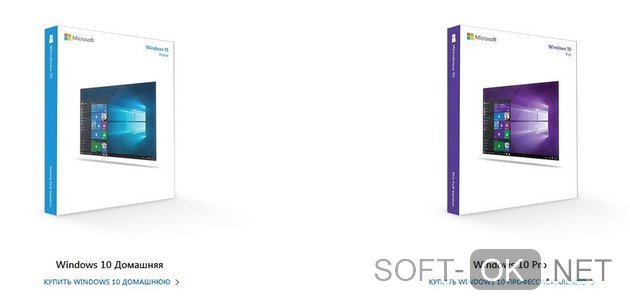
Справиться с указанными ниже способами может даже начинающий юзер, но для более надежного результата лучше обратиться к помощи более опытного пользователя или профессионала. Если же вы не боитесь вероятности последующей переустановки системы, о том, как запустить службу диагностики Windows, пойдет речь далее.
Запуск службы политики диагностики вручную на Windows 7, 8 и 10
Прежде чем решить вопрос наиболее простым методом, потребуется убедиться, что у вас стоит оригинальная версия ОС. В противном случае изменить что-либо не представится возможным, хотя, если сильно постараться, некоторые способы могут оказаться эффективными.
Примечание: Вначале постарайтесь просто перезапустить ОС или сделайте ее возврат до последней рабочей точки, когда компьютер работал в оптимальном режиме. Если не получится – придется применить более радикальные методы.
Через консоль
Если такой метод не сработал, можно попробовать следующее. Когда увидите сообщение, попробуйте зайти в меню «Выполнить» и написать «services.msc». Система откроет редактор, в котором можно проверить и установить меры безопасности IPSec, диагностики и активизировать службу. Если у вас не поставлены автоматические настройки, выставьте их или введите значения самостоятельно, после выключив и снова включив компьютер.
Если системное сообщение снова возникнет на экране, осуществите сброс опций сети, если они были установлены самостоятельно, установив их получение в автоматизированном режиме, установив флажок в соответствующем месте. Если это ничего не даст – вызовите командную строку, где пропишите: pconfig /release ipconfig /renew ipconfig /flushdns netsh int ip reset c:\log1.txt netsh winsock reset с:\log2.txt shutdown -r -t 0. В конце добавьте в скобках: (перезагрузка терминала) (Рисунок 3).
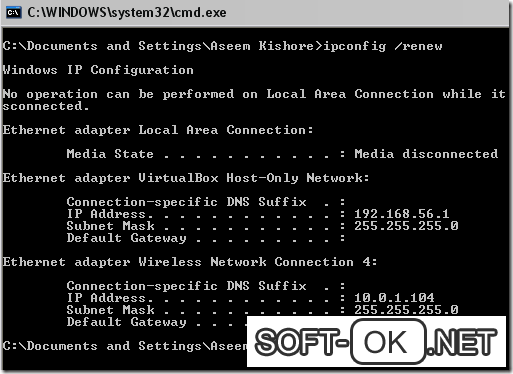
Иногда и это не срабатывает и тогда потребуется воспользоваться еще одним методом.
Конфигуратор операционной системы
Можно использовать возможности конфигуратора операционной системы. Для этого потребуется сменить права на смену сетевых настроек.
Для этого следуйте следующему алгоритму действий:
- Кликнуть на значок «Мой компьютер» правой кнопкой мышки.
- В выдвигающемся меню выбрать «свойства».
- Во вкладке, где находится безопасность найти раздел групп пользователей.
- Выбрать рубрику с дополнительными настройками.
- Найти пользователей.
- Найти LOCAL SERVICE.
- Кликнуть «Изменить», а затем «Добавить».
- Отменить все запреты и установить права (Рисунок 4).
Это не последний метод, как запустить службу политики диагностики на Windows 7, но он считается самым эффективным. Тем не менее, если и он не принесет свои плоды, можно воспользоваться следующим способом.
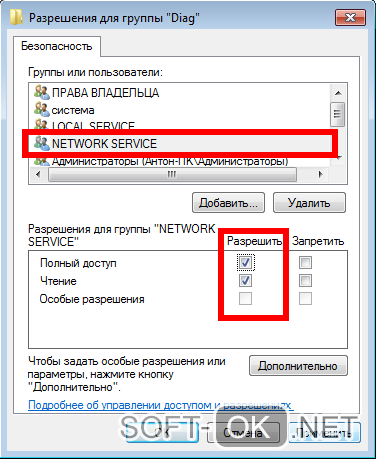
Допуск службы политики диагностики к редактированию реестра
А еще можно отредактировать ключи системного реестра или политики безопасности. По сути – установки везде одни и те же, только, если вы произведете действия в одном реестре, то в другом их уже отменить будет нельзя.
Сделать это можно следующим образом:
- Вызовете меню «Выполнить».
- Напишите в строке regedit.
- Перейдите к ветке HKLM.
- Откройте древо папки System.
- Кликнете раздел Diag.
- В рубрике Network Service установите разрешения на все, что только можно, поставив флажки напротив соответствующих пунктов.
- Сохраните последние действия.
- Перезапустите систему.
В большинстве случаев это срабатывает, но если и в этот раз ничего не получится, можно воспользоваться последним способом, указанным ниже.
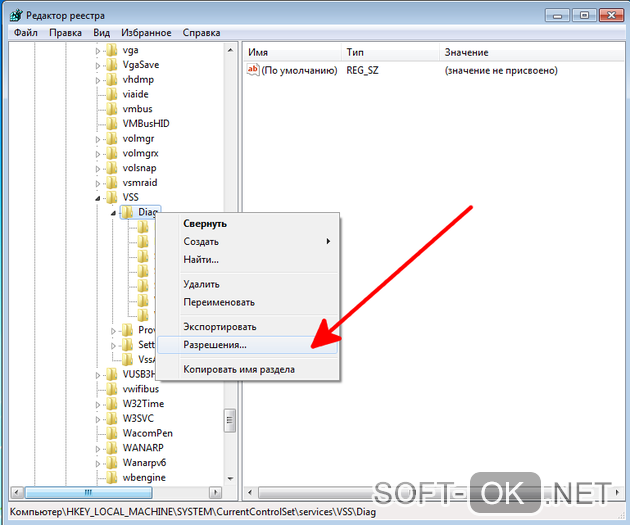
Служба политики диагностики не запущена: устранение ошибки в командной строке
Можно устранить ошибку в командной строке, путем ввода нескольких команд. Если у вас система установлена на русском языке, то используйте следующий алгоритм:
net localgroup Администраторы /add networkservice net localgroup администраторы /add localservice exit
В ОС на английском языке алгоритм такой же, но вместо слова Администраторы пишем Administrators.
Вот таким хитрым способом можно решить проблему появления системного сообщения без риска для своей «рабочей лошадки». Используйте указанные методы, и пусть ваш комп работает как часы.




