Этот особый вид загрузки компьютера поможет решить проблемы с системой, когда она не запускается обычным способом или же работает с ошибками.

Содержание:
Для чего нужен безопасный режим
Операционная система от «Майкрософт» по-прежнему сохраняет важную функцию – возможность ее активизации в «чистом» виде, без драйверов и программ.
Восьмая версия «винды» – не исключение. В этой статье речь пойдет о безопасном режиме windows 8.
В каких случаях это необходимо
Сейф-мод (safe mode) нужен для того, чтобы пользователь смог определить и устранить причину неполадки. Если при этом варианте загрузки все функционирует, как надо – значит, стоит обратить внимание на установленное ПО, проверить на вирусы (Рисунок 2). Если же нет – значит, дело в самой «винде».
Таким образом, каждому пользователю полезно знать, как можно проникнуть в сейф-мод. Способов существует несколько, причем реализовать их можно без помощи специалистов.

Как включить безопасный режим на Windows 8, если система не загружается
Сначала составим представление, как зайти в безопасный режим windows 8 на компьютере со слетевшей «виндой». То есть загрузка не начинается или завершается неудачей. Вместо того чтобы паниковать, пользователь может проделать следующие операции.
Через носитель с загрузочной системой
Полезно всегда иметь под рукой флешку или диск (а лучше оба варианта) с дистрибутивом соответствующей версии «винды». Он выручит в «тяжелых» случаях. Вот как воспользоваться его помощью:
- Поместить носитель в дископриемник или вставить в USB-порт.
- Загрузиться с него.
- Выбрать предложенный пункт «Диагностика».
- Далее – дополнительные параметры, а в них – командная строка.
- Печатаем: bcdedit /set {globalsettings} advancedoptions true (Рисунок 3).
Из предложенных параметров выбираем, как зайти в безопасный режим Виндовс 8 – например, запрашиваем отладку.
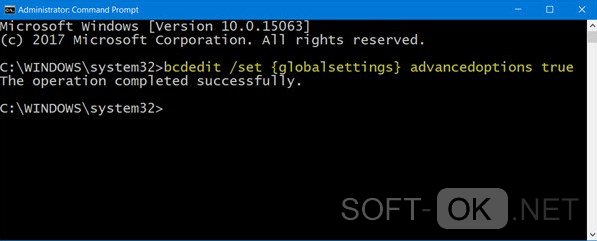
Комбинация клавиш
Есть еще «рецепт» аварийного старта – комбинация «F8+Shift» (Рисунок 4). Нажимать их нужно после включения компьютера. Увы, бывает непросто поймать нужный момент – в этом смысле высокая скорость загрузки ОС работает против нас. Но если все получилось, тогда появится диалоговое окно – оно уже упоминалось выше. И алгоритм действий будет аналогичный.
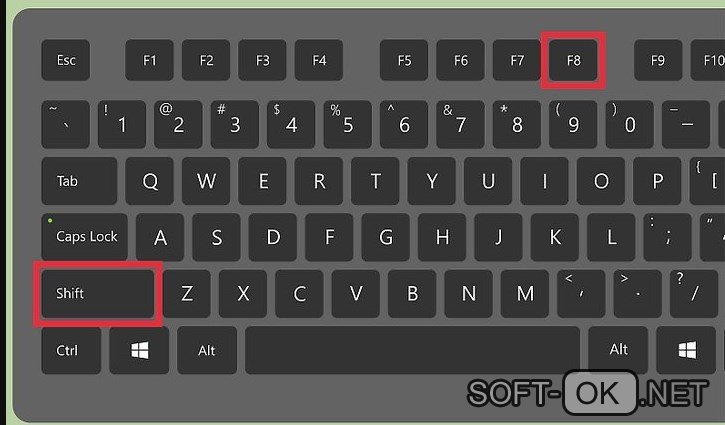
Как зайти в безопасный режим Windows 8, если система загружается
Допустим, система функционирует, но не все в работе компьютера устраивает, поэтому нам снова требуется safe mode. Опять-таки, нет ничего сложного, к тому же необходимость во флешке с дистрибутивом отпадает. Как запустить безопасный режим windows 8? Ниже – еще три варианта доступа к нему.
Через командную строку
Запуск Windows 8 в безопасном режиме чаще практикуют опытные пользователи – программисты, айтишники. Но можете попробовать и вы. Схема действий такова.
- Жмем «Win+X».
- Выбираем режим с полномочиями администратора.
- Вводим «bcdedit /deletevalue {current} bootmenupolicy».
- Жмем «Enter».
- Выбираем нужный вариант загрузки (Рисунок 5).
Примечание: Активизация в Windows 8 безопасного режима с командной строкой занимает совсем немного времени.
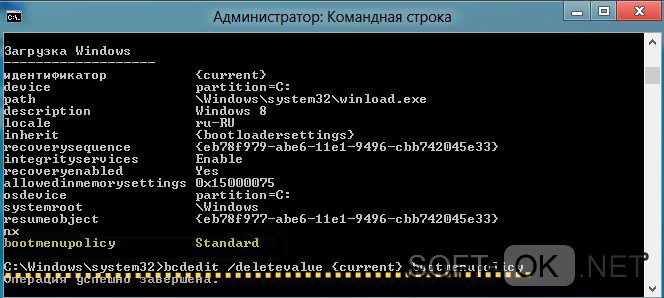
Через конфигурацию системы msconfig
Как запустить Виндовс 8 в безопасном режиме, если несколько предыдущих вариантов все-таки не устраивают? Проще простого!
- Жмем одновременно Win+R. Появляется строка (пустая или с предыдущей командой).
- Если надо – очищаем и вводим: msconfig.
- Этим действием вызываем меню, где и отмечаем нужные нам пункты (Рисунок 6).
Кстати, указанную выше команду можно ввести не только в окошко «выполнить», но и в командную строку – результат будет тот же.

Перезагрузка + Shift
Многие пользователи предложат именно этот путь, потому что он предельно прост: запускаете перезагрузку, зажав клавишу Shift. Соответствующую команду ищем в меню «Параметры». Далее последовательно выбираем такие пункты:
- диагностика;
- клавиша с надписью «Дополнительные параметры»;
- кнопку «Параметры загрузки»;
- наконец, собственно сейф-мод.
Примечание: Последний – в трех вариантах: обычном (клавиша F4), с выходом в сеть (F5), с командной строкой (F6).
Особенности Safemode
Перед тем как загрузить Windows 8 в безопасном режиме, решаем, в каком интерфейсе нам будет удобнее работать – в стандартном интуитивном или писать команды вручную, а также понадобится ли для исправления «багов» добывать драйвера и другой софт в сети или же нет (Рисунок 8). Это определит выбор варианта загрузки. На нашем сайте имеется большой выбор различных приложений для операционной системы Windows.
Как уже упоминалось, «восьмерка» грузится быстро, и поэтому старый способ попадания в сейф‑мод (несколько раз нажать F8 при загрузке) здесь не предусмотрен – слишком сложно поймать нужный момент.
Но остается упомянутый выше способ, как загрузить Windows 8 в безопасном режиме этой же клавишей в сочетании с Shift. Чтобы система давала время для этой манипуляции, нужно ввести: bcdedit /set {bootmgr} displaybootmenuyes в командной строке.

Что делать, если ни один из способов не помог
Представим себе ситуацию, когда все приведенные здесь рекомендации оказались бесполезными. Стоит ли паниковать? Нет! В запасе всегда есть еще один вариант. Он достаточно жесткий: вы просто несколько раз выключаете компьютер с помощью сетевой кнопки.
При новой загрузке компьютер предлагает выбор действий, позволяющий активировать сейф-мод. Далее действуем аналогично способу с нажатием «F8+Shift».
Как правило, описанных здесь способов, как загрузиться в безопасном режиме Windows 8, достаточно, чтобы решать проблему самостоятельно.




