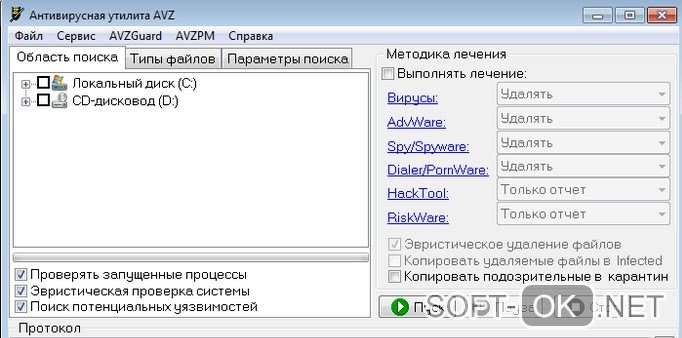«Лечить» компьютер от ошибок и вирусов перспективнее всего, когда все лишние программы отключены.

Содержание:
- Что такое безопасный режим (Safe Mode)
- Виды безопасного режима
- Безопасный режим
- Безопасный режим с загрузкой сетевых драйверов
- Безопасный режим с поддержкой командной строки
- Что можно исправить в безопасном режиме
- Как войти в безопасный режим Windows 7
- Через конфигурацию системы msconfig
- Комбинация клавиш F8
- Через командную строку
- С помощью загрузочного диска/флешки
- Что делать если ни один из способов не помог
Что такое безопасный режим (Safe Mode)
Это разновидность загрузки компьютера с ограниченным функционалом. Запускаются только базовые компоненты, а остальной софт не функционирует. Зачем это нужно?
- Становится понятным, связаны ли «глюки» в работе с самой системой или виноваты установленные поверх нее программы.
- Появляется возможность удалить вредоносное ПО.
Неслучайно многие интересуются, как войти в безопасный режим Windows 7.
Виды безопасного режима
Чтобы найти эффективный подход к проблемному компьютеру, нужно выбрать один из трех вариантов сейф-мода:
- стандартный;
- с подключением к сети;
- с управлением через command line (командную строку).
Безопасный режим
Наиболее усеченное функционирование «винды» с привычным интуитивным интерфейсом. Можно сказать, что это операционка в чистом виде, без лишних драйверов и служб. Вы взаимодействуете с ней, как обычно – нажимаете клавиши и манипулируете мышкой. Как зайти в Safe Mode Windows 7 этого вида, мы расскажем ниже.
Безопасный режим с загрузкой сетевых драйверов
Все то же, плюс возможность скачать нужные файлы по сети. Стоит подумать, потребуется ли такая возможность перед тем, как включить безопасный режим на Windows 7. Если да, то при входе в операционку нужно будет сделать соответствующий выбор (Рисунок 2).

Безопасный режим с поддержкой командной строки
Третий вариант подразумевает текстовый формат «общения» с ЭВМ. Поэтому нужно знать, какие команды набирать и как правильно это делать. Этот путь сложнее предыдущих, но он весьма перспективен для исправления проблем с настройками программ и драйверов.
Примечание: Этим путем чаще идут опытные «айтишники».
Как зайти в безопасный режим Виндовс 7 с command line, мы также расскажем. На нашем сайте есть большой выбор программ для Windows 7.
Что можно исправить в безопасном режиме
В safe mode перед пользователем открываются следующие возможности:
- загрузка операционки, которая «лагает»;
- откат обновления ОС, драйверов, программ;
- удаление лишнего из автозагрузки;
- избавление от ненужного или вредного софта;
- диагностирование ОС.
Сделать все это несложно. Разобравшись, как запустить Виндовс 7 в безопасном режиме, вам остается только следовать подсказкам на экране и нажимать нужные кнопки (Рисунок 3).
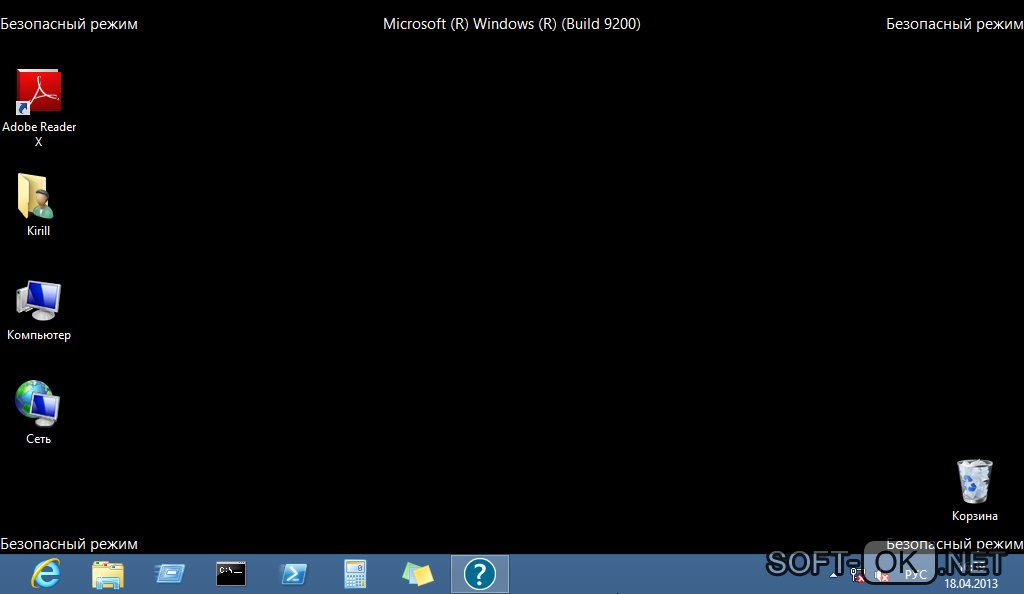
Как войти в безопасный режим Windows 7
Перечислим все возможные способы активизации сейф-мода в «семерке». Загрузка в безопасном режиме Win 7 возможна как с помощью, установленной на винчестере «винды», так и с привлечением внешних носителей информации. Набор включает в себя четыре варианта.
Через конфигурацию системы msconfig
Открываем пусковое меню (пункт «Выполнить»). Появится соответствующая строка. Альтернативный способ вызвать строку – нажатие комбинации Win+R. Вводим команду msconfig. Получаем меню выбора конфигурации ОС.
Открываем вкладку с общими параметрами, останавливаемся на одном из нескольких типов загрузки. Кроме обычного, доступен диагностический и выборочный. Начинать проверку лучше со второго из них.
Во вкладке загрузок отмечаем «галочкой» окошко, которому соответствует загрузка Windows 7 в безопасном режиме. Также отмечаем те службы, которые должны в нем функционировать.
Примечание: Здесь также стоит обратить на кнопку, вызывающую дополнительные параметры.
Во вкладке служб можно составить набор тех функций, которые нам понадобятся (Рисунок 4) . В следующем разделе отмечаем программы, которые должны загружаться автоматически. Наконец, во вкладке сервиса указываем, как действовать компьютеру в процессе перезагрузки – все, что касается контроля учетных записей, отладки работы «винды» и пр.
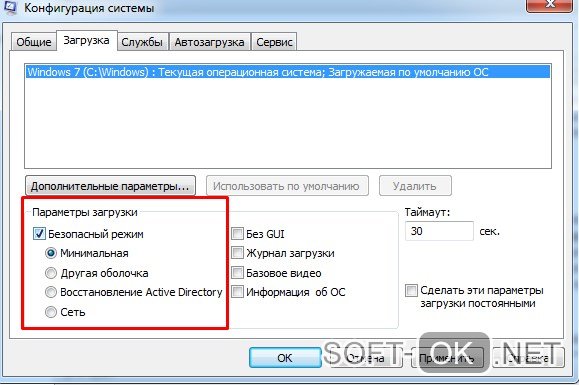
Комбинация клавиш F8
Второй совет, как перезагрузить Виндовс 7 в безопасном режиме, предполагает еще более простой способ. Включив свой ПК или ноутбук, нажимайте клавишу F8 с частотой примерно пару раз в секунду. Иначе будет трудно уловить нужный момент в процедуре загрузки. Если мы промахнулись, требуется новая перезагрузка. Зато появление черной заставки с меню выбора способа загрузки означает успех. Названия пунктов аналогичны описанным выше. Выбираем нужные и попадаем в safe mode с нужными параметрами.
Через командную строку
Если такой вариант кажется более перспективным или удобным, безопасный режим Win 7 можно активизировать с поддержкой command line. В этом случае, вызвав сейф-мод одним из уже описанных способов, выбираем предложенный тип загрузки ОС, который предполагает диалог с командной строкой.
С помощью загрузочного диска/флешки
Носитель с дистрибутивом «семерки» понадобится, если с жесткого диска система не загружается. Разумеется, такую перспективу нужно предусмотреть заранее, создав «аварийную» флешку или диск (это тема отдельной статьи) и установив, для них в БИОСе приоритет загрузки (Рисунок 5). В остальном схема действий аналогична описанным выше, просто запуск Win 7 в Safe Mode будет происходить не с винчестера, а с внешнего устройства.
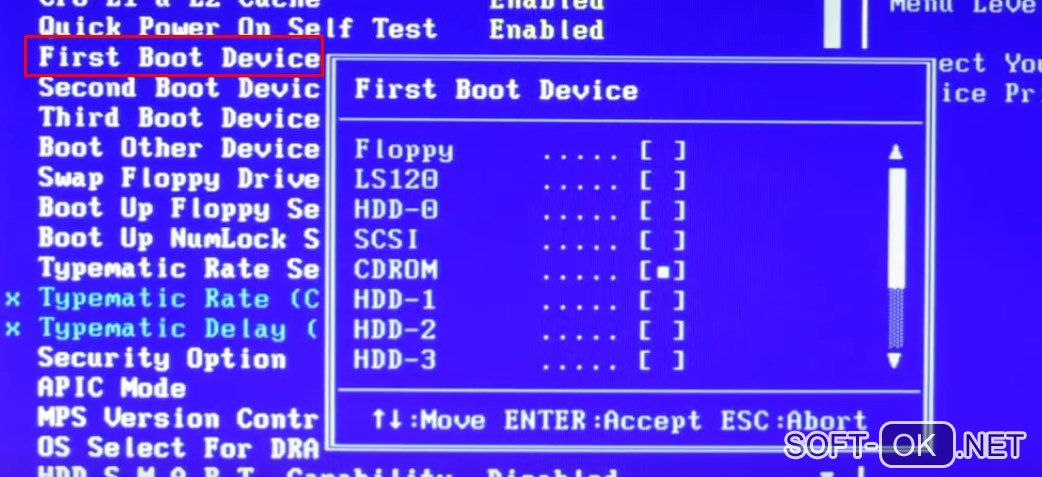
Что делать если ни один из способов не помог
Иногда случается, что пользователь все-таки не попадает в сейф-мод. Причины проблемы могут быть разные – от вирусов и повреждения важных файлов до чисто аппаратных проблем. Но выход все равно есть, и даже не один. Вот несколько вариантов, как загрузить Win 7 в безопасном режиме:
- использовать антивирусную программку AVZ, которая восстанавливает настройки Safe Mode (Рисунок 6);
- сделать откат ОС;
- переустановить Windows.
Два последних варианта могут уничтожить важные файлы, так что это последние меры. Но главное, что выход есть всегда!