Владелец лэптопа с десятой «виндой» запросто может поделиться доступом в интернет с хозяевами других устройств. Есть даже несколько вариантов, как это организовать.
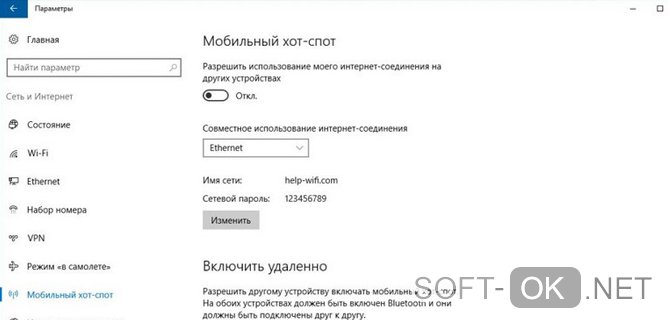
Содержание:
Как раздать Wi-Fi с ноутбука Windows 10
Разработчики этой ОС постарались упростить процесс. Теперь нет нужды устанавливать специальные утилиты. Все можно сделать и без них.
Ищем точку доступа
Это относится в «десятке» с обновлениями, выпущенными после августа 2016 г. Здесь имеется функция мобильной точки Hot Spot (HS). Поэтому более старую версию Виндовс 10 имеет смысл обновить.
Итак, пробуем настроить ноутбук на раздачу Wi-Fi собственными средствами windows 10, сначала открываем параметры HS и задаем параметры ее функционирования. Первым делом выбираем правильный тип присоединения к сети (проводное/беспроводное). Хотя, скорее всего, компьютер сам ее обнаружит и разберется, что к чему. Естественно, разрешаем подключение к ПК прочих устройств. Кликаем на пиктограмму в виде выключателя. Вскоре высветятся все гаджеты, которые получили «зеленый свет».
Примечание: Чтобы отменить его, снова «щелкаем» на выключатель.
Хотим поменять параметры подключения? Просто кликаем на значок подключения и указываем компьютеру, как именно раздать Wi-Fi с ноутбука с операционкой windows 10
Используем командную строку
А вот в более ранних вариантах «десятки» придется искать HS, задействовав командную строку. Ее надо запустить с админправами. Сделав это, печатаем:
«netsh wlan set hostednetwork mode»;
ставим знак равенства, потом:
«allow ssid=» (название сети);
затем «key=», а после – пароль.
Запуск – через «энтер» и уже знакомый префикс «netsh wlan», после которого – «start hostednetwork».
Чтобы раздать Wi-Fi через ноутбук, на котором стоит windows 10, активизируем вкладку управления сетями. В ней проводим все нужные манипуляции (Рисунок 2).
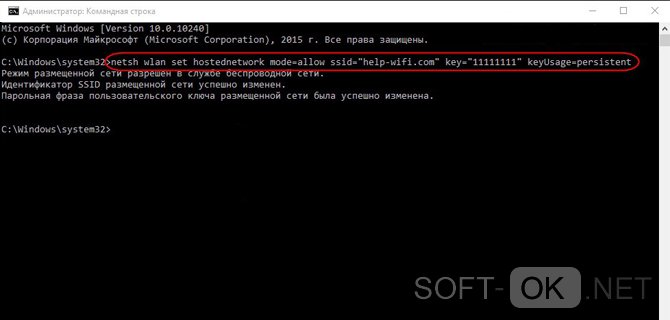
Управление раздачей
Делиться интернетом начинаем опять-таки с указания сетевого адаптера. Открываем его свойства (правая клавиша мышки). Указываем, что разрешаем прочим пользователям подключаться.
Далее оперируем раздачей, впечатывая в командную строку кодовые фразы. Если хотим раздать Wi-Fi с ноутбука, оснащенного win 10, вводим уже знакомую нам команду со словом start. Чтобы раздача для других юзеров прекратилась, меняем это слово на stop (Рисунок 3). Для изменения параметров раздачи используем первую, самую длинную, команду (с нее мы начинали работу). В ней можно проставить другое имя HS или ключ к ней. Мы так же рекомендуем Вам ознакомиться со статьей как открыть порты на роутере на нашем сайте.
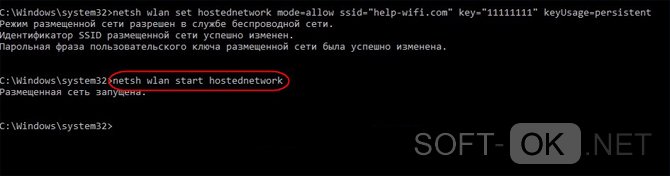
Если компьютер не раздает Wi-Fi на Windows 10
К основным причинам этого рода можно отнести следующие.
- Сообщение о невозможности создать HS. Возможно, дело в сетевом драйвере. Решение – его переустановка/обновление.
- Компьютер не обнаруживает подключения к сети. Попробуйте перезагрузиться. Заодно проверьте контакт штекера сетевого кабели с разъемами гнезда и прочие чисто технические нюансы. Убедитесь, что провайдер действительно предоставляет вам услугу, а в случае с беспроводным адаптером – что он ловит сигнал.
- Хот-спот установлен, но невозможно раздать Wi-Fi желающим с ноутбука win 10 на другие гаджеты. Может быть, что всему виной антивирусник или брандмауэр. Попробуйте «поиграться» с их настройками.
Итак, вкратце мы выяснили, как раздать Wi-Fi с ноутбука, работающего под windows 10. Но если мы хотим, чтобы настройка происходила проще и понятнее, можно использовать специальные программы. Они сэкономят ваше время. Среди таковых, например, популярна Virtual Router.
Примечание: Они бесплатны, их легко найти и скачать.


