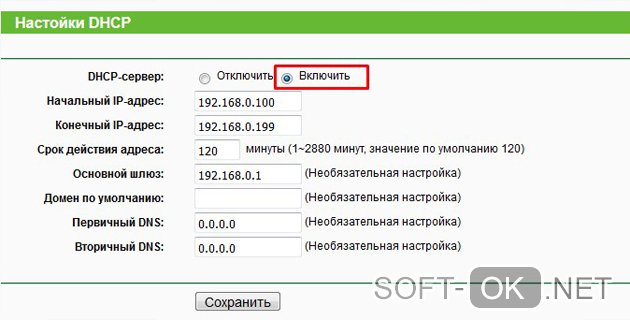Один из самых распространенных вопросов, который возникает абсолютно у каждого компьютерного пользователя – это как исправить ошибку поиска DNS. В случае возникновения такой проблемы не стоит переживать, поскольку она устраняется очень просто и никак не скажется на вашем дальнейшем интернет-серфинге. В статье мы познакомимся ближе с природой ошибки, причинами ее возникновения и детальными рекомендациями по устранению.
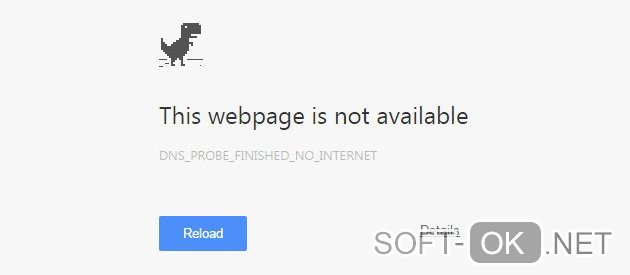
Содержание:
Не удается найти DNS адрес сервера: описание ошибки
Выявить ошибку совершенно несложно. Любые неполадки сети, связанные с ошибкой 105 DNS адреса сервера проявляются всегда одинаково. Если вы столкнулись с перечнем следующих неполадок, то с большой вероятностью вашему браузеру не удается определить DNS адрес:
- При попытке пользователя зайти на сайт, страница не прогружается, высвечивается надпись «не удается получить доступ к сайту» и ниже указывается причина – «не удается найти DNS адрес сервера». Впрочем, формулировки проблемы различаются в зависимости от типа самого браузера;
- Зачастую проблема сопровождаются полным отсутствием интернет-соединения и невозможностью посетить любой интернет-ресурс после отображения ошибки;
- При перезагрузке браузера или компьютера доступ к сайту (и интернету, в целом) все так же ограничен, а в окошке по-прежнему висит сообщение о том, что сервер недоступен из за ошибки поиска DNS.
Стоит отметить, что не имеет разницы, какая именно установлена платформа Windows – 7, 8 или 10. Причина проблемы заключается в самом интернет-соединении, а не в операционной системе. Такое явление может испугать пользователя, который никогда ранее не сталкивался с ним. Если вы столкнулись с этой проблемой, наши инструкции помогут «реанимировать» ваш интернет – быстро и без паники. Рекомендуем так же изучить полезную статью - Как узнать пароль от своего вай-фая в случае его потери.
Почему появляется ошибка поиска DNS сервера
Для начала разберемся, что представляет собой ошибка поиска DNS сервера, она же ошибка 105 DNS адреса сервера. По факту, каждый сайт имеет персональный цифровой доменный адрес сервера, который называется ДНС. Благодаря этой технологии пользователям не приходится искать сайт путем ввода цифр – достаточно указать комбинацию из букв и символов. При любом запросе в браузере, системой буквенное имя преобразуется в числовое, и пользователь получает ответ на запрос – попадает на искомый ресурс. Проблема возникает, если система не может отыскать исходный адрес, и сообщает об этом пользователю. Определенных закономерностей появления неполадки не существует, поскольку обычно этому способствуют различного рода сбои – самого интернета, сайта или несовместимой работы нескольких приложений (например, браузера и антивируса). Примеры стандартных ошибок:
- не удается найти DNS адрес сервера yandex;
- не удается найти DNS адрес сервера google;
- не удается найти DNS адрес сервера youtube.
Самые популярные запросы по данной теме связаны с наиболее посещаемыми ресурсами – поисковиками Google, Yandex и Youtube, которыми пользуются ежедневно миллионы людей.
Перед устранением DNS ошибки адреса стоит подробно ознакомиться с возможными причинами возникновения и отталкиваться от этого (Рисунок 2):
- Проблема конкретно с самим сайтом. В таком случае другие сайты (или этот же, но с другого устройства) будут спокойно открываться. Обычно достаточно немного подождать, и проблема устранится сама собой;
- Проблема с интернет-провайдером или неполадки с маршрутизатором. Чаще всего на всех подключенных к одной и той же сети устройствах отсутствует сеть и выбивается одинаковая проблема. Лучшим решением будет перезагрузка роутера и проверка после подключения после этого. Если такой вариант не дал результатов и по-прежнему адрес не найден из за ошибки поиска DNS – вы можете подключить сетевой кабель напрямую к компьютеру или обратиться в техподдержку компании, интернет-услугами которой вы пользуетесь;
- Проблема с самим устройством. Это легко определяется – ни один сайт не загружается, а на других устройствах, подключенных к сети, все работает. Наша инструкция описывает, как правильно настроить компьютер, если не удается найти DNS адрес сервера www.
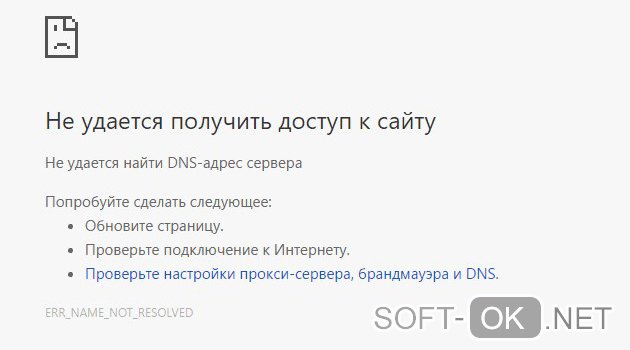
Как исправить ошибку поиска DNS: несколько методов устранения
Если не удается найти DNS адрес сервера по причине сбоя в системных настройках вашего ПК, это совершенно несложно. Существуют несколько универсальных методов устранения неполадок – это проверка службы днс-клиента в виндоус, очищение кэша днс или введение альтернативных адресов днс. Каждый из них применим к данной ситуации, поэтому выбор зависит только от компьютерных навыков и предпочтений пользователя. Итак, ошибка поиска DNS сервера устраняется тремя основными способами.
Проверка службы DNS-клиент в Windows
Наиболее быстрый и надежный вариант заключается в проверке работы специального приложения, напрямую связанного с работой днс-утилиты «DNS-client».
- Нажимаем правой кнопкой мышки на значок «Мой компьютер» («Этот компьютер», «Компьютер»), который размещен или на рабочем столе, или в меню «Пуск»;
- В появившемся окошке выбираем опцию «Службы» и ищем приложение «ДНС-клиент»;
- Нажимаем на приложение правой кнопкой мыши, выбираем пункт «Управление» и переходим к опции «Свойства»;
- Проверяем тип запуска службы – он должен быть автоматическим. Если опция не установлена, задаем ее, сохраняем данные путем нажатия «OK» и выходим из меню;
- Нажимаем на значок утилиты снова правой кнопкой мышки и выбираем опцию «Перезапуск» («Перезапустить») (Рисунок 3);
- Чтобы заданные настройки заработали, следует перезагрузить устройство и зайти в браузер.
Если способ не сработал, на помощь придут два следующих варианта.
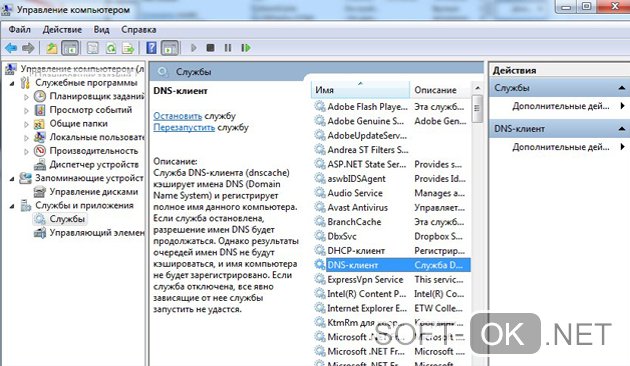
Сбрасываем кэш DNS
Еще один способ справиться с проблемой, когда сервер недоступен из за ошибки поиска DNS – это сброс данных кэша.
Примечание: В кэше днс-данных хранятся адреса всех ранее посещенных сайтов, что существенно снижает нагрузку на систему.
Однако в кэше могут храниться устаревшие данные, к которым компьютер будет пытаться подключиться автоматически. Очистив кэш, вы сможете устранить проблему. Способ эффективен в случае, если после работы с «ДНС-клиентом» никаких изменений не последовало.
- Заходим в командную строку двумя способами: либо через утилиту «cmd», которую можно запустить через «Меню» – «Поиск», либо введя комбинацию клавиш «Windows + R»;
- Как только откроется строка, введите без кавычек и пробелов команду «ipconfig /flushdns» и нажмите на «Enter». Кэш будет очищен (Рисунок 4).
Что делать в случае, когда программа выдает ошибку? Если расширение требует прав, запустите «сmd» от имени администратора (щелкаем правой кнопкой мышки по ярлыку утилиты и выбираем соответствующую опцию). Если после введения комбинации выдает: «Не удается очистить кэш распознавателя…», то это означает, что на вашем ПК кэш ДНС отсутствует, поэтому проблему «не удается определить DNS адрес» придется решать другими способами.
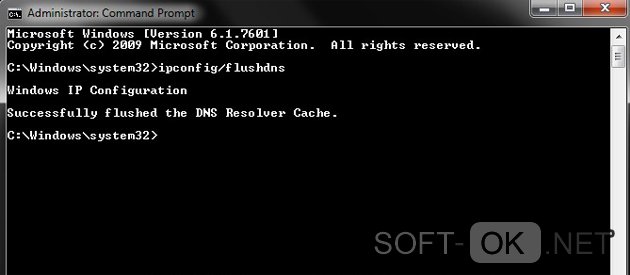
Указываем альтернативные адреса DNS
Как поступить в случае, если по-прежнему не удается найти DNS адрес сервера сайта? Предусмотрен третий вариант – указать альтернативу. Кстати, данная методика используется в случаях медленной или небезопасной работы серверов. Меняется адрес с помощью двух основных вариантов.
Первый вариант – это изменение через центр управления сетями.
Осуществляется он следующим образом:
- Переходим в «Центр управления сетями и общим доступом», вызвав командную строку комбинацией клавиш «Windows + R». Вводим без кавычек и пробелов «control.exe /name Microsoft.NetworkAndSharingCenter» и нажимаем на «Enter», после чего откроется окно настроек;
- Под параметром «Тип доступа» – «Интернет» будет опция «Подключения». Напротив данной опции будет указано самое последнее подключение. Для изменения имени сервера нажимаем на подключение левой кнопкой мышки и выбираем вкладку «Свойства»;
- Ищем в открывшемся списке и обозначаем галочкой «IP версии 4», (который также называется «TCP/IPv4»), после чего снова жмем на «Свойства»;
- Перед нами появится два варианта – предоставить возможность провайдеру устанавливать ДНС автоматически или вариант «Использовать следующие имена адресов», в котором следует заполнить две строчки;
- Самыми распространенными адресами от Google являются: «8.8.8.8» в первой строчке и «8.8.4.4» во второй строчке (система «Google Public DNS IP addresses...»), или «208.67.222.222» в первой и «208.67.220.220» во второй (система «Open-DNS»). Когда данные будут введены, нажмите на «OK» дважды, затем закройте все окна настроек и проверьте браузер (Рисунок 5).
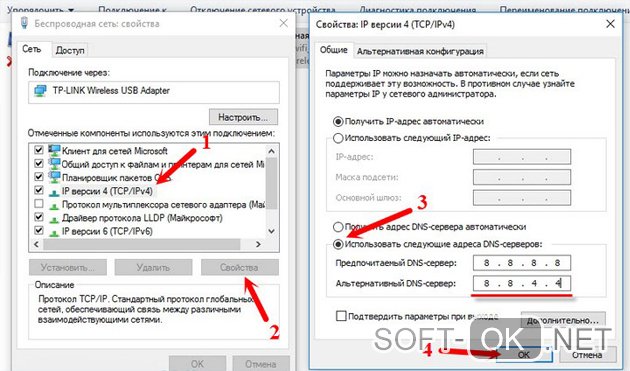
Второй вариант – это изменение через командную строку. Производится он следующим путем:
- Ищем снова приложение «cmd», открываем его на правах администратора;
- Узнаем название нашего сетевого подключения, введя специальную комбинацию «wmic nic get NetConnectionID» и нажав на «Enter»;
- Задаем желаемые адреса (подставляем один из двух вариантов, расположенных в описании первого метода) в командной строке. Для этого необходимо немного изменить команду: «netsh interface ip set dnsservers «ИМЯ ВАШЕЙ СЕТИ» static 208.67.222.222 primary»;
- Снова вводим специальную комбинацию «netsh interface ip add dnsservers «ИМЯ ВАШЕЙ СЕТИ» 208.67.220.220 index=2» (Рисунок 6).
Вместо «ИМЯ ВАШЕЙ СЕТИ» следует подставить реальное имя подключения, например, «Беспроводная сеть-2». В противном случае система работать не будет.
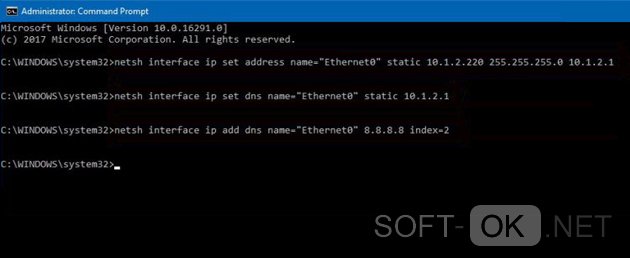
Альтернативные варианты устранения ошибки DNS
Если openserver не удается найти DNS адрес сервера по-прежнему, и ни один из вышеприведенных способов не помог, не спешите опускать руки. Скорее всего, сбой заключается либо в блокировке антивирусом определенных адресов, либо в работе самого роутера.
Примечание: Чтобы разобраться, почему не удается найти DNS адрес сервера сайта, следует зайти в настройки антивируса или маршрутизатора.
Настраиваем антивирус
Антивирусные программы разработаны для защиты вашего устройства от вредоносных файлов и приложений. Одно из таких приложений могло попасть на ваш компьютер, отреагировав на вторжение в систему, антивирус блокирует его, и в браузере отображается, что страница недоступна из за ошибки поиска DNS. Запустите сканирование на наличие вирусных программ. В большей части случаев после сканирования уведомление о DNS ошибке адреса исчезает, и пользователь может комфортно продолжить работать с браузером. Также вы можете отключить антивирус на время сразу, как-только система предоставит вместо ip адреса сервера ошибку DNS, и проверите, загружается ли сайт (Рисунок 7).
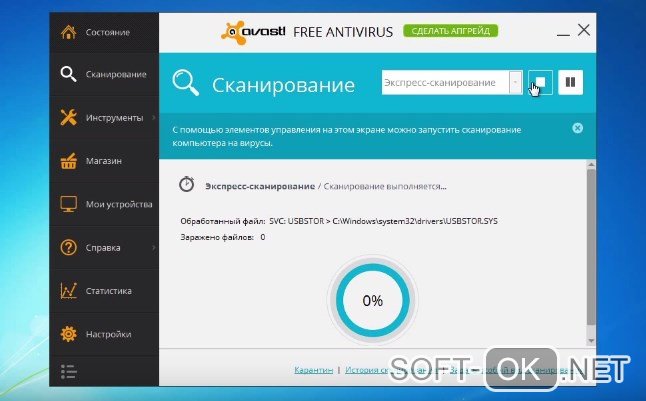
Настраиваем маршрутизатор сети
Остро поставлен вопрос, что делать, если не удается найти DNS адрес сервера андроид и вообще всех устройств, подключенных к сети. В данном случае вам поможет настройка самого роутера. Среди самых эффективных советов по настройке роутера выделяют перезагрузку (жмем 5-10 секунд «Reset» на маршрутизаторе) и вход в настройки. Рекомендуем так же ознакомиться с другими полезными статьями на нашем сайте. Настройка осуществляется следующим образом:
- Заходим в браузер и вбиваем в строку «192.168.0.1», затем в полях пароля и логина вбиваем без кавычек «admin» и «admin»;
- В самом верху открывшихся настроек должна высвечиваться информация о днс-сервере.
- Переходим на вкладку слева «DHCP», выбираем подпункт «Settings» (настройки), ставим галочку на опции «Включить», жмем на «Ok» и закрываем все окна. В настройках вы также можете поменять ip адрес сервера при ошибке DNS (Рисунок 8).
В данной статье мы рассмотрели, как определить и как исправить ошибку поиска DNS различными методами.