Когда возникают проблемы с сетью (его отсутствие, низкая скорость), мы пытаемся воспользоваться самым простым способом устранения – диагностикой сети. Это стандартная утилита, обеспечивающая стандартную помощь при самых распространённых неполадках в работе интернета.
Но что делать, если при попытке воспользоваться этим софтом приходит сообщение «адаптер не имеет допустимых параметров настройки ip»? В статье решим этот вопрос и предоставим несколько эффективных решений для Win 10, 8 и 7 (на других ОС не встречается) – от перезагрузки до повторной инсталляции драйверов.

Содержание:
Адаптер не имеет допустимых параметров настройки ip: описание ошибки
При получении ошибки «Wi-fi или Ethernet не имеет допустимых параметров настройки ip» сразу стаёт ясно, что подключение находится не в нормальном состоянии и вместо полной загрузки страницы Вы получаете: «отсутствие подключения» или что-то подобное. При этом появление сбоя не зависит от типа соединения – будет это беспроводное или с помощью кабеля. Также, встречается и на ноутбуках, и на настольных компьютерах.
Возникает в том случае, если сетевая карта была настроена неправильно. Утилита диагностики не в состоянии самостоятельно устранить сбой, поэтому придётся делать это вручную. Рекомендуем так же ознакомиться со статье - Как открыть порты на роутере. Информация, указанная в данной статье, может помочь Вам с решением проблемы.
Что делать, если сетевой адаптер не имеет допустимых параметров настройки ip
Перед тем как пробовать пункты ниже, попробуйте выключить компьютер. Банальная перезагрузка может запустить все процессы заново и убрать проблему. Также, отключите модем или роутер, к которому вы подключены. Через 10–15 минут опять включите и проверьте, пропала ли ошибка. На удивление, чаще всего проблема решается именно таким образом. Посмотрите, нет ли повреждений на проводе Ethernet. Не забываем, что некоторые программы имеют доступ к Интернету. Ищем подозрительное ПО и удаляем его.
Если вы всё проверили, но поломок нет и надпись до сих пор отображается, переходим к более сложным вариантам.
Сброс параметров протокола TCP/IP и кэша DNS
Сброс айпи и TCP и очистка ДНС производится через консоль Виндовс, она же – командная строка. Открываем через поиск. Сначала лучше очистить, а потом сбросить. Внимательно выполняем шаги (команды вводятся поочерёдно):
- ipconfig /flushdns
Теперь сброс:
- nets int ip reset
- nets int ipv4 reset
- nets int tcp reset
После проделанного перезагружаем ПК. Сбой «подключение не имеет допустимых параметров настройки ip» должен исчезнуть, но если этого не случилось, то проблема не в работе днс и айпи, а в их настройках. Проверяем их на работоспособность ниже(Рисунок 2).
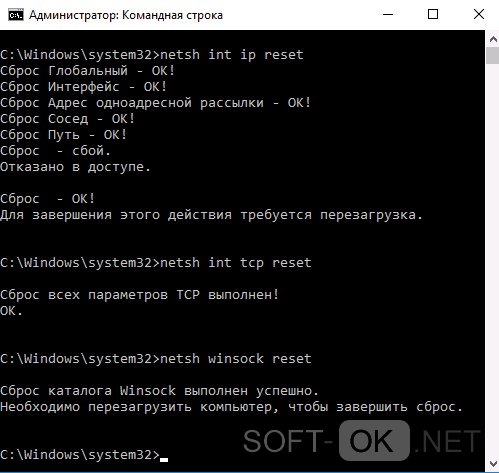
Проверка настроек IP и DNS подключения Wi-Fi и Ethernet адаптера
Нужно определить айпи в настройках. ПКМ кликаем на своё подключение и открываем «Состояние». Далее, переходим в «Сведения». Открывается список всех данных. Сначала рассмотрим строчки, значения в которых не зависит от вида подключения:
- Напротив ipv4 должен быть какой-то адрес.
- Адрес не может начинаться на 169.254… В таком случае понятно, почему не работает интернет.
Если у вас роутер:
- «Шлюз по умолч.» должен иметь номер.
- «DNS» обязательно имеет значение.
Если айпи нет – прописываем. Узнайте его на наклейке с модема. Маска по стандарту 255.255.255.0 (Рисунок 3).
Примечание: если соединение производится напрямую с провайдером, то скорее всего, проблемы не у вас, а у провайдера. Свяжитесь с ним и решите проблему.

Удаление сетевого адаптера и переустановка драйвера
Рассматривая этот случай, предположим, что сетевой адаптер не имеет допустимых настроек ip из-за несовместимости с драйверами и системой.
Чтобы оптимизировать адаптер с драйвером, нужно узнать марку сетевой карты и перейти на официальный сайт её производителя. В разделах загрузки скачиваем самое новое обновление и устанавливаем его. Если сайт предоставляет и драйвера – скачиваем и их.
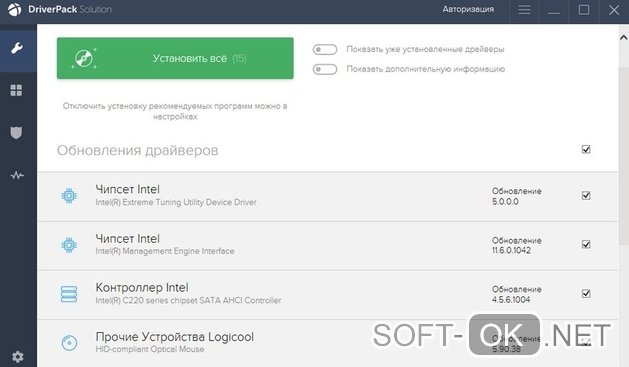
Удаляем антивирус Avast из системы
Антивирусы могут обеспечить хорошую защиту, но чрезмерный контроль может усугубить ситуацию. Особо часто Аваст блокирует поток трафика, говоря, что это «небезопасное соединение». Если вам жалко удалять его, сначала проверьте, в нём ли кроется проблема. Для этого отключите экраны на 15 минут (не важно, на какое время. Главное отключить) (Рисунок 5). Таким образом мы временно деактивируем его работу и контроль.
Эта тема касается не только Аваста, но и других антивирусов. С ними проделываем то же самое. Если установлены различные утилиты для контроля трафика (на примере Little Snitch с Mac ОС), тоже деактивируем их. Они тоже влияют на параметры настройки ip сетевого адаптера.
Примечание: Если сбой всё равно присутствует – удалять не обязательно, антивирусник ни при чём.
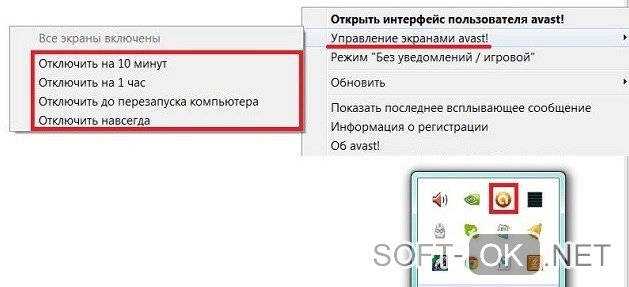
Запуск Windows без автозагрузки
Возможно, на такую работу повлияли службы. Производится загрузка с отключением абсолютно всех служб. Чтобы сделать это, переходим в окно «Выполнить» (win + R) и вводим msconfig. В окне конфигурации переходим в «общее» и выбираем «выборочная загрузка».
Снимаем галочку с «загружать элементы». В разделе служб ставим галку на «Не отображать Майкрософт службы». Таким образом из списка исключаются все нужные пункты. Остальные можем убирать кнопкой «Отключить все». Не волнуйтесь, никакого вреда ПК вы не нанесёте. После выполнения всех способов вы, скорее всего, расстанетесь с ошибкой (Рисунок 6).
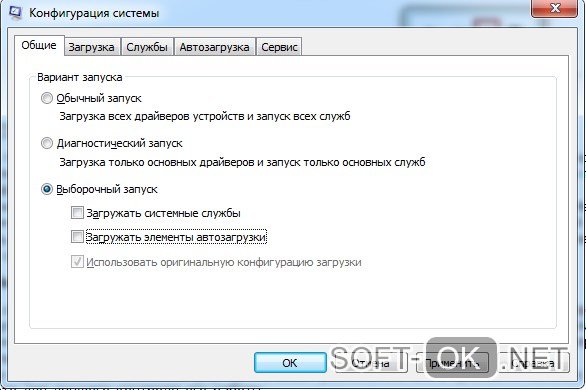
Другие способы решения
Если ни один способ не сработал, то проблема в вашем устройстве. Чтобы проверить это, попросите у кого-то исправный ноутбук и подключитесь к сети. Если всё работает исправно – прогнозы подтвердились.
Также, отключаем файервол. В параметрах ищем категорию «Брандмауэр». Ставим галочку напротив «Отключить». Не забываем перезагрузить.
Посмотрите, в нормальном ли состоянии роутер. Не стоит располагать его в грязных и пыльных местах. Пусть он стоит в комнате для лучшего контроля его работы.



