Больше десяти лет назад на смену неудобным дискам для хранения файлов пришли флеш-накопители. Диски стали неактуальными, их легко сломать, поцарапать.
При этом, все данные потеряются. Хранить круглые пластинки, диаметров в 12 сантиметров стало крайне сложно. Флешки намного компактнее, имеют широкий функционал. С её помощью можно:
- Переносить данные.
- Создать установку операционной системы.
- Добавить дополнительное ОЗУ.
Но после долгого использования иногда появляется потребность в полной очистке – форматировании. Также, когда ПК не читает устройство, очистка может помочь решить эту проблему. Но иногда во время такого простого процесса даже у самых опытных пользователей возникают ошибки (Рисунок 1). В этой статье расскажем что делать, если не удаётся отформатировать флешку.
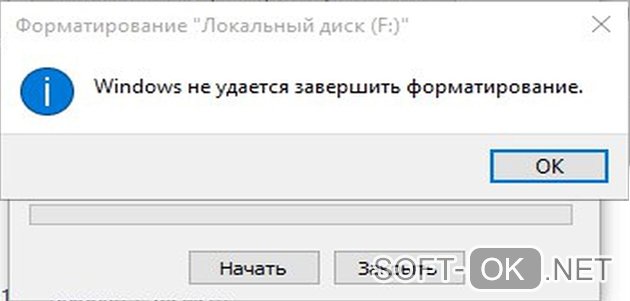
Содержание:
Не удается отформатировать флешку: возможные причины
Важно! Когда уведомление пишет: «не удалось отформатировать флешку» решения проблемы не зависит от ОС.
Первая причина получения такого сообщения – защита от изменений. Предыдущий владелец в параметрах накопителя активировал пункт защиты. Таким образом, кроме просмотра, ничего сделать с файлами не получится.
Немного похожий случай: некоторые производители делают на флешках переключатель «Включить редактирование» и «Выключить» (Рисунок 2). Соответственно, нужно найти его и переключить на нужное значение.
ОС Mac считается самой стабильной, но ошибка на девайсе всё равно встречается, хоть и не так часто. В основном, система не даёт форматировать флешку из-за несовместимости.
Решения для каждого пункта и системы будут подробно описаны ниже.

Что делать, если не удается отформатировать флешку
Прежде всего, проверьте, правильно ли вы форматируете. Никаких предупреждений во время процесса не должно показывать. Если Виндовс не форматирует флешку – воспользуйтесь сторонним софтом и утилитами, например, USB Disk Storage. Имеет простой функционал и занимает немного памяти.
Перед тем как приступить исправлять ошибку, тщательно проверьте устройство и убедитесь, что на нём нет повреждений. Корпусные трещины и вмятины могут и не грозить работе, поэтому попробуйте разобрать флеш-накопитель, если есть такая возможность.
На деталях не должно быть грязи, пыли и повреждений. Если какие-то контакты отходят – лучше не пытайтесь всё исправить сами, а отнесите в мастерскую.
Если же она новая, но ПК не видит флешку или не может отформатировать выполняем указания ниже.
Штатные возможности Windows
Для начала, разберемся, как правильно форматировать:
- ПКМ по накопителю.
- Форматировать.
- Выбираем максимальный уровень удаления.
- Выбираем режим FAT Почему именно этот – расскажем дальше (Рисунок 3).
- Ждём окончания процесса.
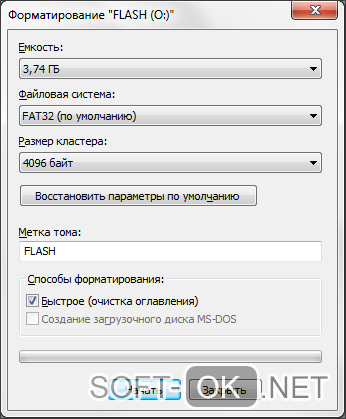
Чтобы обойти защиту от записи, проделываем следующие шаги:
«Выполнить».
- Пишем regedit.
- В открывшемся окне ищем HKEY_LOCAL_MACHINE.
- System.
- Current Control Set.
- Control.
В последней папке есть ещё одна с названием Storage Device Policies. Открываем в ней файл Write Protect и вместо единицы пишем 0 (Рисунок 4).
Теперь защита отсутствует и флешку можно изменять. Форматируем обычным способом. После проделанной манипуляции извлекаем через нижнюю панель, кнопкой «Извлечь устройство». После уведомления вытягиваем из гнезда. Перезапускаем ПК и проверяем.
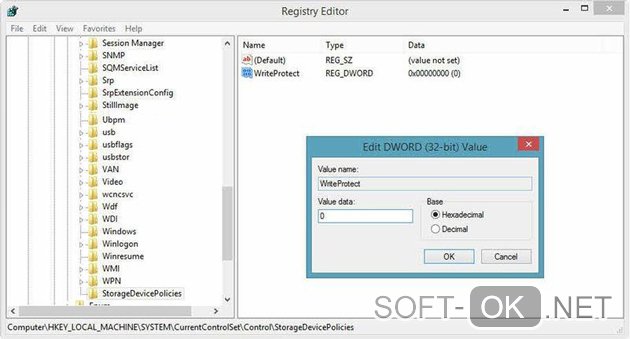
Общие способы для карт-SD флешек
СД-карты – подобие флешек. Используются на ноутбуках для расширения памяти. Их также можно переносить, изменять и форматировать.
Примечание: Несмотря на то что это не совсем флешка – при очистке всё равно могут появляться ошибки и другие проблемы.
Первый способ – в окне опций форматирования убедитесь, что выбран пункт ФАТ32, а галочка напротив «Быстрого форматирования» снята. После того как Вы уберёте быстрый вариант, процесс должен завершиться успешно. Часто такой тип накопителей используется на ноутбуках Apple. Чтобы карта работала полностью на Мак ОС, нужен FAT32.
Такой же тип выбирайте, если будете пользоваться флешкой на этой операционной системе. Также, теперь накопитель будет доступным на принтере, магнитолах и других USB устройствах.
Если же этого не случилось – отключите антивирус. СД карты считываются как отдельные диски (Как С, D или Е, например) и могут быть защищены антивирусниками (Рисунок 5). Данная функция имеется у антивируса - avast! Free Antivirus. Отключите их и убедитесь, что проблема именно в них. Если так и есть – удаляем и качаем другой. Либо в настройках пробуем найти защиту дисков и отключить пункт с вашей картой.
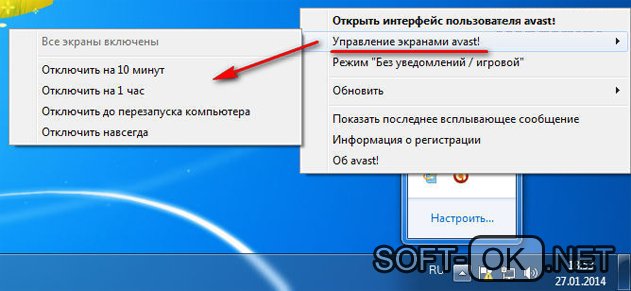
С помощью командной строки и Diskpart
Если через окно не получается удалить данные, то попробуем сделать это через системную консоль. Нужно открыть командную строку с правами администратора. После этого сразу вводим такой текст:
- format /fs:NTFS F: /q
Если НТФС не подходит, меняем эту часть команды на FAT32. Значение "q" в этом случае – это том. Какой буквой обозначена флешка, такую и пишем в команде. Если Виндовс не удалось форматировать флешку, есть такой вариант:
- format F: /fs:NTFS /ВашаМеткаТома
Теперь перейдём к программам. Дискпарт поможет быстро и без сбоев провести нужные действия над дисками. Это необычная утилита. Запускается в той же консоли. Открываем и прописываем по очереди команды. После каждой жмём Enter.
- diskpart
- list disk
Перед нами список всех накопителей. Выберите устройство, которое хотите очистить. По названию угадать не получится, поэтому смотрите на ёмкость. После выбора номера (например, 4), пишем:
- select disk 4
- clean
- create partition primary
- select partition 1
- active
- format fs=NTFS
- assign
- exit
Работа завершена. Перезагружаемся и проверяем.
С помощью Flashnul
Сложнее, чем предыдущая программа, но с её помощью не только проводится диагностика и исправление проблем, но и полное восстановление данных. Также запускается в cmd. С помощью определённых команд, которые есть на сайте разработчика выполняйте любые манипуляции над томами.
Не удается отформатировать флешку microSD
Мы просмотрели случаи, когда Виндовс не удалось отформатировать флешку, но такая проблема есть и на смартфонах. Если простым способом в настройках это не удаётся сделать, это можно сделать во время сброса к заводским настройкам (Рисунок 6). Вы очистите и телефон, и карту. Кроме этих двух, других вариантов в системе нет. Воспользуйтесь сторонними сервисами в Гугл Плей или же в специальном разделе на нашем сайте. Любой из них прост и эффективен. В поиске введите «Форматирование» и выберите одно из пяти первых приложений. Посмотрите видеоуроки и попробуйте сами. После очистки смело удаляйте приложение.
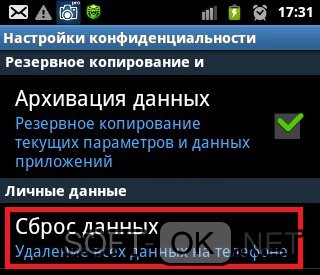
Системным способом форматировать карту должно получиться. Перед тем как качать другой софт, проверьте устройство на вирусы, возможно они в целях своей безопасности блокируют действия.
Также, попробуйте сделать это через ПК. Удаляем все файлы и перезагружаем телефон.




