Несмотря на древность ОС Виндовс XP достаточно много пользователей её до сих пор используют. Устанавливать мы будем версию SP3.
Из этой темы вы узнаете, как установить Виндовс XP с флешки.

Содержание:
Минимальные требования для установки Microsoft Windows XP SP3
- Процессор: Intel Pentium (233 МГц+).
- ОЗУ: 64 мб+.
- HDD: 1.5 ГБ+ свободного места.
- Девайсы: клавиатура, мышка.
- Видеоадаптер: поддерживающий Super VGA и разрешение 800x600.
- Звук: динамики/наушники.
Как и где скачать ISO образ для создания загрузочной флешки
Во времена актуальности Виндовс XP она записывалась с дисков. Теперь у пользователей возникает вопрос «Можно ли установить Виндовс ХП с флешки?”. Да, можно (Рисунок 2)!
Для этого нам понадобится ISO образ Windows XP. Найти его можно в поисковой системе, введя запрос «windows xp iso». Перейдите на первый появившийся сайт и скачайте iso-файл. Именно в этом файле записаны все необходимые компоненты для установки ОС. Далее мы рассмотрим, как правильно установить Windows XP с загрузочной флешки.

Создание загрузочной флешки с Windows XP
Для начала вам нужен флеш-накопитель, с которой можно стереть всю информацию. Также хотелось бы упомянуть, что установить Виндовс ХР с флешки на ноутбук можно таким же способом, как и на компьютер. Еще таким способом можно установить Windows XP Zver или другие сборки данной ОС.
Для создания загрузочной флэхи существует несколько способов, которые могут быть реализованы как с помощью уже встроенных функций, так и с использованием дополнительного ПО.
С помощью командной строки:
- Для начала вам потребуется сам образ, который вы должны были скачать после прочтения предыдущего пункта.
- Также там понадобится официальная утилита от компании Microsoft, с помощью которой мы сможем создавать загрузочные накопители. Скачать - https://www.microsoft.com/en-us/download/details.aspx?id=5753(Рисунок 4);
- Запустите командную строку от имени администратора ( !!! ) и введите в нее команду: oscdimg -n -m -b»Путь к папке с файлом \boot\ etfsboot.com» Путь к папке с файлом Путь к файлу.
Например, у нас есть образ windows.iso в папке Windows на Рабочем столе. Тогда вводим: oscdimg -n -m -b»c:\desktop\windows\boot\ com» c:\desktop\windows\ c:\desktop\windows\windows.iso\
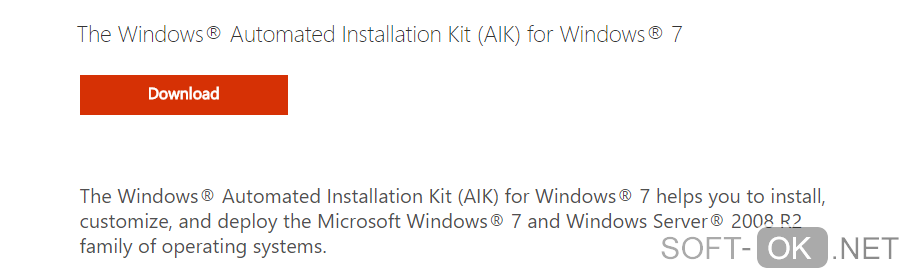
Примечание: Этот способ подойдет только для продвинутых юзеров. Если не являетесь таким, то перейдите к другому способу.
- Ultra ISO:
- Этот способ намного легче, чем предыдущий и с помощью его ми сможет установить Виндовс ХР с флешки Ultra ISO. Для этого нам понадобится программа Ultra ISO. Скачать Ultra ISO.
- Запускаем программу и нажимаем на кнопочку «Открыть» в левом верхнем, выбираем путь к ISO-образу.
- Нажимаем на кнопочку «Записать» и ждем окончания загрузки (Рисунок 5).
- WinToFlash:
- Скачиваем приложение
- В папке с программой запускаем файл “WinRoFlash.exe”.
- В открывшемся окне нажимаем большую зеленую галочку.
- Далее выбираем путь к образу, который будем записывать и путь к накопителю, на который будем записывать.
- Нажимаем на кнопку «Продолжить» и ждем загрузку.
- Скачиваем утилиту.
- Запускаем её и выбираем накопитель, куда будем записывать образ и нажимаем на кнопку «Do it!”.
- Далее в меню настроек выбираем ISO-образ и нажимаем на кнопку «Выбрать файл» (справа).
- Нажимаем на кнопку «Старт» и ждем окончания загрузки.
- Скачиваете утилиту - UNetbootin
- Запускаем.
- В окне выбираем дистрибутив (в этом случае Windows XP).
- Ниже выбираем путь к загрузочному файлу.
- Жмем на кнопку «Старт» и ожидаем.
- Скачиваем программу - Rufus
- Запускаем.
- В графе устройство указывается флеш-накопитель.
- Во второй графе выбираем пункт «MBR для компьютера с BIOS или UEFI».
- Внизу указываем путь к ISO файлу и нажимаем «Начать».
- Скачиваем - WinSetupFromUSB
- Открываем и в первой графе выбираем нашу флешку.
- В графе «Windows 2000/XP/2003 Setup» выбираем путь к файлу.
- Ждем.
- WinToBootic:
- UNetBootin:
- Rufus:
- WinSetupFromUSB:
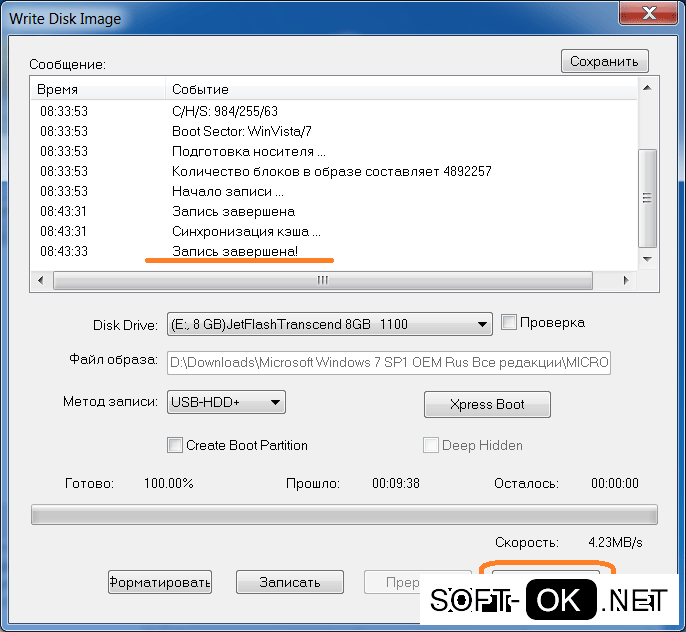
Как запустить установку через BIOS
Вот мы и подошли к финальной части решения вопроса «Как установить Windows XP SP3 с флешки?». Впереди осталось еще немного легких шагов и Виндовс XP на нашем устройстве!
Важно! Следующие способы индивидуальны и не все могут подходить до одного ПК.
Итак, есть несколько способов как установить Виндовс ХР с флешки:
- Award Bios: что же это такое? Это одна из версий BIOS.
- Стрелочками выбираете вкладку «Advanced BIOS Features».
- Меняем значение параметра «First Boot Device» на «USB».
- Во время загрузочного экрана нажимаем на DEL.
- Чтобы установить ISO образ Виндовс XP с флешки нужно в меню загрузки (бут – меню) выбрать ваш накопитель. Как же это сделать?
- Перезагружаем ПК.
Эта версия BIOS вшита не во все материнские платы. На вашей ее может не быть! В таком случае воспользуйтесь одним из следующих способов.
- Ноутбук: этот способ подходить для установки ОС на ноутбук. С помощью него мы сможем установить полноценный Windows XP с флешки на ноутбук. Суть способа та же, что и у Award Bios, но делать мы это будем все с «ноутбучным» биосом.
- Во время экрана загрузки ноутбука нажимаем клавишу «F».
- С помощью стрелочек выбираем вкладку «Boot».
- Заходим в настройки параметра «Boot Devices». Там у нас будут 2 и более устройств.
- С помощью тех же стрелочек выбираем флешку и двигаем её наверх, тем самым устанавливая ей самый высокий приоритет загрузки, соответственно при загрузке ноутбука будут загружаться файлы с флешки.
- Перезагружаем ноутбук.
- Boot Menu: это самый классический вариант установки ОС. Он подойдет для персональных компьютеров и некоторых ноутбуков. Суть не изменяется, меняются только названия пунктов меню.
- На загрузочном экране нажимаем копки F2, DEL или TAB.
- Выбираем вкладку «Boot» (стрелочками).
- Меняем значение параметра «First Boot Device» на «USB» (Рисунок 6).
- Перезагружаем ПК.
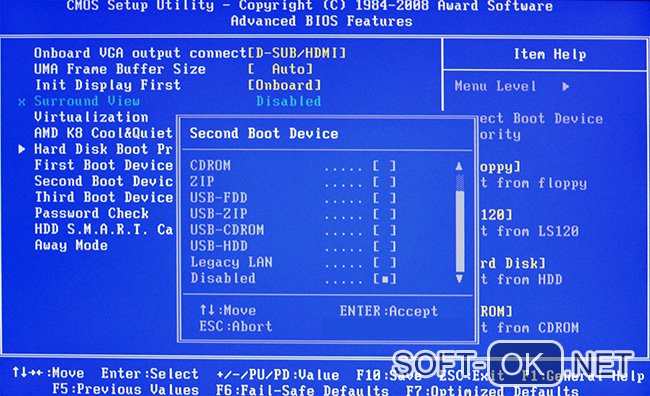
Как установить Windows XP с флешки
Вот и финишная прямая нашей задачи – установки Виндовс XP. Сейчас нас отделяет от финиша всего лишь 2 шага и немного ожидания.
После загрузки файлов с флешки перед нами предстало окно установки Windows XP. Сперва мы должны распределить место на физическом жестком диске между виртуальными, т. е. разбить диск на секции (C, D, E…).
Это делается с помощью простого и понятного меню. Вам нужно пометить 1 диск, как системный, на него и будут загружены компоненты ОС. Объяснять тут особо нечего, т. к. в меню распределения понятный интерфейс и есть подсказки от установщика.
Примечание: Диск, который вы пометили как системный, после установки ОС отформатируется.
Следующим шагом будет создание учетной записи. Тут так же все просто и понятно. Похоже на обычную регистрацию, в процессе которой вы создаете нового пользователя (первый созданный пользователь по умолчанию будет владеть правами администратора).
В настройку учетной записи входит настройка даты, времени, страны и языка. На этом этапе желательно указать настоящие данные, т. к. в дальнейшем это скажется на функциях системы.
Вот и все! Перед нами появилась ОС Виндовс XP и на этом вопрос «Как установить Виндовс ХР через флешку» можно закрыть, но мы еще не полностью настроили ОС для стабильной работы.
Активация Windows
До активации некоторые функции системы должны быть ограничены, но из-за неактуальности Windows XP компания Microsoft перестала официально продавать её. Тут нам на помощь приходит утилита «WPA Kill». Найти её можно на сайтах IT-тематики.
Инструкция:
- Запускаем WPA Kill.
- Нажимаем на «Apply/Browse».
- Нажимаем на кнопку «OK» в появившемся окне.
- Ждем оповещения программы об окончании активации (Рисунок 7).
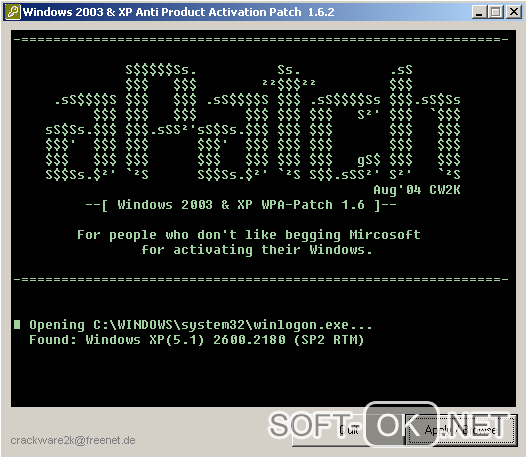
Установка драйверов
Последний шаг перед пользованием ОС — установка драйверов. Они конфигурируют систему так, чтобы все её функции нормально работали на нашем устройстве.
Лучшая утилита для установки драйверов — Driver Pack Solution.
В чем её плюс? Она сама подбирает необходимые драйвера и устанавливает их, при этом удаляя предыдущие, чтобы избежать конфликтов. Установка длиться 20 минут - 1 час (в зависимости от мощности ПК и качества интернет-соединения).
Инструкция:
- Заходим на официальный сайт Driver Pack Solution (смотреть выше).
- Нажимаем на зеленую кнопку «Установить все необходимые драйвера».
- Открываем приложение, которое скачалось.
- Ждем подбора и установки драйверов.
Поздравляю! Теперь вы полноценно можете пользоваться Виндовс XP! Надеюсь, что это статья помогла вам решить вопрос «Как установить Windows XP с флешки»!




