Наиболее удобный и современный способ использования интернетом — это, конечно, беспроводная сеть Wi-Fi. За ее раздачу отвечает спец. прибор — роутер.
Многие провайдеры, в т. ч. Ростелеком, реализуют своим абонентам оборудование в аренду. В свою очередь, у пользователей возникает вопрос: «как настроить роутер Ростелеком»?
Не стоит обращаться к специалистам компании, настройку можно произвести и самостоятельно (Рисунок 1). Это не так сложно и займет совсем немного времени.

Содержание:
Настройка роутера Ростелеком: подключение
Итак, сейчас вы узнаете, как настроить Wi-Fi роутер Ростелеком? Оборудование, предоставляемое организацией может отличаться марками и моделями. Однако, самостоятельная настройка роутера Ростелеком сводится к единому алгоритму. Главное, соблюсти меры предосторожности и безопасности. Для быстрого поиска и подключения рекомендуем использовать программу WifiInfoView.
Примечание: Прежде чем начать подключение, задействованные приборы следует откл. от сети. И только после установки всех необходимых проводов, вновь подключить приборы к электроэнергии.
А далее следовать следующей схеме:
- Находим порт WAN на девайсе и вставляем туда коннектор. В комплекте прилагается доп.провод. Этим проводом соединяем порт на ПК и порт LAN на роутере.
- Затем откройте «Панель управл.» и перейдите в пункт «Сеть и Интернет». Далее по шагам: Центр управления сетями и общим доступом —> Управление сет. Подключ. —> Изменения параметров адаптера.
- Как зайти в настройки роутера Ростелеком? Открываем адресную строку в любом браузере и прописываем IP-адрес девайса. Он указан на корпусе устройства. Там же вы найдете данные для входа в админку (логин и пароль).
- Следующий шаг — это указание типа подключения в меню «Network». Заходим в подменю «WAN» и выбираем «PPPoE/Russia PPPoE». Имя пользователя и пароль вы найдете в договоре. Сохраните настройки и перезагрузите маршрутизатор (Рисунок 2).
- Далее настраиваем пункт «Беспроводная сеть» (Wireless Settings) по следующим параметрам:
- SSID — это название беспроводной сети, она будет отображаться в списке для подключения.
- Используемое шифрование — WPA2-Personal.
- Вид шифрования — AES/TKIP.
- Ключ безопасности — пароль для Wi-Fi.
- После того как сделали все необходимые действия, сохраните изменения и вновь перезагрузитесь. После полной загрузки можете произвести поиск вашей сети на домашних гаджетах и подключиться.
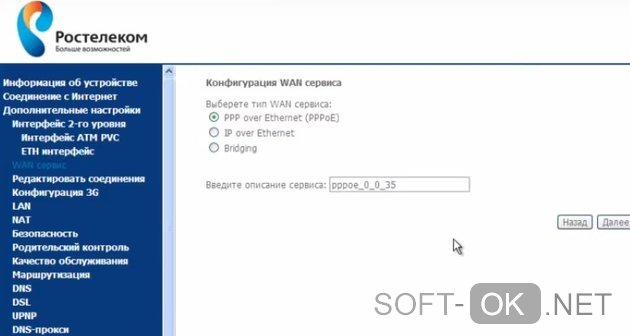
Использование маршрутизатора Ростелеком в качестве модема
С помощью Wi-Fi-роутера, применяя Ethernet-кабель, мы создадим связь между модемом и маршрутизатором. В таком случае необходимо зайти в меню по локальной сети и произвести небольшие настройки: включить DHCP-режим и настроить получение динамического адреса. На устройстве найдите вкладку с продвинутой конфигурацией (Advanced или что-то похожее). Когда увидите пункт DHCP, активируете его. Готово. Теперь все устройства в сети будут получать интернет. Рекомендуем так же использовать приложение MyPublicWiFi, которое позволяет создавать виртуальные точки доступа.
Параметры настройки роутеров Ростелеком
Помимо брендированных аппаратов Ростелеком, компания также выдает своим клиентам и оборудование других известных марок. Настройки DSL-роутера Ростелеком производятся по схеме описанной ранее, однако каждая модель имеет свои персональные параметры. Чаще всего по умолчанию IP-адрес устройства — 192.168.1.1.
Sagemcom f@st 2804 v5, v7 и v7 rev.1
Один из самых распространенных и часто встречающихся приборов. Настройка роутера Ростелеком fast производится через IP-адрес устройства (Рисунок 3). Конфигурирование производится аналогично тому, что мы описывали выше.

Sagemcom f@st 3804
Еще одно изделие от китайского производителя. Из особенностей можно отметить наличие двух специальных портов для подсоединения интернет-телефонии. Приоритетным аплинк-портом можно назвать 4-ый LAN-порт. Стоит отметить, что бывают долгие подсоединения к серверу интернет-телефонии (SIP). В таком случае рекомендуем несколько раз произвести перезагрузку.
D-Link DIR-300
Одна из самых распространенных образцов. Не требует специальных знаний от пользователя.
D-Link DVG-5402SP
Не самая удачная модель у D-Link (Рисунок 4). Пользователи часто жалуются на ошибки, которые устраняются только перепрошивкой гаджета. Адрес веб-интерфейса 192.168.8.254. Логин admin, пароль — пустая строка.

QTech RT-A1W4L1USBn
Отзывы потребителей об этом маршрутизаторе разделены. Кому-то все нравится и устройство работает исправно долгие года, а у кого-то постоянно ломается или попадается брак.
Startnet AR800
Пользователи не отмечают каких-то явных минусов у этой модели.
D-Link DSL-2640U T3
Эта модель — универсальна. Можно использовать как Ethernet-маршрутизатор. У клиентов Ростелеком, настройка роутера D-Link не вызывает сложностей (Рисунок 5). Нареканий в работе не выявлено.
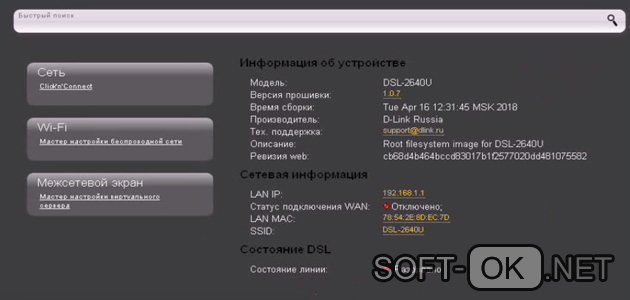
Sagemcom f@st 1744 v1, v2, v2.2
Это устройство — Wi-Fi-роутер без ADSL-порта. IP-адрес девайса в локальной сети — 192.168.1.1.
Sagemcom F@st 4320 v1
Данное оборудование может работать в двух диапазонах 2.4 ГГц и 5 ГГц. Само устройство надежное и зарекомендовало себя в работе. Плюс к этому — SIP-порт для телефонии и USB-разъем для подключения флешек или мобильного модема.
SFP IAD Qtech QFR-300-4G-2V-W с оптическим портом
Эта модель позволяет получать сразу 3 подключения — IP-телефонию, телевидение и интернет (Рисунок 6).


