В наше время новые технологии позволяют расширить возможности человека. Голосовые помощники с искусственным интеллектом стали особо популярными, и каждая компания пытается подхватить эту идею и улучшить свою систему.
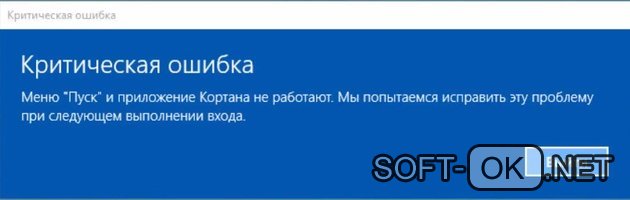
По функционалу она очень напоминает Siri для Mac. Но многие пользователи Виндовс 10 даже не слышали о ней, так как используется редко, а временами добраться до неё сложно из-за назойливой ошибки «Меню Пуск и приложение Кортана не работают» (Рисунок 1).
Содержание:
Меню Пуск и приложение Кортана не работают: причины ошибки
Win 10 – это новая система, но точной причины возникновения этого сбоя неизвестны. Ещё никем не были замечены конкретные действия, после которых гарантировано, выскакивало окно с надписью «Меню Пуск и Кортана не работают».
Поэтому единственного решения проблемы, соответственно, не существует. В отзывах чаще всего пишут, что в большинстве случаев ошибка возникает после обслуживания программой Ccleaner, обновления ОС и при включении или отключении сохранения данных. Важно сказать, что такое сообщения не встречается на старых Виндовс (8, 7 и ниже)(Рисунок 2).
Огромных неудобств мы не получаем, но после появления проводник отказывается работать, а кнопка Пуск просто отключается.
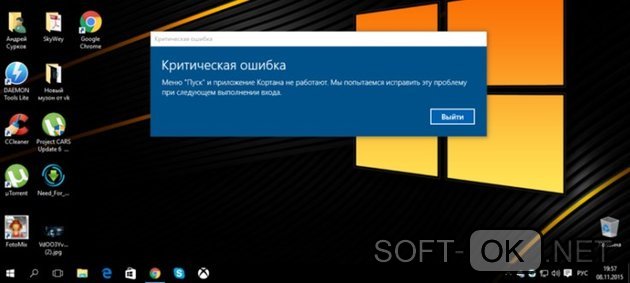
Далее будут описаны действенные варианты устранения ошибки «Кортана и Пуск не работают» – от самой простой перезагрузки до переустановки ОС.
Не работают меню Пуск и приложение Кортана — что делать
Как было сказано раньше, конкретных действий для устранения нет, поэтому мы будем пользоваться общими способами. У некоторых сразу после получения сообщения о критической ошибке возникает идея о повторной инсталляции операционной системы.
Сразу говорим, что даже после такого действия, сбой может остаться. Нет полной гарантии, что любой из пунктов ниже сработает на 100%, но для решения хватит одного из них. Чтобы убедиться какой поможете – пробуем все поочерёдно. Список ниже имеет эффективные варианты – от самых лёгкий до долгих и сложных.
Важно! Cortana доступна только для американских Виндовс 10. Если вы только что узнали о ней, то учтите — на русских обновлениях её нет, поэтому чтобы не встретить назойливую ошибку опять – не пытайтесь найти ассистента. Также, не пытайтесь получить доступ к ней, меняя системный язык. Скорее всего, не получится.
Загрузка Windows в безопасном режиме
В любом случае, попробуйте сначала перезапустить свой ПК. Возможно, из-за небольшого сбоя пострадал и Пуск с Кортаной. Если это не так – попробуем воспользоваться более сложным вариантом перезагрузки. Прежде всего, нам нужно зайти в безопасный режим. Включая его, большинство всех функций Виндовс перестают работать, вследствие чего пользователь получает максимально безопасную среду для работы. Чтобы воспользоваться этим режимом, проделываем такие манипуляции:
- Открываем сервис «Выполнить». Для этого есть сочетание кнопок Windows и R.
- В строке забиваем msconfig.
- Выполняем и автоматически переходим в новое окно. Выбираем раздел загрузки.
- В типе запуска жмём «Безопасный» (Рисунок 3).
- ОК.
Теперь при следующей загрузке мы окажемся в немного изменённой среде работы. Чтобы вернуть всё обратно, а вместе с этим и исправить ошибку «Приложение Кортана не работает», просто перезагружаем ещё раз. Вам нужно будет войти в аккаунт. Входим и пробуем. Работоспособность этого способа подтверждена самими Майкрософт, но вдруг это не сработало – переходим к следующему.
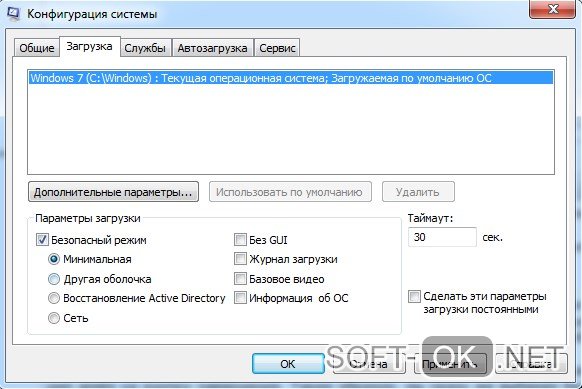
Чтобы не выполнять команду, не рыться в настройках – есть более упрощённый путь. Зажимаем Shift и вместе с ним жмём на кнопку завершения. Таким образом, мы сразу же выберем безопасную загрузку. Далее также входим и проверяем.
Удаление антивируса и прочего проблемного ПО
Мы привыкли, что антивирусы и различные сервисные приложения нам помогают. Но не в этом случае. Антивирусники активно воздействуют на любой компонент ОС, поэтому меню Пуск и Кортана могут не работать именно из-за них.
Чтобы не удалить его и всё равно остаться с проблемой – проверим, виновато ли антивирусное ПО. Отключите на время и проверьте, зависит ли работа Кортаны от него (Рисунок 4). Если окно пропало – удаляйте.
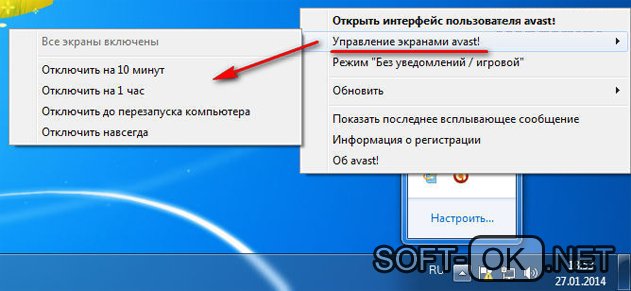
То же самое касается и всяких очисток ПК от мусора. Если такие программы имеются – тоже отключите их, перезагрузите компьютер и проверьте.
Не забывайте и о вирусах. Удалите подозрительные папки и файлы. В списке установленных компонентов найдите действительно странные строчки и тоже уберите. Не забудьте выключить и включить устройство. Самым удобным антивирусом для подобной работы является Avast.
Откат системы до прежних настроек
На Виндовс доступна возможность вернуть параметры системы, которые были сохранены раньше. Работает это таким образом: компьютер автоматически делает пункты сохранения. Такая функция поможет, грубо говоря, вернуться во времени назад.
Если у вас включена автосинхронизация, то воспользуйтесь таким преимуществом. Выберите самую ближнюю дату до той, когда была замечена проблема. Не забудьте сохранить важные данные, которые создались со времени создания контрольной точки. После восстановления скиньте всё назад (Рисунок 5).

Таким образом, мы обошли проблему и сейчас в наших силах только надеяться, что она не вернётся обратно.
Windows PowerShell
Самое сложное решение. Это ещё один усложнённый вид загрузки ОС:
- Заходим любым способом в Диспетчер задач. Самый быстрый – Ctrl + Alt + ESC.
- «Файл» – Новая задача.
- Вводим powershell.
Теперь в активных задачах есть новая – ПаверШелл. Чтобы запустить её полностью – правой кнопкой кликаем и выбираем «Запустить от имени админа». Появляется что-то похожее на консоль – ком. строку. В поле вводим это:
Get-AppXPackage -AllUsers | Foreach {Add-AppxPackage -DisableDevelopmentMode -Register “$($_.InstallLocation)\AppXManifest.xml”}
Enter (Рисунок 6). Больше нас ни о чём не просят. Ждём пока процесс выполнится, и снова проверяем, есть ли ошибка Пуск и Кортана не работают. Если предыдущие пункты не сработали, то, скорее всего, следующий поможет.

Автоматическая переустановка Windows 10
В параметрах ищем категорию обновления и сканируем. Если есть предложения апдейтов – обязательно скачиваем. Всё произойдёт автоматически.
Если список пуст – переходим на сайт Майкрософт и в разделе обновлений смотрим, есть ли более новые версии. Поскольку компания сильно трудится над этим сбоем, новые версии могут помочь избавиться от ошибки.




