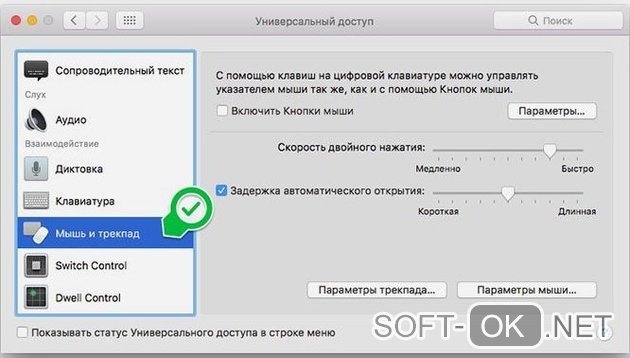Со времён развития ноутбуков мышку заменило более простое устройство – тачпад. Это компактный вариант компьютерной мыши, с помощью которого просто выполняется распространённая лёгкая работа (пролистывание страниц, перемещение объектов на ноутбуке и др.) Поскольку ноутбук был придуман как компактное устройство, пользоваться небольшой сенсорной «площадкой» стало выгоднее и удобнее тем, у кого нет при себе мышки.
Существует и bleutooth-touchpad, который подключается к настольному компьютеру. На ноутбуках же есть возможность его отключения для экономии энергии и памяти, когда используется мышь вместо тачпада. Сегодня посмотрим, какими способами можно включить тачпад на ноутбуке с разных девайсов.

Содержание:
Как включить тачпад на ноутбуке Windows
Способ активации зависит от того, как был отключен тачпад. Если прежде он работал нормально, без сбоев – проверьте систему на вирусы. Некоторые из них могут блокировать любые процессы и службы, связанные с работой touchpad. В таком случае, выполняем следующие пункты:
- Входим в диспетчер задач, в раздел активных программ.
- Если помимо приложений, которые отображаются на панели, есть другие открытые – снимаем задачу.
- Переходим в список процессов и ищем подозрительные строчки. Процессы, названия которых состоят из случайных знаков (например «1F2C40Q8498O67V» или подобные) лучше завершить. Перед этим узнайте, какое ПО запустило этот процесс. Проверьте в антивирусе и удалите, если результаты негативные (Рисунок 2). Сделайте глубокое сканирование с помощью антивируса Avast.
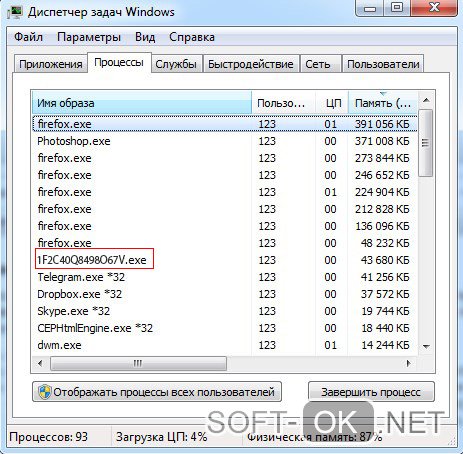
Если такие манипуляции не помогли – ниже показано как включить тачпад на ноутбуке Windows или Mac.
Перезагрузка ноутбука
Без споров, самый быстрый и элементарный вариант – перезапуск. Работает без гарантии, но на всех ноутбуках и ОС. Во время длительной работы с данными могут возникать ошибки и перебои, в результате чего отключаются службы, отвечающие за работоспособность сенсоров тачпада (Рисунок 3).
Когда пользователь выключает и запускает ПК – всё включается заново, а нормальная работа возобновляется. Если используете портативный тачпад – для начала попробуйте отключить его, а затем уже компьютер. Если такой «лёгкий старт» не помог – переходим к более действенным и надёжным способам восстановления работы touchpad.
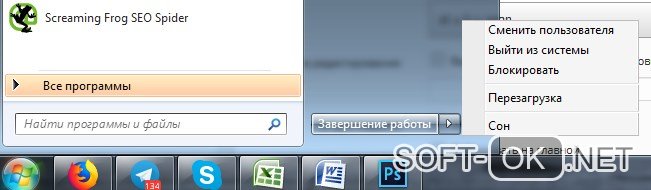
Используем горячие клавиши включения тачпада
На новых моделях можно включить тачпад на клавиатуре ноутбука. Звучит нестандартно, но активировать его не сложнее, чем сменить раскладку. В настройках сочетаний клавиш можно просмотреть, какие комбинации за что отвечают. Их можно видоизменять под себя. По стандарту это комбинации клавиши function (fn), которая есть только на ноутбуках и служебных – F1-F12.
Для определённого производителя назначены разные цифры. На современных клавиатурах есть специальные значки. На нужной кнопке будет изображён перечёркнутый маленький тачпад. Если не можете найти или иконок нет — включаем:
- Asus: F9.
- Acer: F7.
- Dell: F5.
- Lenovo: F5, F8.
- Sony: F1.
- Toshiba: F5.
HP – тоже популярная фирма, но особенность тачпада в том, что комбинации не существует. Отключается вручную, встроенной кнопкой. Находится она возле сенсоров или на нижней части устройства. Если её нет – должно быть небольшое углубление (Рисунок 4).
В левом верхнем углу сенсора есть маленькая ямка, дважды нажав по которой, можно деактивировать его. Для msi и других нераспространённых ноутбуков подходят разные сочетания, поэтому попробуйте и подберите каждую из вышеописанных. Таким образом можно включить тачпад ноутбука Windows 10, 8, 7 и других, ранних ОС.

Включение touchpad в BIOS
В том случае, если приведённые выше способа не действуют – обратимся к системным настройкам и попытаемся возобновить функционал touchpad именно там. Перед тем как войти в БИОС – помните, что любые параметры, которые вы измените там, могут значительно изменить работу компьютера (например, если сильно изменить частоту процессора – температура также очень поднимется или опустится), поэтому внимательно следуйте шагам и не трогайте незнакомые пункты.
Итак, чтобы включить тачпад ноутбука в БИОСЕ, выключаем ПК. Запускаем и во время загрузки ОС входим в BIOS. Делается это комбинацией клавиш. Для каждого производителя компьютеров она тоже разная. Чаще всего это Del или F2. После входа в меню, найдите пункт Advanced (Расширенные) и перейдите.
Меняем строчку Internal Pointing Device (это и есть сенсорная панель. В разных версиях БИОСа это название может отличаться, поэтому воспользуйтесь переводчиком, если не можете перевести сами) из «Disabled» (неактивно) на «Enabled» (активно). Теперь на главной странице сохраняем и запускаем компьютер. Рекомендуем обновить имеющиеся драйвера, перед настройкой Bios. Найти все необходимые драйвера Вы можете у нас на сайте в специальном разделе драйвера для Windows.
Примечание: Если поле было уже активировано – скорее всего, проблема в драйверах.
Что с ними делать – описано дальше.
Обновление драйверов тачпада
Для начала, посмотрите, видит ли система touchpad вообще. «Выполнить (Win+R)» — прописываем msconfig. Если же в списке нет драйвера – загружаем его. Скачиваем в интернете и устанавливаем. Если не знаете как это сделать – загружаем Driver Pack Solution. Этот софт автоматически загрузит и установит нужные драйвера. После запуска программы переходим в «режим эксперта» и снимаем галочки со всего, что вам не нужно. После, перезапускаем компьютер и проверяем (Рисунок 5).
Если вы планируете купить себе переносной touchpad, то закажите себе ту же фирму, что и устройство. Таким образом, особых проблем с драйверами и совместимостью не будет.
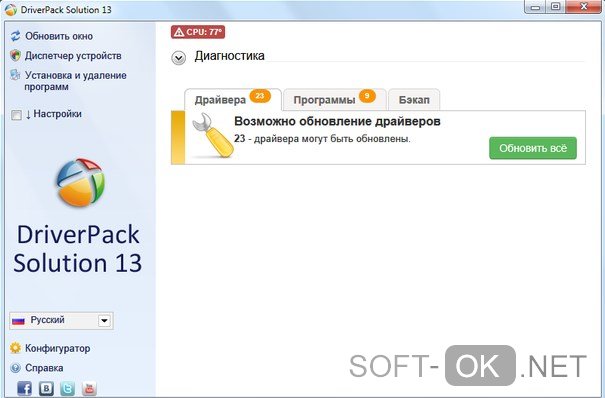
Если включить тачпад ноутбука не удается
Если вы внимательно испытали все варианты, но никаких результатов не видно – проблема в самом тачпаде. Посмотрите, нет ли трещин или вмятин. Панель работает по принципу сенсорного экрана. Даже мелкие царапины могут нарушить работу.
Лучше отдайте в сервисный центр и выясните в чём дело. Замена – не самый простой вариант, так как сделать это очень сложно самому, без специальных инструментов. Если можете открыть крышку устройства – сделайте это и посмотрите, всё ли в порядке. Почистите детали и продуйте воздухом малодоступные части.
Как включить тачпад на Mac
Такой вопрос появляется редко, но включить тачпад на Мак можно в настройках, там более, на Макбуках он очень удобный и отлично работает с системой MacOS. Опции трекпада есть в параметрах (Рисунок 6). Жесты и bluetooth изменяются в Системных настройках, в соответствующей категории.