Созданный как средство, чтобы объединить разрозненные протоколы связи в один стандарт, bluetoth завоевал свою нишу в современном мире благодаря универсальности и удобству использования. Сегодня он является неотъемлемой частью компьютерной техники, планшетов и смартфонов. Благодаря этой технологии мы можем насладиться игрой в консольные игры, не заботясь о том, что кто-то может перецепиться через провод и споткнутся. Беспроводная гарнитура, которая навсегда заставит вас забыть о запутывающихся проводах – это еще не все возможности его применения.

При помощи блютуза можно передавать данные на бесплатной частоте 2.4 ГГЦ на расстояния до 100 метров без потерь данных, а современные стандарты, в теории, имеют пиковую скорость передачи данных в 24мб/сек. Довольно солидно, учитывая, что перекидывание песен размером не больше трех мегабайт с телефона на телефон раньше занимало несколько часов. Если у вас под рукой нет USB кабеля, то не отчаивайтесь, ведь данные со смартфона на компьютер можно передать и без него через bluetoth.
Содержание:
Как включить блютуз на ноутбуке в области уведомлений Windows
Большинство ноутов от самых популярных производителей идут в комплекте со встроенным адаптером радиосвязи. У каждого юзера появляется закономерный вопрос: как включить блютуз на ноутбуке Windows, когда вы только в паре шагов от необходимого соединения. Для того чтобы задействовать модуль блютуз, нужно провести пару довольно простых манипуляций, одна из которых – это проверка устройства на совместимость с данным стандартом связи и то, поддерживает ли оно его вообще. После чего следует определить используемую на ноуте операционную систему, ибо способы запуска данной утилиты разнятся для Windows и MacOS. Одной из хороших утилит является программа - Android SDK Release. Как включить блютуз на ноутбуке под управлением Виндовс с уже предустановленными драйверами:
- Проверьте трей, он находится в правом углу экрана и по обычаю иконка блютуза должна находится там, если эта опция не отключена (Рисунок 2);
- Нажатием по иконке, в случае если она присутствует, вызовите контекстное меню;
- В появившемся контекстном списке откройте пункт «Открыть Параметры»;
- Новое окно содержит информацию о состоянии видимости вашего устройства в сети на данный момент;
- Отметьте галочкой пункт «Разрешить устройствам Bluetooth обнаруживать этот компьютер;
- Перейдите во вкладку «Совместное использование» и дайте разрешение на поиск, передачу и получение файлов, поставив «чек» на соответствующем пункте;
- Затем укажите папку, в которую будут загружаться полученные данные;
- После этого вы можете запустить поиск устройств для передачи или приема данных с различных устройств: гаджетов, смартфона и т.д.
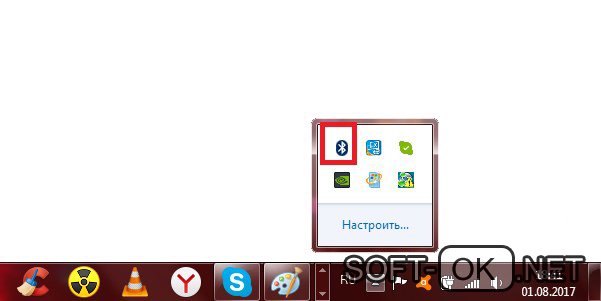
Как установить драйвер и включить bluetooth на ноутбуке Windows 10, 8, 7, Vista через диспетчер устройств
В случае если в области уведомлений нет соответствующего значка или на компьютере отсутствуют необходимые для запуска утилиты «дрова», предусмотрены более сложные алгоритмы подключения.
Как включить bluetooth на ноутбуке если нет значка в трее? Довольно важный момент, который следует принимать в расчет: для нормальной работы беспроводного модуля следует установить драйвера, предоставляемые официальным сайтом производителя вашего ноутбука. Большинство юзеров полагается на автоматически предустановленные системой драйвера, а то и на те, что находятся в сопутствующем драйвер-паке. Далеко не всегда утилита может синхронизироваться с системой и запустится на таких параметрах. В некоторых случаях ошибка запуска либо удаление утилиты связано с тем, что необходимые обновления не устанавливаются системой. Для каждого ноутбука в комплекте идет носитель, зачастую это диск, на котором есть драйвера и программное обеспечение, необходимое для нормальной работы блютуза. Но что делать, если на устройстве нет предустановленных драйверов или отсутствует диск. Как включить bluetooth на ноутбуке Windows 7 в таком случае? Алгоритм следующий:
- Откройте официальный сайт производителя вашего компьютера. Помните, что на сайте дилера стандартные утилиты можно скачать абсолютно бесплатно. Не стоит искать «дрова» блютуза на сторонних сайтах, поскольку в таком случае повышается вероятность хакерской атаки на ваше устройство (Рисунок 3);
- Найдите на официальном сайте вкладку подобную «ПО и Драйверы» или «Программное обеспечение»;
- Идентифицируйте ваш продукт, ознакомившись с системными параметрами через настройки компьютера или на упаковке из-под устройства. Иногда наименование модели выгравировано на корпусе;
- В некоторых случаях будет предложено скачать программу для определения модели вашего ноутбука, если узнать ее через системные настройки не получилось;
- После определения и введения модели вы сможете получить желаемые драйвера;
- Скачайте и запустите файл для инициации распаковки.
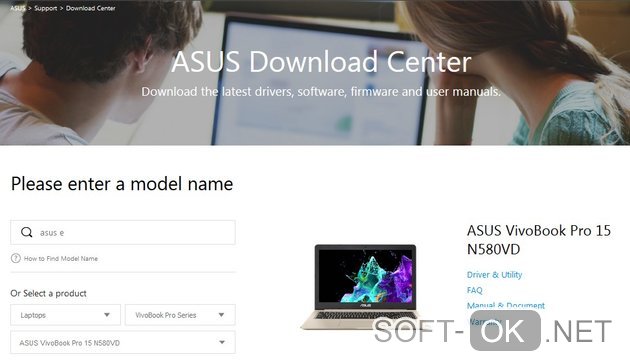
Помимо посещения официального сайта поставщика, можно воспользоваться утилитой Bluetooth Driver Installer. Она представляет собой мастер автоматического скачивания и настройки всего необходимого для работы беспроводного модуля связи. После инсталляции драйверов следует проверить работу радиомодуля в диспетчере устройств следующим образом:
- Наведите курсор мыши на «Мой Компьютер»;
- Вызвав контекстное меню, выберите пункт «Управление»;
- Далее среди всех опций выберите «Диспетчер Устройств»;
- Проверьте состояние радиомодуля (Рисунок 4);
- Задействуйте его, если он отключен.
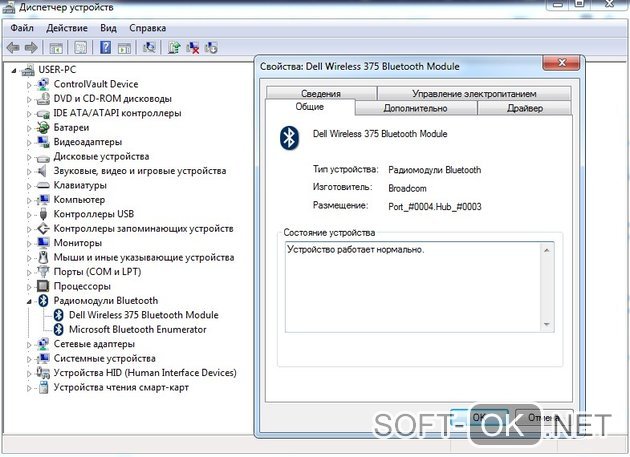
Примечание: Альтернативный метод запуска диспетчера устройств: открыть консоль комбинацией клавиш «Win+R» и ввести команду devmgmt.msc,что откроет требуемое окно.
Если же вы собираетесь отключить кабель питания, то следует запретить выключение блютуза в портативном режиме для экономии энергии:
- Не закрывая окна «Диспетчера устройств», выберите адаптер и откройте его «Свойства»;
- В панели «Управление Электропитанием» выключите пункт «Разрешить отключение…».
Следующим этапом станет настройка модуля:
- После установки необходимого драйвера в трее должна появиться искомая иконка;
- Кликните по ней, вызвав контекстный список;
- Откройте «Параметры адаптера»;
- Дайте ваше разрешение на обнаружение компьютера другими устройствами при сканировании;
- Активируйте пункт «Разрешить подключаться…»;
- Чтобы вы получали оповещение каждый раз при новом подключении, установите также параметр «Оповещать при подключении…»;
- Далее следует отредактировать параметры совместного использования и включить пункт «Разрешить удаленным...»;
- Настройте папку для приема файлов и можете смело приступать к передаче пакетов данных по блютуз.
Как включить bluetooth на ноутбуке Windows 10?
В «десятке» множество процедур было упрощено, и параметры активации блютуза не стали исключением:
- Сделать это можно открыв меню «Пуск» и выбрав «Панель Управления»;
- Далее следует посетить «Управление сетями и общим доступом» и выбрать подпункт «Изменения параметров адаптера»;
- После чего во вкладке «Bluetooth» выбираем «Включить».
Также есть и альтернативный метод:
- Откройте панель, которая расположена в левом нижнем углу.
- Среди настроек режима выключения и управления сетью будет также опция регуляции радиомодуля.
Если вы задались вопросом, как включить блютуз на ноутбуке Windows 8.1, то спешим вас порадовать – метод аналогичен вышеописаному. Учтите, что, если по каким либо причинам необходимые драйвера не были установлены, то вам придется повторить вышеописанную инструкцию для получения необходимого пакета (Рисунок 5). Однако каждая модель ноутбука также имеет ряд особенных способов включений блютуза, которые зависят только от фантазии дизайнера и его желания прилепить столь нужную кнопку на клавиатуре. Помните: все далее размещенные методы подразумевают установленные для вашего устройства драйвера.
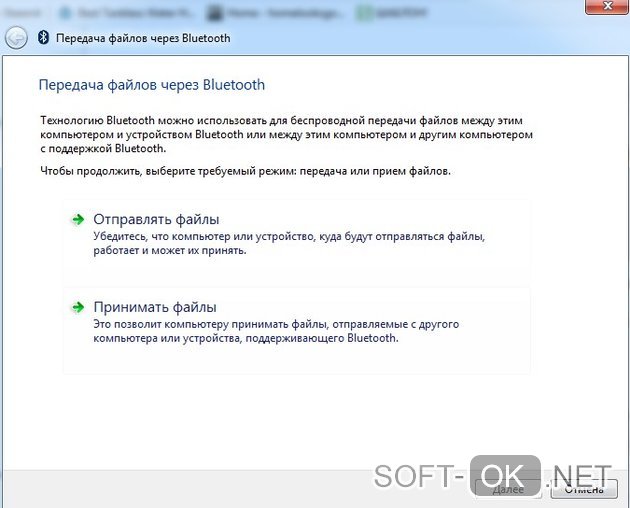
Леново (Lenovo)
Как включит ь блютуз на ноутбуке Леново (Lenovo)? В ряде моделей данной компании предусмотрена специализированая кнопка, которая находится за пределами клавиатуры и обозначена соответствующим значком. Если она предусмотрена на вашем изделии, то достаточно нажать на неё. Иногда такая функция завязана на сочетании клавиш «Fn+F5». Однако она будет контролировать работу еще и Wi-Fi адаптера.
HP Pavilion
Если вы являетесь счастливым обладателем ноута данной компании и интересуетесь, как включить блютуз на ноутбуке HP Pavilion, воспользуйтесь следующей рекомендацией (Рисунок 6). Зачастую на корпусе ноутбука имеется сенсорная панель, регулирующая громкость. Слева от нее расположена кнопка, которая полностью контролирует работу беспроводных сетей.
Примечание: На некоторых моделях данная функция встроена в кнопку «F12» и активируется классическим сочетанием «Fn+F12».

Асус (Asus)
Решением проблемы, как включить блютуз на ноутбуке Асус (Asus), в подавляющем большинстве, станет клавишная комбинация «Fn+F2». Для некоторых моделей данная функция располагается под клавишей «F11».
Acer Aspire
Для тех, кому интересно как включить блютуз на ноутбуке Acer Aspire, заветной комбинацией, вызывающей активацию утилиты, будет «Fn+F2» (Рисунок 7).
Самсунг
Владельцам данного продукта, которые интересуются, как включить блютуз на ноутбуке Самсунг, рекомендуем воспользоваться выше приведенными инструкциями, поскольку изделия данной марки не слишком отличается от ноутов других производителей.

Тошиба
Чтобы узнать, как включить блютуз на ноутбуке Тошиба, воспользуйтесь универсальными инструкциями, приведенными выше.
Dell
Если вам нужно узнать, как включить блютуз на ноутбуке Dell, то принцип подключения будет аналогичен таковому в инструкции для Asus.
MSI
В случае, если необходимо знать, как включить блютуз на ноутбуке MSI, то на различных моделях данная функция вынесена за пределы поля клавиатуры и, скорее всего, представляет собою отдельную кнопку. Что так же можно осуществить при помощи пары «Fn+F9» (Рисунок 8).

Как включить блютуз на Mac
Как включить блютуз на ноутбуке под руководством MacOS? Устройства на данной платформе, поддерживающие опцию передачи данных, имеют в панели меню рунический символ bluetoth, для активации которого достаточно кликнуть по нему. После нажатия вызовется подменю с операциями, и вы сможете осуществить включение.
Из этой статьи вы узнали, как включить блютуз на ноутбуке 10 Виндоус и других операционных системах линейки Windows и МАС, а также ознакомились с основными способами устранения неполадок.




