Беспроводное подключение для ноутбуков – это неотъемлемый компонент, помогающий быстрее справляться с определённым типом работы. С помощью вай-фая использование интернета стаёт быстрым и лёгким делом.
Каждая сеть защищена и чтобы подключиться, нужно знать ключ из цифр и знаков – пароль. После ввода, устройство больше не будет его запрашивать. До того как вы не удалите сеть, она будет помнить данные входа.
Единственный минус такого способа подключения – сам шифр. Его можно изменить, если вы администратор, но запомнить комбинацию из восьми знаков может не каждый, особенно если она была записана на каком-то листе бумаги. Без некоторых определённых действий компьютер вам не покажет код.

Сделано это в целях защиты от нежелательного подключения, ведь кто угодно возьмёт ноутбук и посмотрит код. Но потребность в просмотре введённого пароля может возникнуть и в хороших целях (например, нужно подключиться с телефона, но его вы не помните), поэтому сегодня мы расскажем о том, как посмотреть пароль от wi-fi на Windows XP, 7, 8 и 10, причём способы будут как быстрые, так и более сложные – с помощью сторонних приложений.
Содержание:
Как узнать пароль от wi-fi на компьютере Windows 7, 8, 10
Первая инструкция, с помощью которой можно узнать пароль wi-fi на компьютере не требует особого знания системы. Никаких программ скачивать не нужно – всё производится стандартными действиями. Чтобы узнать ключ, нужно иметь ПК, на котором он уже введён. Если код ещё не вводился – взять его из ничего не получится.
На нижней панели, справа находим иконку сети и кликаем ПКМ. «Центр управления…». Открывается окно системных настроек. Слева идём в «Управление беспр. сетями». В окне выбираем сеть и кликаем ПКМ. «Свойства». В маленьком окне переходим в раздел «Безопасность». Включаем опцию «Показывать знаки».
У некоторых пользователей пункта «Управление беспр. сетями» нет. Такая проблема встречается на домашней версии Виндовс. При таком раскладе ЛКМ кликаем по значку сети. Опять выбираем своё подключение и идём в свойства (Рисунок 2). Дальше все действия повторяются. Рекомендуем так же скачать Вам программу WifiChannelMonitor, для мониторинга трафика.
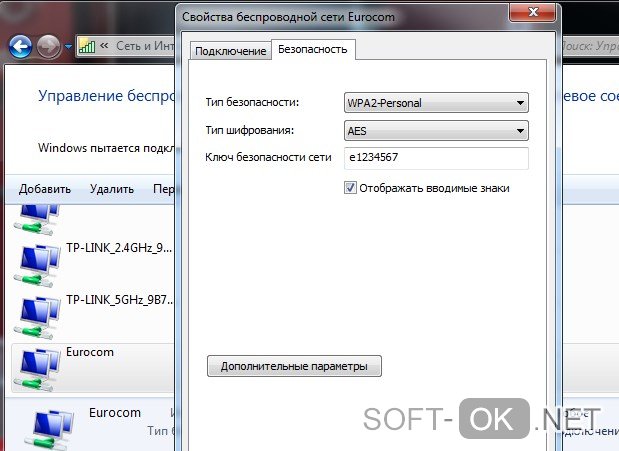
Таким образом, вместо чёрных точек откроется комбинация введённых знаков. Теперь советуем записать её ,чтобы подобных ситуаций больше не возникало. Если же по какой-то причине у вас не получилось посмотреть сохранённые пароли от wi-fi, сделать это можно и без ПК, об этом дальше.
Как посмотреть пароль вай-фай в настройках роутера Tp-Link, D-Link, ZyXEL, Tenda, Linksys
В целом, способы просмотра пароля через параметры роутера одинаковые. Для начала узнайте модель своего роутера. Точные цифры не нужны – только название. Ниже варианты для самых распространённых и популярных:
- Tp-Link. Если ключ введён – сразу заходим в браузер и в адресной строчке пишем такие значения: 192.168.0.1 (Рисунок 3)
Если же пароля нет – подключаемся по кабелю.
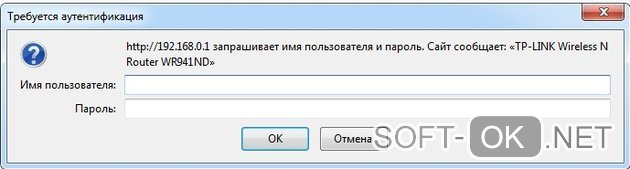
После ввода цифр нажимаем «Поиск». Вам нужно будет ввести некоторые данные (Имя и код). Не пугайтесь, это просто. В каждой строчке пишем «admin». Нажимаем ОК и сразу переходим на сайт. В левом списке кликаем по вкладке «Wireless». Напротив «Wireless Password» и будет значение для подключения.
- D-Link. Как и с ТП-Линком, подключаемся по кабелю или вай фаю. Переходим по запросу 192.168.0.1
Вводим admin в обоих полях. Если не подходит – смотрим эти данные на корпусе роутера. После входа, слева выбираем «Wi-fi» и «Настройки безопасности». Находим ключ и записываем.
- ZyXEL. Подключаемся, переходим на сайт my.keenetic.net.
Теперь нам предлагают выбрать два действия. Выбираем «Веб-конфигуратор». Мы оказываемся в настройках. Идём в «Wi-fi», «Ключ сети». Видим ключ (Рисунок 4).
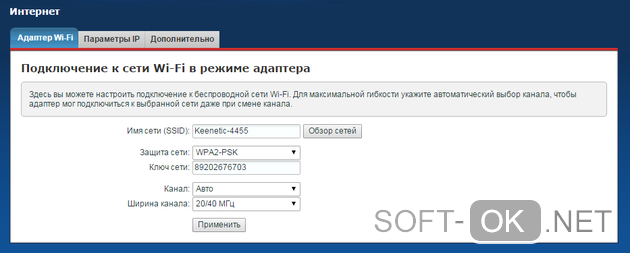
- Tenda. Аналогично с ZyXEL, на сайте com идём в Wireless Settings, Wireless Security, Key. Ключ отобразится на экране.
- Linksys. Включаем, пишем: 192.168.1.1
«admin». Во вкладке «Беспроводная сеть» заходим в «Безопасность». Ключ находится напротив «Идентификационной фразы».
Примечание: Если маршрутизатор другой, менее популярной модели – вводим тот же адрес, что и для ТП-Линк.
Смотрим пароль wi-fi через программу WirelessKeyView
Последний вариант, который поможет посмотреть на компьютере пароль от wi-fi. Скачиваем самую новую версию WirelessKeyView. Основное преимущество этого приложения – просмотр данных всех сетей, к которым было подключено устройство. Заходим и сразу видим список. Ищем свою сеть, от которой нужно узнать код. Иногда список появляется не сразу или не полностью. Рекомендуем так же скачать программу Virtual WIFI, которая позволяет эффективно и просто организовать беспроводные сети.
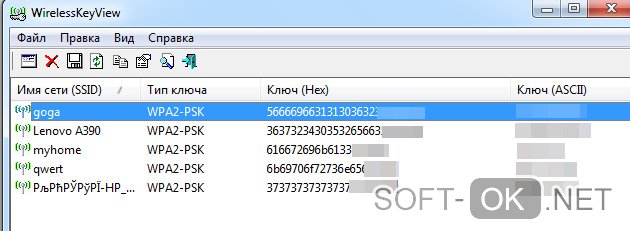
После запуска ждём 10 секунд и нажимаем на значок обновления (следующая иконка, справа от значка сохранения). Как только вы нашли нужную строку – в столбике «Key (Ascii)» будет показан ключ (Рисунок 5). Также, если вам нужно ещё что-то кроме пароля, кликните и подробнее просмотрите все свойства.


