Виндовс 10 – на данный момент самая новая и популярная ОС, использующаяся по всему миру в разных целях. При покупке нового компьютера она уже установлена и для всех пользователей выставлены стандартные опции. Для разного типа работы требуются разные настройки и рано или поздно приходится заходить в панель управления и менять их под себя.
Неопытный человек в новой среде не сможет без проблем сразу найти параметры, несмотря на то что «Десятка» получилась максимально простой и удобной. Также, потребность в использовании нескольких способов входа в настройки может возникнуть если произошёл сильный сбой и выполнить это несколькими кликами мышки не получается.
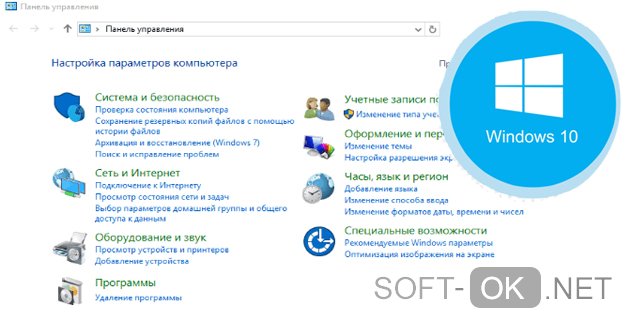
Если у вас остался нерешённым такой вопрос, в сегодняшнем материале расскажем как открыть панель управления в Windows 10. Помимо этого, будут предоставлены инструкции, которые помогут упростить поиск панели управления.
Содержание:
Как открыть панель управления в Windows 10
Самые распространённые пути описаны ниже, но если ситуация критически плохая – стопроцентный результат даст консоль – она же командная строка. Любым способом входим в неё сразу и пишем:
control (Рисунок 2)
«Enter». Откроется окно, где мы полностью cможем управлять компьютером. Также, если по неизвестной причине команда «контрол» не сработала, введите строчку посложнее:
explorer shell:ControlPanelFolder
«Enter». Получаем аналогичный к предыдущей команде результат.
Вернёмся к способам запустить панель управления Windows 10 полегче, чем ввод сложных слов. Некоторые из инструкций ниже могут работать и на Вин 7, так что обладатели Семёрки смогут найти ответ в статье. Рекомендуем поискать подобную статью у нас в специальном разделе полезных статей на сайте.
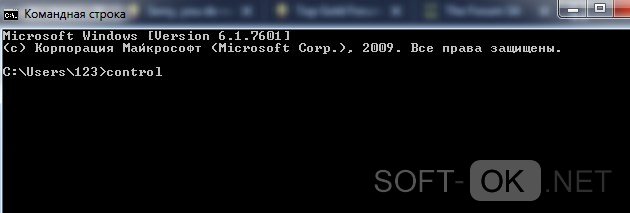
Через меню Power User
Уникальная новинка Вин 10 – список Повер Юзер. Он нам и поможет зайти в панель управления Windows 10. Это служебное меню, имеющее много функций для быстрой работы с системой. Поиск, Диспетчер задач, командная строка и более – лишь малая часть утилит и опций, которые доступны в этом меню.
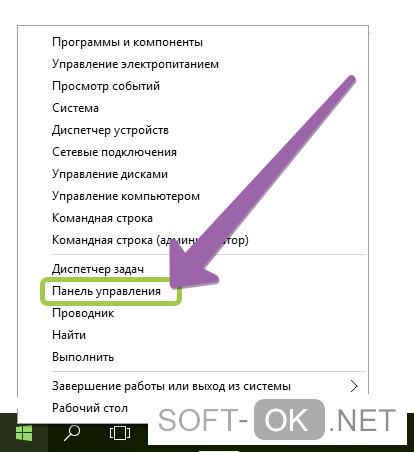
Основная задача – войти в меню. Первый способ – сочетание клавиши Windows (с логотипом) и английской X. Находясь на рабочем столе по очереди зажмите эти кнопки. Сразу откроется список с системными утилитами и приложениями (Рисунок 3). Ниже от середины находится «Панель управления». Нажав на неё, переходим в настройки и работаем с ОС.
Примечание! Сочетание может не сработать. Это значит что в настройках команда на запуск Power User имеет другие горячие клавиши. В таком случае попробуйте второй вариант: кликните правой кнопкой по иконке «Пуск». Открывается тот же список.
Как найти панель управления через Поиск
Универсальный способ что-то найти – поиск. Заходим в Пуск и видим поле для ввода. Сюда прописываем ключевые фразы, по которым ПК найдёт нужный пункт. Печатаем «Панель» и сразу получаем результат (Рисунок 4). Если подробнее говорить о словах для поиска, то стоит отметить, что если вы загружали операционную систему с интернета, но при вводе «панель управления» в строку поиска система не находит её – не отчаивайтесь. Это не значит что она удалена. Попробуйте на английском вставить «Control» или «Panel».
Также, если вы в Windows 10 вызывали панель управления недавно и несколько раз – в списке «Часто используемые» она будет присутствовать.
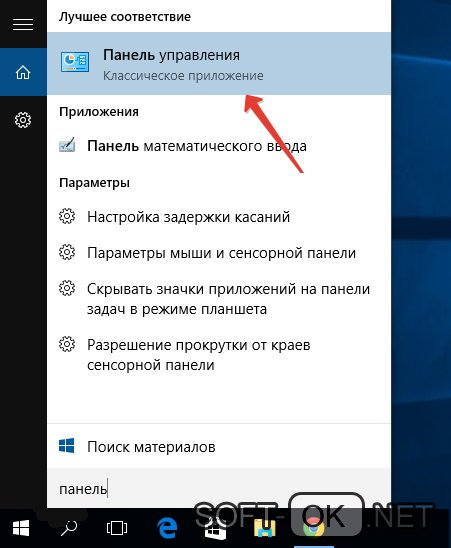
Команда Выполнить
Когда мы говорили о ком. строке, то использовали команды, которые говорили ПК открыть или запустить что-то. Утилита «Выполнить» — упрощённый, но с присутствием графического интерфейса вариант консоли, поэтому некоторые короткие команды работают и здесь. Основное достоинство – возможность открыть абсолютно любой файл.
Запустите приложение, зажав Win и R или найдите в Пуске. В строчке пишем control и выполняем нажатием на энтер (Рисунок 5). Как и в случае со строкой, есть запасной вариант. Команда control panel работает с таким же успехом.
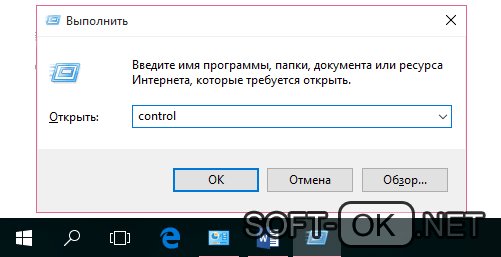
Как добавить панель управления Windows 10 на рабочий стол
Когда вы подобрали для себя удобный способ открытия – позаботимся об удобстве. Чтобы не искать в поиске и не писать команды, можем создать иконку на рабочем столе. Для этого в настройках выставляем тип отображения: крупные значки. И справа нажимаем «Персонализация». В разделе «Темы» ищем опции значков. В этом случае говорим системе что отображать, а что скрывать. Ставим галочку возле «Панель управления» (Рисунок 6).
Поскольку это служебная программа, удалить её случайным образом не выйдет. Она будет стоять как корзина на главном экране. Оттуда двойным кликом открываем и пользуемся.
Также, в персонализацию можно зайти кликом ПКМ по свободному месту и по пункту «Персонализация» в открывшемся списке.

Как добавить панель управления Windows 10 в меню Пуск
Для этого потребуется программа, поскольку вручную такое действие не получится произвести без замены файлов. Win + X Menu Editor поможет в этом. Приложение простое. Так же рекомендуем проверить наличие обновлений различных установленных программ на нашей сайте. Открываем, в верхней строчке выбираем «Add a program» —> «Control Panel item». Далее выбираем пункт «Все элементы» и «Select». Теперь перемещаем панель стрелочками в папку «Group 2». Сохраняем нажатием «restart explorer».




