Практически на всех операционных системах существует встроенный сервис, помогающий в использовании компьютера – командная строка. Она создавалась вместе с первыми ПК, ведь в то время интерфейса с иконками, курсором и прочими элементами не было и все алгоритмы нужно было исполнять в виде текста.
После ввода, ОС выполняет запрос и показывает результаты. Но даже после появления графической оболочки с окнами и рабочим столом она не удалилась. Её оставили с целью быстрого управления. Некоторые действия выполняются быстрее, чем вручную. В Microsoft решили оставить программу.

Неопытные пользователи иногда встречают слова «В строке пропишите…», при этом, понятия не имеют о чём идёт речь. Также, её использование может понадобиться, если появляется необходимость выполнить задание, но системные сбои не позволяют этого сделать. В последнем обновлении Вин она ещё есть и сегодня в статье опишем несколько способов открыть командную строку в Windows 10.
Содержание:
- Как открыть командную строку в Виндовс 10 из меню Пуск
- Win + X - вызов командной строки в Windows 10
- Запуск командной строки в Виндовс 10 через папку Служебные
- Как вызвать командную строку в Windows 10 через поиск
- Как открыть командную строку в Windows 10 из папки System32
- Режим командной строки в Диспетчере Задач Windows 10
Как открыть командную строку в Виндовс 10 из меню Пуск
Скорее всего, пользователи Седьмой и XP, которые перешли на «Десятку» разочаруются, не заметив оболочки в папке «Все программы». В 10 местоположение некоторых программ, утилит и файлов изменено и отличается от предыдущих версий, и некоторые способа из материала статьи не подойдут для других Вин. Рекомендуем ознакомиться с нашим разделом программ для Windows, который поможет вам быстрее адаптироваться к новой ОС.
Чтобы зайти в командную строку Виндовс 10 через «Пуск», нужно предварительно отключить настройку в панели управления. Делается это единственный раз и в следующий раз повторять не придётся.
В настройках переходим в категорию «Панель задач». В опциях находим пункт «Заменить ком. строку PowerShell». PowerShell – это усовершенствованная версия, но и задачи задаются по-другому, поэтому её отключаем, переместив выключатель в положение «Деактивировано» (Рисунок 2).
После, закрываем и правой кнопкой жмём на иконку «Пуск». И в появившемся списке выбираем нужный пункт. Чтобы поставить ПаверШелл, идём в настройки и включаем функцию замены. Теперь в списке будет ПаверШелл.

Win + X - вызов командной строки в Windows 10
Следующая последовательность будет мало отличаться от предыдущей, но возможно, для кого-то подойдёт лишь один вариант из двух.
Клик правой кнопкой можно заменить комбинацией Win и X на английской раскладке. До этого придётся так же отключить замену PowerShell (Рисунок 3). После сочетаний на экран выводится список, в котором и выбираем нужный объект.
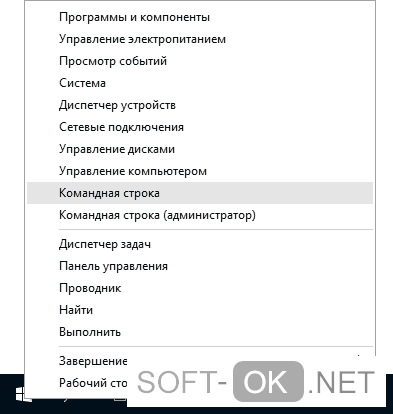
Запуск командной строки в Виндовс 10 через папку Служебные
Одно из нескольких мест, где в системе можно найти её – «Служебные». Помимо неё, там находятся и другие полезные приложения. В Пуске, в форме вводим слово «Служебные» и в результатах дважды клацаем по папке. В ней и лежит консоль. Двойным кликом производится открытие в стандартном режиме. Если понадобился запуск с правами администратора, ПКМ жмём на иконку, в списке идём в «Дополнительно» и выбираем «Зап. от имени администратора».
Помимо консоли, в «Служебные» находится утилита «Выполнить» (Рисунок 4). Чем-то она напоминает упрощённую версию самой строки. Зайдите и напишите cmd. Enter.
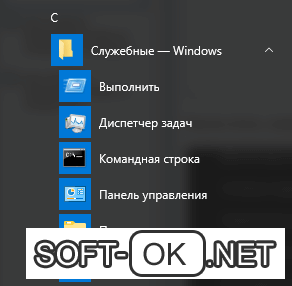
Откроется то, что нам нужно. Удлинять таким образом открытие консоли неразумно, поэтому можно найти сервис в поиске или вызвать, зажав по очереди клавиши Win и R. Используя такой вариант, оболочка откроется без прав админа.
Как вызвать командную строку в Windows 10 через поиск
Запустить командную строку на Windows 10 по инструкции ниже не сложнее чем поискать что-то в интернете. В Пуске, в форме поиска пишем «Командная» и открываем получившийся результат. Также, есть запрос по короче – «cmd». Несмотря на то что название другое, результат отображается правильный (Рисунок 5). Если вы еще не знаете как бессплатно перейти с Windows 7 на Windows 10, то наша статья поможет вам с ответом на данный вопрос.
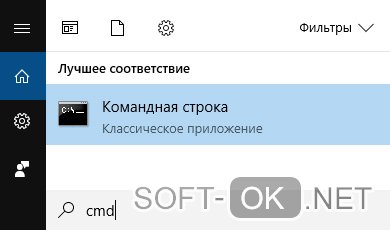
Как открыть командную строку в Windows 10 из папки System32
Главное место, где она находится – системная папка. Через проводник идём в диск С —> «Windows» —> «system32» —> cmd.exe – это и есть то, что мы искали.
Остальные места, где её можно увидеть – это подобия ярлыков, которые пересылают файл сразу в несколько мест (Рисунок 6).
Примечание: Ещё одна точка – SysWOW 64. Тот же путь, но вместо Систем стоит СисВОВ 64.
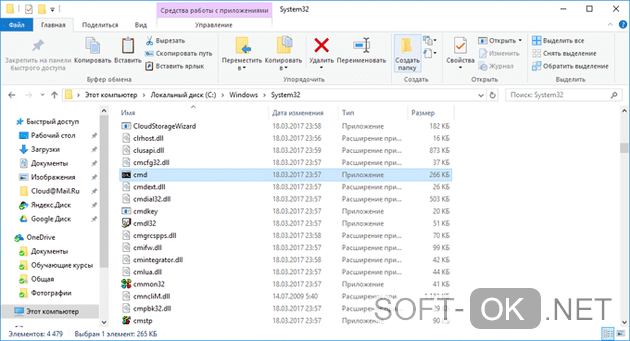
Режим командной строки в Диспетчере Задач Windows 10
Последний, несложный способ. Открываем Диспетчер (Ctrl + Alt + Esc). В верхней панели «Файл» —> «Новая задача». Как и в «Выполнить», вводим «cmd». Нужное окно будет готово к использованию.




