Телефон – удобное устройство для различного типа дел. Возможность делать красивые фотографии стала необходимостью, и разработчики смартфонов добавили такую функцию. Сейчас она обрела популярность среди всех любителей фотографироваться и стала частью жизни.

Все фотографии нужно хранить. Девайсы и такую возможность предоставили, но это не всегда безопасно. Неопытный человек всего несколькими кликами сможет случайно удалить файлы, поэтому материал сегодняшней статьи станет полезным не только для тех, кто столкнулся с такой неприятной ситуацией, но и для других пользователей мобильных телефонов.
Ниже расскажем, как восстановить удаленные фото на андроиде, какие преимущества в root телефона и нужно ли использовать ПК для восстановления.
Содержание:
Как восстановить фото на андроиде без root
Бо́льшая часть владельцев современных смартфонов не хотят ставить рут на телефоны, поскольку:
- Гарантия теряет свои сроки.
- Если без рут системные папки защищены от редактирования, то с правами они работают, как и все остальные – их можно удалить (категорически не советуем), изменить и переместить.
- Выше Android 5.0 установка рут стала сложной.
Поскольку функция суперпользователя недоступна, воспользуемся штатными возможностями телефона. Также, понадобится любой компьютер на ОС Виндовс. Алгоритм наших действий прост:
- Подключаем память телефона к компьютеру.
- С помощью специальной утилиты находим скрытые файлы, в том числе и наши фотографии, фильтруем.
- Сохраняем фото в свою папку и скидываем в любое место на смартфон.
Каждый этап восстановления фото на Андроиде после удаления подробно раскрыт. Следуйте инструкциям и получите стопроцентный результат.
Подключение карты памяти к ПК или ноутбуку
Поскольку в телефонах используются карточки microSD, вынуть их и вставить в слот для карты на ноутбуке не получится. На настольном ПК слота вообще нет, а если фото было на внутренней памяти, то вытащить её вовсе не выйдет, поэтому воспользуемся USB-проводом.
Одним концом подключаем к телефону, а другим к ПК. Подтверждаем подключение на телефоне. По умолчанию сразу после соединения на девайсе включается режим «Зарядка» — компьютер отдаёт часть заряда, но не имеет доступа к файловой системе. Чтобы его дать, нужно опустить шторку уведомлений (с самого верха экрана протяните пальцем вниз). Нажмите на уведомление зарядки и выберите тип передачи данных – «Передача файлов» (на разных смартфонах опция называется по-разному) (Рисунок 2). Осталось проверить, видит ли ПК устройство. Заходим в проводник и если в подключённых устройствах отображается память девайса или СД-карта – всё готово к работе.

Восстанавливаем файлы фото в программе Recuva или аналогичной
Теперь требуется установить программу, восстанавливающую удаленные фото Андроид. Скачайте Recuva на свой компьютер, она весит пару мегабайтов.
Разработчик известного клинера порадовал пользователей бесплатной утилитой, которая быстро позволит найти в любой папке удалённые за последнее время файлы.
Примечание: Есть параметры (изменять их не рекомендуется), русский интерфейс и другие плюсы. В этой ситуации нам не придётся изучать все функции и кнопки.
Вспомните, в какой папке была сохранена фотография – это значительно ускорит процесс. Допустим, это папка «Photos». Находим её и ПКМ кликаем. В списке появится строка «Поиск удалённых файлов» (Рисунок 3). Нам сразу дают выбор типа данных. Отмечаем маркером «Картинки». «Далее», отмечаем нужные опции и ждём завершения. В итоге отобразится список. В нём ищем нужное фото, кликаем по нему и восстанавливаем.
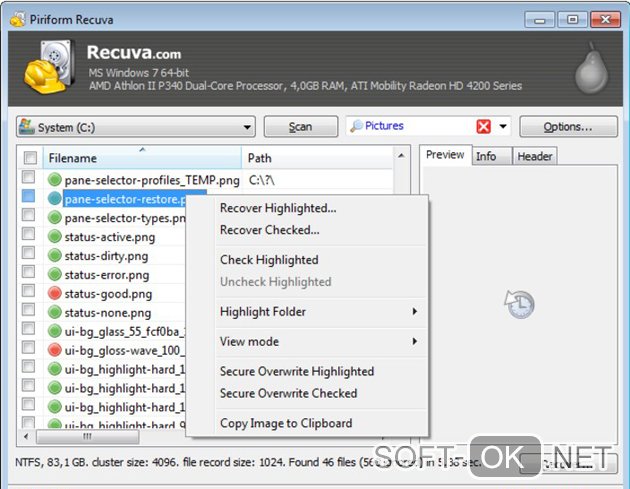
Если не можете вспомнить точное место – подумайте, где была картинка – в памяти устройства или на внешней карте. Открываем приложение, «Картинки» и выбираем место – телефон или карта.
После появления списка остаётся восстановить. Каждый пункт отмечается тегом – зелёным, жёлтым и красным. Зелёный – безопасное восстановление без потерь. Жёлтый – есть проблемы, фотка может не открыться. Красный – нельзя открыть.
Если фотография была удалена давно, а телефон перезагружен – скорее всего, в списке её не будет.
Сохраняем восстановленные фото на ПК и возвращаем их на Андроид
Если нашли нужный пункт и возле него зелёный или жёлтый тег – вы почти у цели. Кликаем, «Восстановить». Скидываем в нужное место на ПК. Теперь приложение не понадобится. Закрываем. Открываем любую память и скидываем новый файл по удобному пути (Рисунок 4). В диспетчере на нижней панели отключаем телефон. Фотография снова у вас!

Как восстановить фото после удаления на андроиде с доступом root
Если вы рискнули и инсталлировали рут – обойдёмся без ноутбука. Восстановить удаленные фото с телефона Андроид можно, используя мобильную программу DiskDigger. Для проверки требуется рут. Процесс аналогичный к компьютерному ПО – сканируем, сохраняем.
Сканируем память телефона с помощью DiskDigger для Android
Скачиваем, устанавливаем с официального ресурса (Рисунок 5). Сразу после первого открытия появится запрос на root. Разрешаем. Используя «Полное сканирование», можем задать место, где фотка была. После выбора, отмечаем тип файлов, как и на Рекаве. Если не помните, какого расширения было фото, выберите все типы изображения (jpg, bmp, png и другие). Вы так же можете поискать подобные программы у нас на сайте в специальном разделе на сайте.
После появления списка и завершения поиска, нажмите на иконку шестерёнки и отфильтруйте. В байтах введите минимальный размер и дату. После фильтрации поищите свой файл.

Восстанавливаем выбранные файлы фото
Выделяем нужные объекты и «Восстановление». Выбираем «Сохранить на устройство» и указываем путь.
Восстановите фото с телефона, закройте программу и проверьте свою фотографию.




