При открытии или установке софта, юзер может столкнуться с системным сообщением «это приложение заблокировано в целях защиты Windows 10». В различных версиях Виндовс, Домашней и Профессиональной, такое сообщение может выглядеть по-разному, но суть не меняется. Таким образом, запустить программу становится невозможно. Но это не повод опускать руки и выход найдется – достаточно следовать рекомендациям, представленным ниже.
Если вы увидели сообщение «это приложение заблокировано в целях защиты», значит, защита системы блокирует запуск или установку файлов с поврежденной цифровой подписью или с истекшим сроком действия. Проверить это возможно, открыв «Свойства» файла и выбрав вкладку «Цифровые подписи». Здесь будет указана дата создания файла, который был наверняка разработан много лет назад.
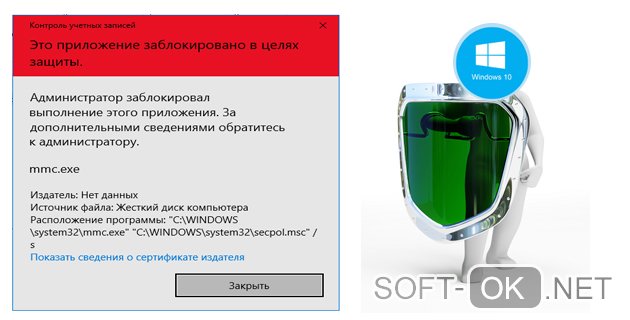
Если вы получили софт из надежного источника и точно уверенны, что она не нанесет вреда системе вашего компьютера, в таком случае можно попробовать обойти этот запрет. Часто бывает, что такая проблема возникает даже со старыми драйверами, загруженными с официальных сайтов поставщиков или с оригинального компакт-диска производителя. Так что бояться за сохранность своего ПК и всех его данных не стоит – просто используйте методы, представленные ниже, и свободно пользуйтесь нужными программами.
Содержание:
Это приложение заблокировано в целях защиты
Если вы, при попытке открытия определенной проги, столкнулись с проблемой, когда появляется сообщение «это приложение заблокировано в целях защиты» можно попробовать ее исправить одним из нескольких способов, представленных ниже. Но предварительно необходимо определить, какая именно версия Виндовс 10 установлена на вашем ПК. Для этого:
- Кликнете правой кнопкой мыши на значке «Мой компьютер».
- Выберете вкладку «Свойства».
- В рубрике «Просмотр сведений о вашем компьютере» вы увидите версию вашего ПК: Домашнюю или Профессиональную (Рисунок 2).
После этого можете выбрать подходящий метод снятия ограничений.
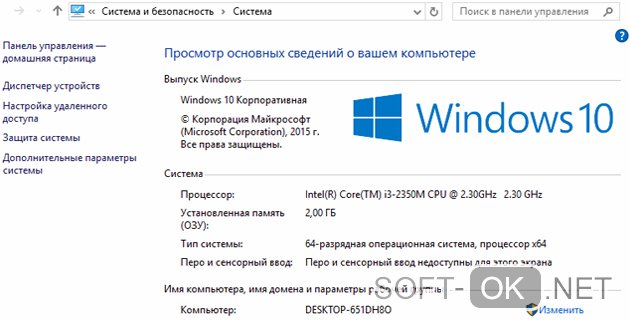
Через командную строку
Один из наиболее действенных способов открытия проблемного софта – посредством командной строки от имени администратора.
Сделать это можно следующим образом:
- В поиске на панели задач ввести «Командная строка».
- Кликнуть по файлу правой кнопкой мыши.
- Выбрать «Запустить от имени администратора».
- Ввести путь к блокированному софту.
- Дождаться запуска программы, не выключая командной строки (Рисунок 3).
Это самый простой и безопасный способ открытия файла с ограниченным доступом, когда программа заблокирована в целях защиты. Остальные методы подразумевают некоторую долю риска, но являются не менее эффективными.
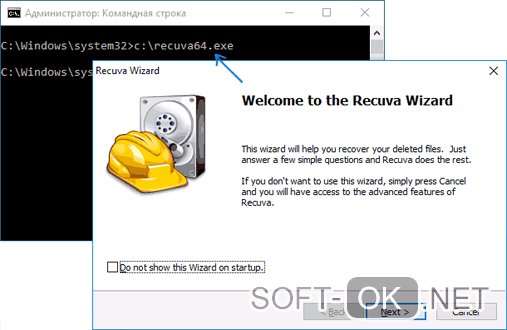
Запускаем приложение с правами администратора
Использование встроенной учетной записи администратора Windows 10 подходит только для уже установленных программ, запуск которых ограничен по причине просрочки цифровой подписи. Для открытия таких файлов необходимо войти под учетной записью администратора, установить в настройках доступ к программе «для всех пользователей», затем, отключить учетную запись и работать под своей учетной записью, при этом сообщение, что программа заблокирована в целях защиты появляться не будет (Рисунок 4).
Главное неудобство этого метода состоит в том, что придется постоянно менять учетную запись для открытия одного файла. Потому, если вы планируете его многоразовое использование, рекомендуется обратить внимание на следующий способ его открытия. Вы можете выбрать массу различных приложений для Windows 10 в нашем специальном разделе.
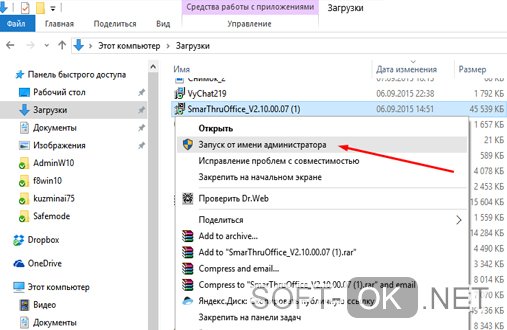
Редактируем локальную групповую политику
В этом случае юзер сильно рискует, потому что таким образом можно запустить любую непроверенную программу даже с испорченной цифровой подписью. При этом система не будет выдавать сообщение от контроля учетных записей, что программа заблокирована в целях защиты. Кроме того, этот метод работает только для двух редакций Windows 10: Профессиональная и Корпоративная.
Для того чтобы открыть блокированный софт посредством редактирования локальной групповой политики, необходимо:
- Нажать Win+R на клавиатуре.
- Ввести команду gpedit.msc.
- Выбрать раздел «Конфигурация компьютера», откуда перейти в «Конфигурация Windows», кликнуть «Локальные политики», а затем — «Параметры безопасности».
- Два раза кликнуть на: «Контроль учетных записей: все администраторы работают в режиме одобрения администратором».
- Установить флажок «Отключен» (Рисунок 5).
- Осуществить перезагрузку системы.
После осуществления представленных действий, программа должна заработать. Если вам нужен был одноразовый доступ к ней, после пользования файлом лучше вернуть все параметры в исходное положение и снова перезагрузить компьютер. Но в таком случае больше подойдет метод открытия файла через командную строку или посредством смены учетной записи.
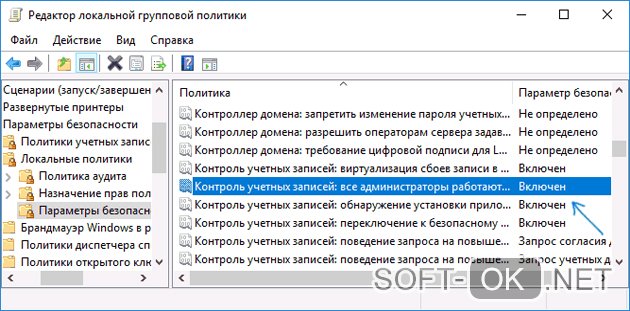
Редактируем реестр
Если у вас Домашняя редакция операционной системы, и вы получили сообщение, что Windows 10 заблокировал приложение, можно использовать следующий способ:
- Кликнуть Win+R на клавиатуре.
- Написать regedit.
- В редакторе перейти в раздел HKEY_LOCAL_MACHINE\ SOFTWARE\ Microsoft\ Windows\ CurrentVersion\ Policies\ System.
- Кликнуть на «EnableLUA», расположенном справа.
- В строке поставить «0» (Рисунок 6).
- Нажать «Ок», чтобы согласиться с изменениями.
- Перезагрузить систему.
После этого прога обязательно запустится, но так как ПК будет оставаться под угрозой для остальных непроверенных программ, после его использования, желательно снова осуществить те же действия и в строке «EnableLUA» вернуть значение «1».
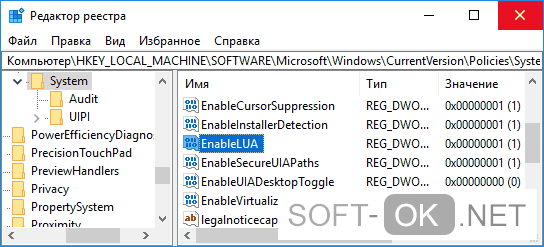
Важно! Если же планируете использовать файл регулярно, можно ничего не возвращать, но в таком случае – помните о риске «заразить» систему компьютера.
Приложение заблокировано в целях защиты — решение для всех версий Виндовс 10
Желание компании Windows обезопасить свои устройства от влияния вирусов и постороннего вмешательства в систему с одной стороны является достоинством предприятия, а с другой – его недостатком. В результате активной работы системы безопасности компьютера с этой операционной системой, пользователю приходится сталкиваться со множеством проблем, среди которых блокирование файлов в целях защиты ПК. В целом, проблему, когда Windows 10 заблокировал приложение, можно решить различными методами. Одним из таких решений для всех версий ОС Виндовс 10 является удаление цифровой подписи программы.
Удаление цифровой подписи приложения
Когда приложение заблокировано администратором, и если убрать его цифровую подпись, это не повлияет на его функционал и оно запустится в штатном режиме без сообщений об ошибке. Сделать это можно при помощи специальной утилиты File Unsigner, которую можно скачать в интернете.
Далее делайте следующее:
- Загрузите программу на ПК и перетащите блокированный софт на ее файл (Рисунок 7).
- Дождитесь появления командной строки, где должно быть написано сообщение Successfully Unsigned (именно оно указывает на свершившееся удаление цифровой подписи файла).
Приложение откроется и не вызовет негативных реакций у защитной системы вашего ПК, а вы никогда больше не столкнетесь с проблемой его загрузки.
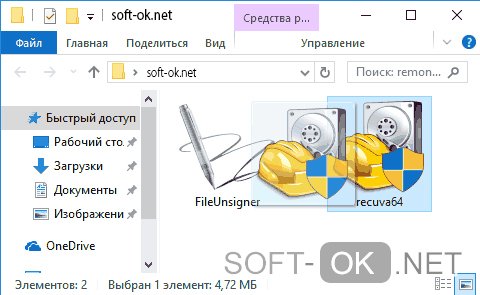
Рекомендации специалистов
Использовать указанные методы можно, если вы полностью уверены в безопасности софта. Если же имеются сомнения, специалисты рекомендуют:
- Удалить установленный файл и заново его загрузить на ПК с официального сайта.
- Проверить программу на наличие вирусов. Лучше всего подойдет антивирус Avast.
Если даже после этого возникла проблема с запуском приложения, в таком случае можно смело опробовать один из описанных выше способов.
Теперь вы знаете, что делать, когда нужное приложение заблокировано администратором, т. е. защитной системой Виндовс 10. Используйте описанные методы, и свободно используйте все возможности своего ПК.




