Флеш накопители стали неотъемлемым гаджетом в жизни любого компьютерного юзера. Они всегда приходят на помощь в тех ситуациях, когда с одного на другое устройство требуется передать файлы, когда необходимо запустить музыку на магнитоле в авто и фильм на телевизоре, или когда следует открыть важный документ, например, презентацию. Самый распространенный вопрос, возникающий среди владельцев накопителей, это как снять защиту с флешки от записи.

Данная ситуация настигает юзера всегда неожиданно и требует максимально быстрого решения, в особенности, когда данные, находящиеся на устройстве, необходимы в кратчайшие сроки. В чем заключаются причины возникновения неполадки, как устранить ее доступными методами в домашних условиях и предотвратить повторное возникновение, мы обсудим в этой статье.
Содержание:
Что такое защита флешки: описание аппаратного переключателя
Для начала разберемся с наиболее распространенным фактором, вследствие возникновения которого флешка пишет «снимите защиту от записи». Природа этой неполадки кроется в переключателе, встроенном в корпус накопителя, который полностью размыкает цепь и защищает устройство от любого рода воздействий. Стало быть, при выставленном в положение «OFF» или «ВЫКЛ» переключателе никакие из манипуляций с накопителем произвести будет невозможно. Почему возникает неполадка юсб флешки «снимите защиту от записи» в самых распространенных случаях?
- Механическое повреждение. Поскольку переключатель является частью конструкции флешки, то следующие воздействия извне могут повлиять на его работоспособность:
- Температурная деформация. Перепады температуры, в особенности, резкие (охлаждение или перегрев) могли нарушить целостность системы;
- Влага. Дождь, пот, повышенная влажность, прямое погружение в воду провоцируют проникновение жидкости внутрь корпуса и способствуют либо короткому замыканию, либо окислению (покрытию ржавчиной) контактов. Второй вариант считается менее опасным, поскольку и в домашних условиях, и в сервисном центре очищается микросхема очень просто;
- Порча кнопки. Любые подвижные элементы, отвечающие за регуляцию или переключение, имеют свойство изнашиваться. В таком случае кнопка не выполняет своего прямого назначения, не замыкает цепь полностью и при смене положения «OFF» на «ON» ничего не происходит;
- Механические повреждения корпуса. Падение, давление удары могли способствовать тому, что по микросхеме прошла трещина, и цепь не может полностью замкнуться (или разомкнуться) (Рисунок 2).

- Ошибка драйверов и системные сбои. Флеш накопитель можно сравнить по сложности работы с микрокомпьютером, и для исправного функционирования необходимо правильное программное обеспечение. В случае устаревания или «слета» драйверов устройство не может справиться со своими основными задачами (Рисунок 3). Также на работе накопителя может сказываться любой программный сбой или несовместимость компонентов системы.
Когда проблема заключается исключительно в нарушении механики, то лучшим методом как снять защиту с флешки от записи будет доверить устройство специалистам и дождаться восстановления целостности корпуса или микросхем. Если же проблема была вызвана ошибками винды и сбоями, способствуют ее устранению программы снимающие защиту от записи на флешку. Дефолтные (по умолчанию) утилиты от Microsoft способствуют скорому возвращению доступа к взаимодействию с устройством. Если они у Вас отсутствуют, то Вы можете найти их у нас на сайте, в специальном разделе на сайте - программы для Windows.
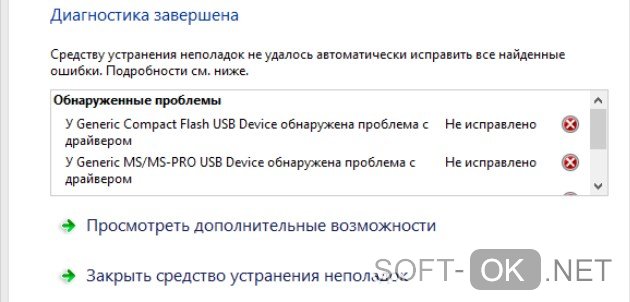
Как снять защиту с флешки от записи программными средствами
Если с физической поломкой носителя выход прост: отнести флешку к специалистам и продолжить ей свободно пользоваться после ремонтных работ, то как снять защиту с USB флешки, если причиной возникновения неполадки стали программные сбои? Когда флешка заблокирована от записи, как разблокировать ее, подскажут приведенные ниже программные методы.
Используем редактор реестра regedit
Поможет снять защиту от записи с USB флешки настройка реестра, которую можно осуществить через стандартные параметры Windows. Для чего это нужно? Реестр винды содержит в себе огромное количество параметров, которые указаны в виде двоичного кода или шестнадцатеричных строк, необходимых для отлаженной и сгруппированной работы как винчестера, так и графической карты.
Примечание: В реестре также содержатся данные обо всех подключенных на данном этапе и ранее устройствах, в том числе, USB накопителях.
Очистка необходима для удаления неправильных адресов, указывающих на несуществующие объекты. Стало быть, если вы ранее подключали устройство, и произошла неправильная запись адреса, при повторном подключении система не сможет найти путь к накопителю. Очистка реестра способствует установлению правильного адреса. Справиться с подобной задачей Вам может помочь программа CCleaner. Осуществить ее вы можете следующим образом:
- Заходим в меню «Пуск» и вводим в поисковой строке «Выполнить». Воспользовавшись этой опцией, вы сможете максимально быстро получить доступ к утилите «Regedit», которая прекрасно справится с полной очисткой реестра винды;
- Как только приложение запустится, вы увидите перечень папок с данными. Чтобы удалить необходимую информацию, отметьте папку «HKEY LOCAL MACHINE», оттуда переходите в «SYSTEM», затем в «Current Control Set», выберите «Control» и раздел «Storage Device Policies», который будет конечным;
- В «Storage Device Policies» ищем документ с наименованием «WriteProtect». Щелкните по нему дважды правой кнопкой мышки и замените ранее установленное числовое значение на «0», после чего нажмите на «ОК» и параметры будут сохранены. Как только сохранение осуществится, проблема того, как снять защиту флешки в Windows 10 будет решена, и мы можем свободно продолжить пользоваться представленным устройством (Рисунок 4).
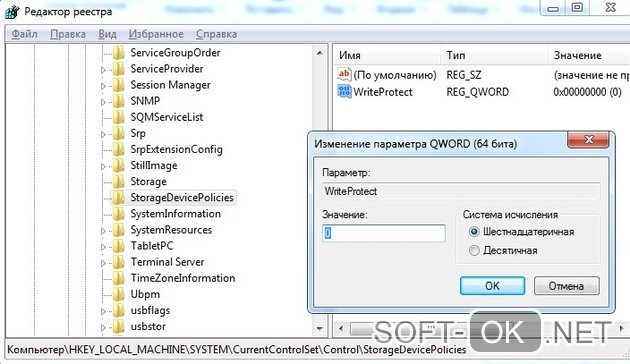
Снимаем защиту с помощью Diskpart
Следующим методом, как разблокировать флешку от записи, является очистка реестра, которая осуществляется через командную строчку по команде «diskpart». Однако при применении этого способа стоит принять во внимание, что произойдет форматирование без возможности восстановления. Когда вы столкнулись с проблемой защищенной флешки, как снять защиту поможет следующий алгоритм:
- Зажимаем комбинацию «Win» (на некоторых моделях) значок винды + «R» или же заходим через «Пуск», вызываем поисковик, а оттуда уже «Командную строку»;
- Появится черное наполовину свернутое окно программы, которое и является строкой. В него вводим «Diskpart» (указывается слово без пробелов и с сохранением реестра символов, как и в последующих командах). После введения данной команды запустится стандартная утилита для взаимодействия со всеми дисками, хранящими данные и подключенным в настоящее время к ПК (например, винчестер или флешка);
- Чтобы узнать список устройств, с которыми работает ваш компьютер, и выбрать необходимый накопитель, вводим «list disk»;
- После того как откроется список, пишем «select disk A», и вместо «A» подставляем то цифровое значение накопителя, которое отображается в списке;
- Если вы переживаете относительно того, с тем ли диском далее будете взаимодействовать, вызовите информацию о нем при помощи комбинации «detail disk»;
- Чтобы снять ограничения записи и редакции файлов на устройстве, введите «attributes disk clear readonly», а для полного форматирования «clean» (Рисунок 5);
- Когда все действия будут осуществлены, выйдите из командной строки, введя комбинацию «exit». Чтобы все операции прошли успешно, ни в коем случае не закрывайте окно при помощи крестика в самом верхнем правом углу или через «Диспетчер задач» снятием задачи. Поскольку «Командная строка» напрямую взаимодействует с системными файлами, при нетипичном и резком прекращении задачи могут повредиться компоненты Windows.
Принцип как снять защиту с micro SD абсолютно идентичен приведенному выше алгоритму.
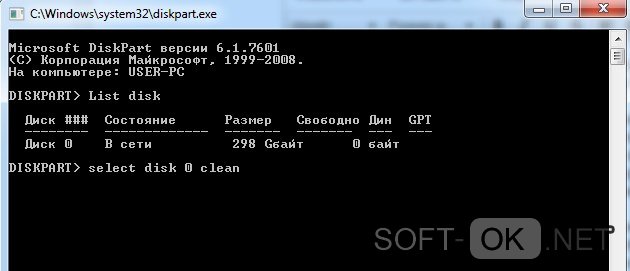
Снятие защиты с помощью редактора локальной групповой политики
Когда флешка защищена от записи, как снять защиту по еще одному алгоритму обсудим далее. Альтернативным решением станет корректирование групповой политики. Приведенная опция отвечает за разрешение или запрещение синхронизации системы с другими устройствами. Если накопитель не имеет механических поломок или проблем с «дровами», а с другими подключаемыми устройствами повторяется такая же неполадка, то ваш ПК не имеет достаточных полномочий для записи данных на флешку. Предусмотрен алгоритм в два шага для устранения неполадки:
- Введение задачи через командную строку, которая вызывается простейшей стандартной комбинацией «Win» + «R», и в ней указывается значение «gpedir.msc». Чтобы активировать параметр, нажмите клавишу «Enter». Сразу после этого следует перейти через «Пуск» в «Конфигурацию…» на раздел «Административные шаблоны» и опцию «Доступ…»;
- Ищем вкладку «Съемные диски…». Столкнувшись с активированным параметром «Запретить чтение», убираем (деактивируем) его (Рисунок 6).
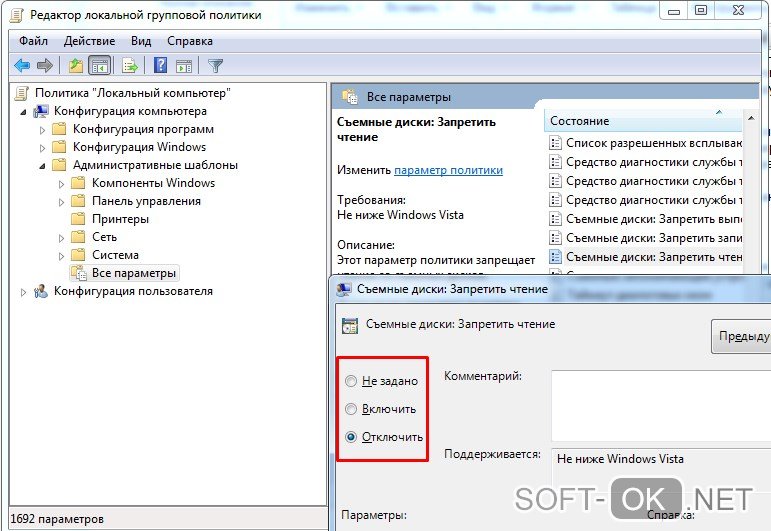
Проверяем флешку на наличие файлов с защитой от изменений
Последней наиболее часто встречающейся причиной возникновения проблемы является наличие хранящихся на флешке документов, которые защищены от изменений (например, текстовые документы Word, сохраненные в режиме «только для чтения», презентации и любого рода проекты). Их наличие в корневой папке деструктивно сказывается на всей работе системы.
Примечание: Наиболее верным решением будет отформатировать устройство.
Форматирование проводится либо методом, предложенным выше – через контекстное меню, либо следующим образом:
- Заходим в «Мой компьютер» и щелкаем правой кнопкой мышки по значку, под которым расположено подключенное устройство;
- Прежде чем будет осуществлено удаление, рекомендуется создать копию всех хранящихся на устройстве данных. В случае если эти файлы не несут особой ценности, этой операцией можно пренебречь. Стоит помнить, что после форматирования файлы, расположенные на флешке, будут навсегда удалены без возможности восстановления, а «поверх» них в ячейки памяти запишутся новые данные;
- Выберите для начала пункт «Свойства» и узнайте тип системы, который поддерживает накопитель, который следует подвергнуть форматированию. Затем вновь вызовите окно возможных задач и среди всех вариантов нажмите на «Форматировать», указав тип системы, размещенный в «Свойствах». Это необходимо для того, чтобы после полного очищения ваш накопитель работал исправно без ошибок с дальнейшей записью;
- Дожидаемся завершения полной очистки устройства, после чего продолжаем комфортную работу с ним. В будущем внимательно проверяйте файлы, которые загружаете на накопитель.
В данной статье мы обсудили, как разблокировать флешку защищенную от записи по алгоритмам, доступным любому компьютерному пользователю. Также рассмотрели, как снять защиту с micro SD и других моделей, имеющих на корпусе блокиратор записи.




