Система «УЕФИ» понемногу вытесняет привычный БИОС. Но к ней нужно еще привыкнуть.
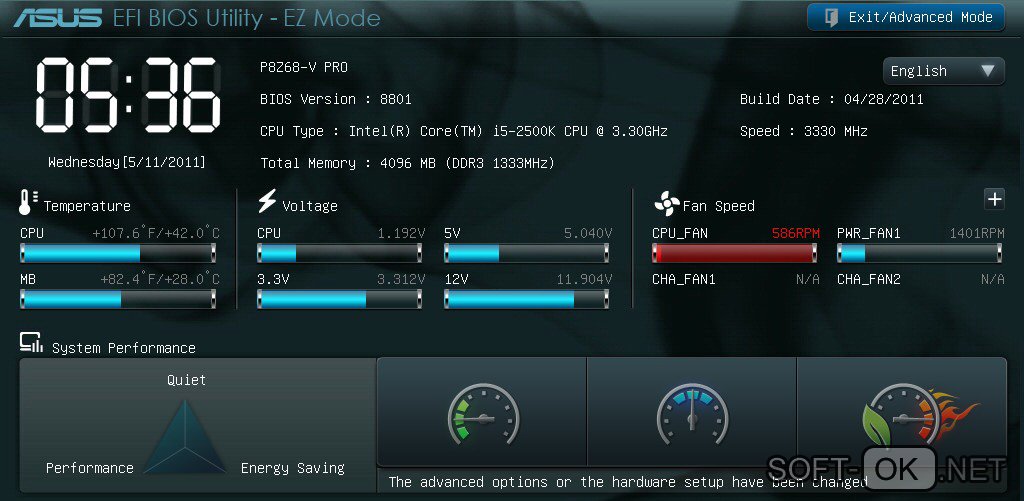
Содержание:
Что такое UEFI
Это сочетание букв все еще знакомо не всем пользователям компьютерной техники, в отличие от BIOS. Обе аббревиатуры обозначают программную среду материнской платы, поверх которой устанавливается операционная система.
«Юэфай» (чаще произносят как «УЕФИ») начала массово внедряться не так давно. Она рассчитана на ноутбуки и ПК с 64-битной операционной (Рисунок 1). Интересно, что по привычке многие называют «УЕФИ» «БИОСом» или «для понятности» употребляют оба названия рядом. Пример – поисковые запросы типа «UEFI BIOS как установить windows 7».
Преимущества системы UEFI
Обладателям современных компьютеров с мощным «железом» новшество дает ощутимые преимущества.
- Позволяет наращивать оперативную память и дисковое пространство.
- Ускоряет загрузку ОС.
- Имеет опцию безопасной загрузки, отключающую вирусы и прочее вредоносное ПО во время запуска системы (Рисунок 2).
Это веские аргументы в пользу установки Windows 7 на UEFI.
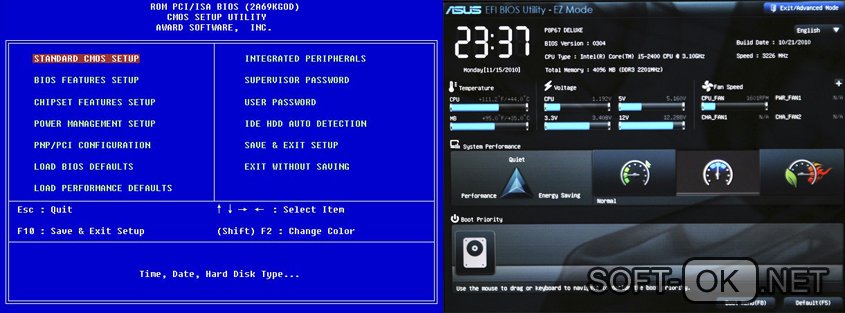
Совместимость с оборудованием
Устаревшее оборудование «заточено» под БИОС с ее файловой системой MBR, поэтому здесь могут возникать программные конфликты. Это касается и носителей с дистрибутивом системы, созданных для БИОС. Для новой вычислительной техники потребуется установка Windows 7 с флешки UEFI c учетом файловой системы GPT.
Впрочем, проблема решается производителями ЭВМ путем внедрения специального модуля, запускающего режим загрузки Legacy (Рисунок 3). Он позволяет при необходимости переходить в обычный BIOS.

Визуальный интерфейс
В отличие от предельно лаконичного в плане графики БИОСа, прошивка нового образца куда более эстетична и, главное, понятна. Кстати, «общаться» с «УЕФИ» можно при помощи мыши. Более того, многие материнки предусматривают выбор русского интерфейса. Поэтому самостоятельная установка Windows 7 с флешки UEFI BIOS теперь доступна более широкому кругу юзеров.
Быстрая работа
Уже упоминалось, что установка Виндовс 7 на GPT и UEFI обеспечивает более скоростную работу компьютера. В отличие от BIOS, в этом случае используются другие программные алгоритмы. Например, разработчики добились одновременной инициализации системных компонентов. Кроме того, драйвера загружаются заранее, после чего передаются в пользование операционке (Рисунок 4). А главное, «УЕФИ» берет на себя часть работы с файлами, разгружая ОС. Поэтому даже такой огромный объем памяти, как 2 Тб, не снижает производительности машины.
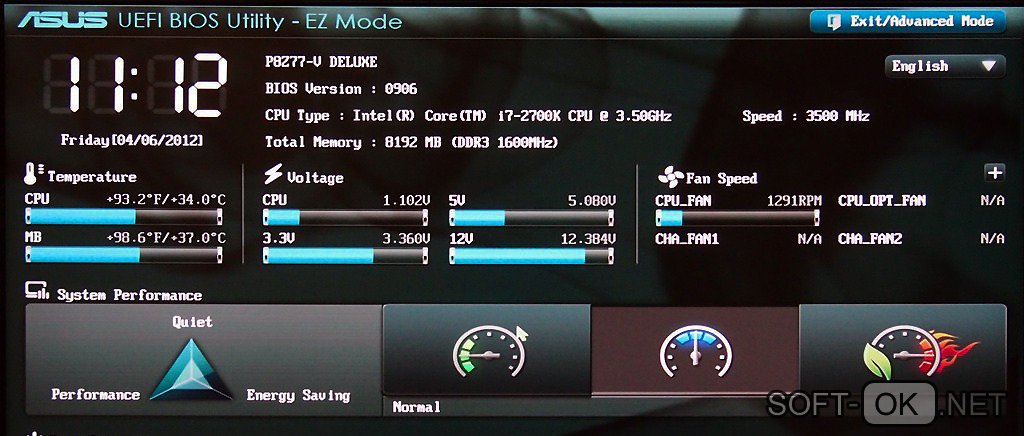
Недостатки системы UEFI
Наряду с похвалами, новая программная прослойка вызывает также критику. Пока что она поддерживается далеко не всеми компьютерами.
Ее также упрекают в закрытости, не позволяющей пользователю, например, менять ОС на не предусмотренные производителем (например, установка Windows 7 на компьютер с UEFI).
Примечание: на нее можно поставить не любую «винду».
Как установить Windows 7 на UEFI BIOS
Что касается «семерки», в своем 32-битном варианте она несовместима с файловой системой GPT. При попытках установки будет вылетать сообщение об ошибке загрузки.
Особенно ограничены в выборе операционок ноутбуки (так задумано производителями). И все же тем, кого мучит вопрос «УЕФИ БИОС как установить Виндовс 7», не стоит отчаиваться – выход есть (Рисунок 5).

Настройка UEFI для установки Windows 7
Итак, наша задача – сделать через UEFI BIOS установку Windows 7. Пошаговая установка начинается с перехода с настроек «УЭФИ». Вот что нужно сделать.
- Во время загрузки компьютера – жмем «F2» или «Del».
- В появившемся интерфейсе выбираем «Дополнительно», потом – «Загрузка». В пункте поддержки USB-накопителя – полную инициализацию.
- Идем в раздел CSM, ставим галочку напротив Enabled. В параметрах загрузочных устройств выбираем третий вариант.
- Переходим в подменю загрузки с устройств хранения, указываем в приоритете загрузки «УЕФИ».
- Следуем в раздел Safe Boot, активизируем UEFI Mode.
- Задаем очередность загрузки. На первом месте – флешка с дистрибутивом.
- Сохраняем изменения. Перезагружаемся.
Переход с GPT на MBR
Эта мера необходима, если вы хотите поставить 32-разрядную «семерку». Нужно сделать следующее.
- Загружаемся с внешнего носителя. запускаем полную установку.
- Вызываем интерфейс командной строки (Shift+F10) (Рисунок 6).
- Печатаем diskpart. Появляется консоль работы с разделами.
- Далее – list disk
- Выбираем диск через команду select disk 0.
- Очищаем его, вводя clean.
- Конвертируем в нужный нам формат: convert mbr.
- Выходим с помощью команды exit.
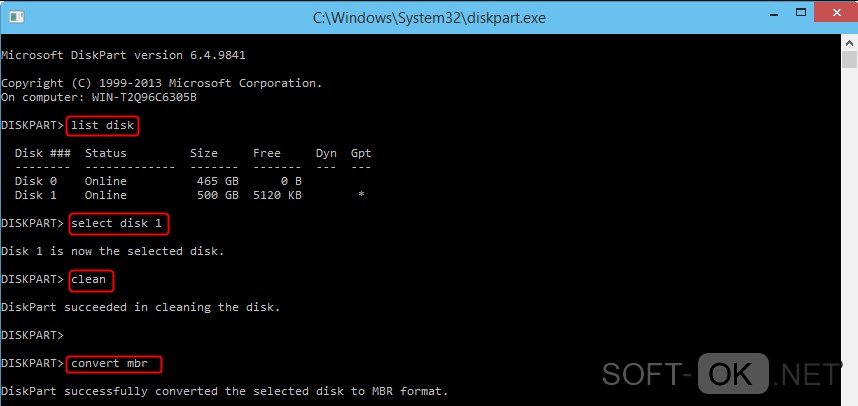
Разбивка/форматирование жесткого диска
После описанной настройки UEFI для установки Windows 7 можно запускать флешку и следовать знакомым подсказкам. После окончания инсталляции ОС создаем через командную строку. Схема действий такова.
- вводим diskpart (утилиту разделения диска);
- набираем list disk, чтобы вызвать список дисков;
- далее – даем команду select disk 0;
- формируем раздел для системных файлов: create partition primary size=n, где вместо последней литеры вписываем его размер;
- указываем статус раздела format fs=ntfs label="System";
- активируем (active);
- называем его привычным образом (assign letter=C).
Для хранения данных формируем диск D похожим образом. Теперь вместо «primary» вписываем «logical». Статус определяем, как Data и называем традиционно D (Рисунок 7).

Установка Windows
В остальном этот процесс не имеет особых отличий от взаимодействия с привычным БИОСом. Если же остаются вопросы, всегда можно найти видеоуроки, наглядно показывающие, как установить windows 7 в режиме uefi (Рисунок 8). На нашем сайте доступен большой выбор программ для операционной системы Windows.
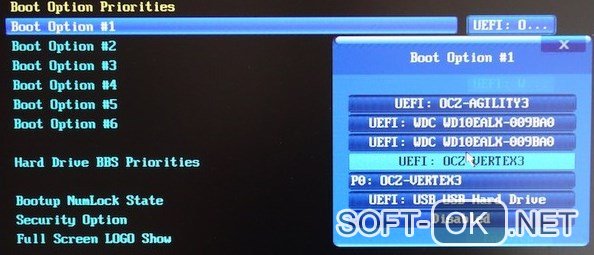
Установка Windows 7 на ноутбук с UEFI
Лэптопы часто оказываются капризнее стационарных компьютеров в плане установки «старых» систем. Например, поставить «семерку» на лэптоп с GPT не получится – будет выскакивать сообщение об ошибке.
Если вы приобрели портативный компьютер с уже установленной «восьмеркой» или «десяткой», то с большой вероятностью он имеет именно этот тип оглавления разделов. В этом случае ничего не остается, как установить Виндовс 7 на УЕФИ БИОС с преобразованием в MBR согласно инструкции, приведенной выше.
Примечание: Некоторая сложность для юзеров еще и в том, что «УЕФИ» на материнках различных производителей может отличаться.
Например, многих интересует установка Windows 7 на Gigabyte UEFI BIOS («Гигабайт» – название платы).
Более удобен вариант плат со «сдвоенным» интерфейсом типа UEFI Dual BIOS. Он позволяет установить «семерку», не меняя оглавление на MBR. По поводу того, как выполняется AMI UEFI BIOS установка Windows 7, существуют подробные инструкции.
Удачи в освоении программных новшеств!




