В цифровом быту нас окружает огромное количество устройств для хранения данных. Портативные носители, которые мы повсеместно применяем, имеют самые разные формы, размеры и объемы. SD карты, используемые в качестве носителей в цифровых фотоаппаратах и камерах, являются незаменимыми в процессе сохранения данных.
Флешки – в качестве портативного внешнего накопителя, на котором можно долговременно хранить необходимые вам документы для того, чтобы при удобном случае и наличии USB разъема их передать или запустить портативную версию программы. Конечно же, можно их применять и как резервное хранилище, в случае, если вы редактируете документ в условиях непостоянного питания. MicroSD, которые используются в смартфонах для хранения музыкальных треков, фото и видео, информации и программ.
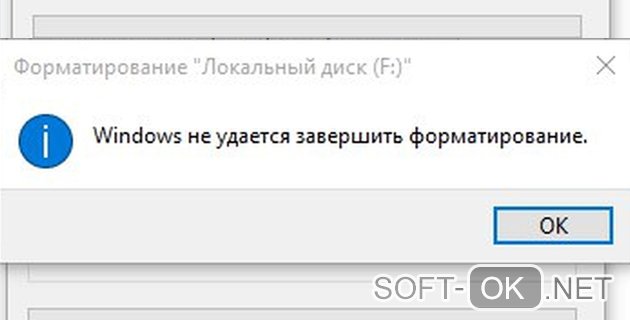
Комфорт, который обеспечивают эти сложные устройства, зависит также от качества изготовления изделия. Некоторые модели произведены на совесть и прослужат очень длительное время, в то время как другие вряд ли рассыплются в руках, но будут близки к этому. В любом случае, каждое из этих устройств требует ухода и проведения планового осмотра на предмет дефектов или же неполадок. В случае если носитель начинает постоянно глючить и тормозить, то следует провести полную очистку. Но вот незадача, при попытке сделать это вы видите окно с текстом ошибки: «Window не удается завершить форматирование» (Рисунок 1). Это что за непотребство? Давайте разберемся.
Содержание:
Windows не удается завершить форматирование: описание проблемы
Неплохо было бы рассмотреть саму процедуру форматирования.
Она разделяется на три типа:
- Первый – это низкоуровневое, или истинное. Производится только один раз в жизни каждого носителя, как завершающая стадия его создания на специализированном для этого оборудовании. Данный процесс представляет собой физическое нанесение на голую плату дорожек и разметки секторов для хранения данных, а также некоторого количества управляющей программной информации, которое не может быть перезаписано в виду природы нанесения и остается в устройстве навсегда. Любое программное обеспечение с заявленными способностями к низкоуровневому форматированию на самом деле перезаписывает все ячейки нулями, не изменяя физической структуры хранилища.
- Второй представляет собой разбитие на разделы при помощи встроенных утилит и, по сути, является разделением физического пространства на логические (мнимые) отрезки места для записи. В данных разделах формат и способ хранения данных может отличаться от основной части накопительного устройства. Это необходимо в тех случаях, когда заявленный объем максимально возможного свободного места превышает возможности обработки файловой или операционной системы.
- И третий – самый часто используемый – высокоуровневое. Данный процесс представляет собой нанесение логической разметки для хранения данных, обнуление файловых таблиц и перезапись использованных секторов. Если выбрать в настройках режим «Полное», то во время этой процедуры осуществляется также проверка секторов на механические повреждения. После проведения проверки битые секторы отмечаются как неисправные во избежание записи в них каких-либо данных, и только после этого происходит процесс создания байтовой карты диска, необходимой для правильной записи данных. Она указывает расположение свободного и занятого места на физической части носителя.
Причинами того что Windows не удается форматировать флешку могут являться:
- Вирус. Довольно распространенный вариант, когда флеш-накопитель был заражен при контакте с носителем вируса в виде компьютера либо другого устройства, на котором происходит деятельность троянов.
- Поврежденные разделы. Механические воздействия при падении либо же деформации, вызванные резкими переменами температуры, могут повлиять на целостность чипа, на котором хранятся данные. Повреждение разделов также может вызвать слишком частое проведение дефрагментации.
- Защита от записи. По каким-либо причинным вы, или же кто-то другой, решил защитить носитель от любых попыток записи с целью собственной безопасности или во избежание заражения флеш-накопителя. Поскольку изменение формата является процедурой записи в ячейки нулей для того, чтобы очистить место, следует на время выключить эту функцию (Рисунок 2).
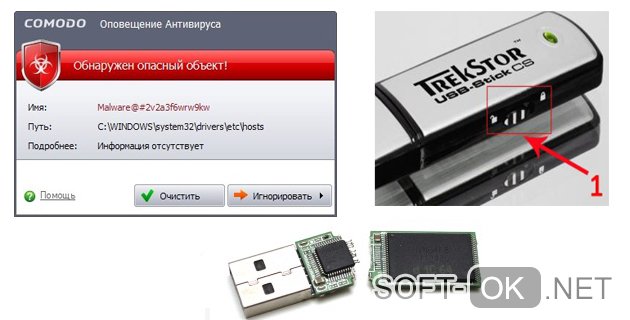
Что делать, если Windows не удается завершить форматирование внешних накопителей
Следует разобраться с чем, именно вы имеете дело. Если это механические повреждения, то имеет смысл приобрести новый накопитель, т.к. не во всех случаях можно восстановить данные. В операционной системе имеются встроенные утилиты для проведения форматирования, благодаря которым можно решить проблему Windows не удается завершить форматирование флешки. Однако для устранения неполадок вы можете воспользоваться встроенными инструментами, которые есть в системе.
Способы решения для флешки и SD карты в управлении дисками Виндовс
Управление Дисками Windows – это удобная утилита, которая даст вам полную информацию о том, что происходит с носителями. Благодаря её функционалу можно просмотреть параметры работы флешки или винта, и провести с ним такие операции, как разбиение на разделы, форматирование, подключение и отключение. Рассмотрим, как с её помощью решить проблему Windows не удается завершить форматирование SD карты:
- Вызовите окно «Выполнить», это можно сделать связкой Win+R;
- После чего введите команду Diskmgmt.msc;
- Это вызовет окно управления, в котором вы можете видеть все доступные на данный момент носители;
- Выбрав проблемный накопитель, вызовите контекстное меню правым кликом;
- Теперь начните Форматирование;
- Выберите в качестве файловой системы FAT32;
- Снимите флажок с пункта «Быстрое Форматирование» для того чтобы поврежденные сектора были помечены как неиспользуемые (Рисунок 3);
- После чего будет достаточно кликнуть «ОК»;
- Это запустит процесс перезаписи таблиц хранения данных на носителе.
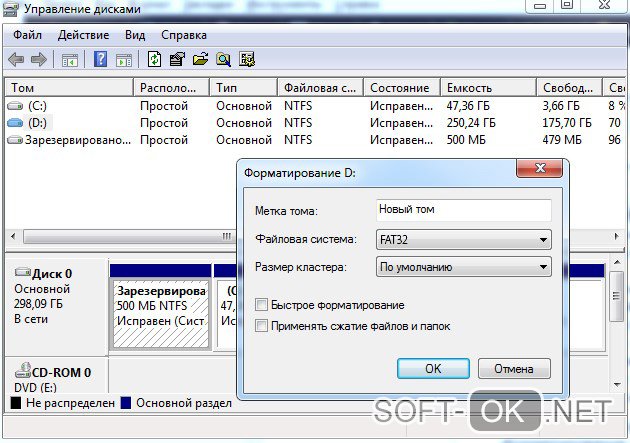
Примечание: Порядок действий аналогичен в случае, если Windows не удается завершить форматирование microsd.
Форматирование в безопасном режиме
Вполне вероятно, что инструкции в предыдущем пункте могли не сработать, и вы все еще сталкиваетесь с ошибкой Windows не удается завершить форматирование флешки.
Это может быть вызвано каким-либо процессом, который не позволяет процедуре форматирования работать нормально и, пока вы не выяснили каким, проследуйте следующим инструкциям:
- Исходя из предыдущей инструкции, откройте окно для выполнения команд;
- Используйте команду msconfig;
- Это вызовет окно настроек загрузки текущей операционной системы;
- Перейдите во вкладку «Загрузка»;
- Снизу найдите пункт, отвечающий за безопасный режим, и включите его;
- Не трогайте «Сделать эти значения параметры постоянными»;
- Запомните объем вашего накопителя и букву, которая ему соответствует. F: E: G: и так далее;
- Так как при следующей загрузке будут загружены только системные драйвера, необходимые для работы, но никак не все остальное, то вам следует сфотографировать данную инструкцию или же каким-либо иным образом вынести за пределы браузера. Скопировать в текстовый файл тоже неплохая идея;
- После загрузки вам необходимо запустить консоль. Для этого требуется использовать команду CMD в панели выполнения;
- После чего введите format Z: /FS:EXFAT, где Z означает любую букву носителя (Рисунок 4);
- Перезагрузитесь.
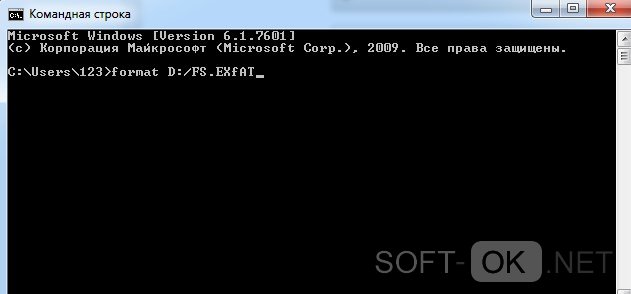
Использование DISKPART
Возможно, что вышеприведенные советы не возымели результата или же итогом оказалось окно ошибки Windows не удалось форматировать раздел на диске. Ну что же, пора доставать большие пушки. Diskpart – это программа, предназначенная для более тонкой и точной настройки накопителей. Она обладает довольно внушительным количеством команд, но нам потребуется только несколько. Вам следует быть очень осторожным в использовании данной утилиты.
- Откройте командную консоль CMD;
- После чего введите DISKPART;
- Это запустит встроенный инструмент управления дисками внутри консоли;
- Далее вам нужно получить список подключенных в данный момент носителей;
- Воспользуйтесь выражением list disk;
- После чего появится список всех активных на данный момент устройств. Помните объем своего проблемного носителя? Вспоминайте, потому что только по нему и получится определить нужный;
- Поскольку этот инструмент работает с одним диском за раз, следует воспользоваться строкой select disk #, где решетке соответствует номер диска в ранее перечисленном списке;
- Дважды убедившись, что не выбрали системный раздел, пропишите clean (Рисунок 5);
- Это обнулит данные;
- После чего он станет нераспределенным;
- Создаем раздел при помощи create partition primary;
- Он автоматически займет все пустое место;
- Далее требуется придать формат, пользуясь format FS=EXFAT;
- Нужно присудить разделу букву при помощи assign letter=#;
- Готово.
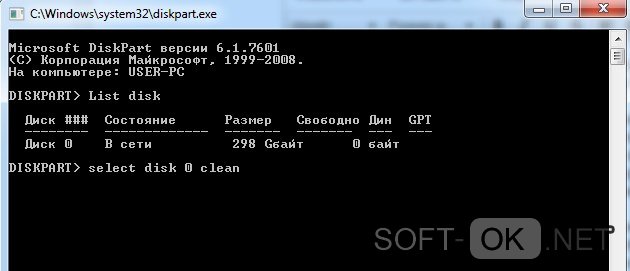
Сторонние утилиты восстановления флешек и карт памяти
Попытка восстановить данные после форматирования будет тщетна в большинстве случаев. Поэтому осуществляйте очистку до того, как решите очистить данные на нем. Если Windows не удается завершить форматирование, что делать подскажут сторонние приложения для решения этой задачи. Из примечательных можно назвать бесплатную R.Saver, которая поможет восстановить удаленные данные с любого носителя. Так же Вам может подойти программа Privacy Eraser (Рисунок 6).
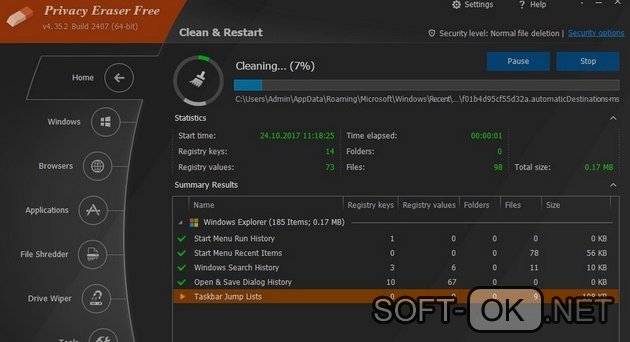
Почему Windows не удается завершить форматирование жесткого диска
Вы попытались отформатировать жесткий диск, но в ответ вам только пишет Windows не удается завершить форматирование диска? Причиной возникновения подобного поведения может стать наличие битых секторов на винчестере, которые возникли вследствие перегрузок. Попробуйте для начала определить масштабы катастрофы и воспользоваться программами для сканирования исправности винчестера, например Victoria или подобной. Если они будут обнаружены, то их необходимо перераспределить. Это очень рискованная затея, и можно даже испортить устройство:
- Откройте панель управления дисками;
- Выберите нужный и удалите все разделы, которые в нем есть (Рисунок 7);
- Далее вызовите мастер создания томов;
- После чего получите отформатированный диск.
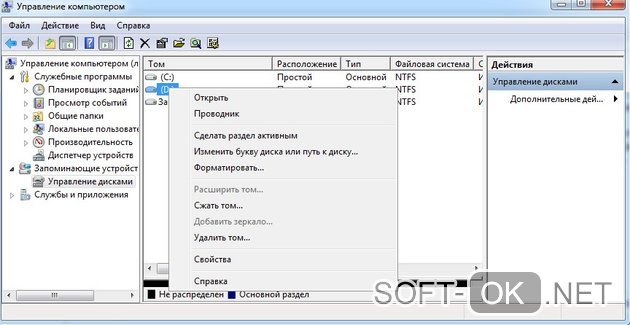
Переустановка системы с форматированием и переразбивкой разделов диска
Ultima Ratio или же последний довод. Когда на форумах не дают вразумительного ответа, а данная инструкция не помогает решить проблему, Windows не удается завершить форматирование NTFS, то, возможно, что переустановка системы является единственно действенным выбором. Вам понадобится:
- Загрузочный диск, который можно скачать из сети;
- После этого нужно будет просто настроить загрузку с диска, выставив приоритетность носителей в биосе и следовать инструкциям по установке (Рисунок 8). Рекомендуем ознакомиться с нашей статьей о том, как переустановить Windows 8 на ноутбуке.
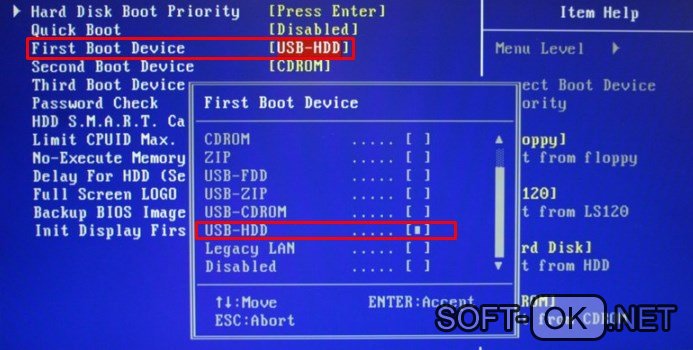
Сторонние утилиты для работы с жестким диском
Для того чтобы избежать подобного в будущем, неплохо было бы обзавестись утилитой для контроля за здоровьем ваших накопителей. К примеру, HDD Health позволит вам понять, насколько используемый диск подвержен ухудшению состояния, а такие программы как Acronics Disk Director помогут в управлении разделами.
В данной статье мы рассмотрели способы, благодаря которым можно решить проблему возникновения неполадок при осуществлении форматирования и способы их предотвращения.



