Иногда у пользователей ноутбуков и компьютеров возникает потребность в переустановке Виндовс 8.
В этой статье мы рассмотрим, как переустановить Windows 8 на ноутбуке или компьютере.
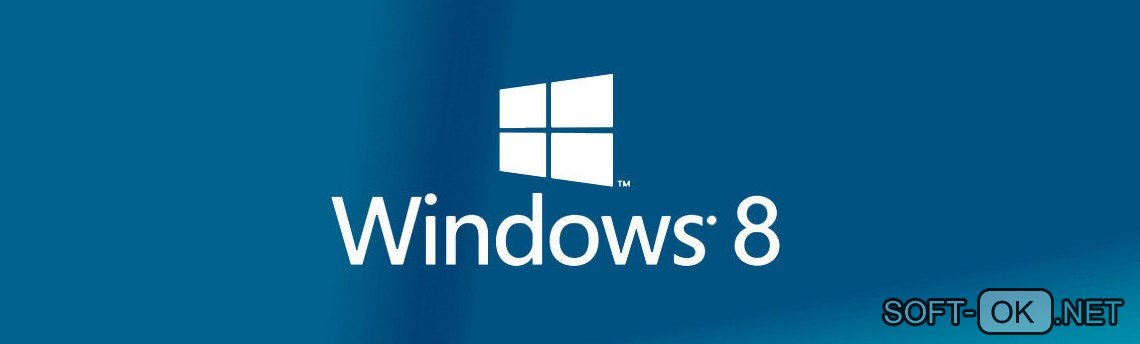
Содержание:
- Почему лучше оптимизировать систему, а не переустанавливать
- Удаление всех данных и переустановка системы
- Как переустановить Виндовс 8
- Копирование важных данных на съемный носитель
- Подготовка загрузочной флешки/диска
- Запуск установки через BIOS/Boot меню
- Выбор версии
- Что выбрать х64 или х86
- Разбивка и форматирование жесткого диска
- Настройка учетной записи
- Если нужна активация
- Как переустановить Windows 8 на ноутбуке
- Что делать если после установки синий экран
Почему лучше оптимизировать систему, а не переустанавливать
Одна из причин в потребности переустановки Виндовс 8 – ухудшение производительности. Это может случаться из-за устарелости или заражения системы. В таком случае желательно не переустанавливать ОС, а оптимизировать и почистить его.
«Плюсы» чистки:
- Сохранение файлов после процесса.
- Эффект как при переустановке.
«Минусы» чистки:
- Не всегда помогает.
Как правильно чистить систему
Изначально рекомендуется вручную почистить реестр программ через Панель управления. Просто отсортируйте программы по дате и удаляйте все ненужные.
Потом скачайте утилиты CCleaner, Malware Anti-bite и Kaspersky Antivirus (Рисунок 2). Они помогут вам почистить компьютер от мусора, избавится от надоедливой всплывающей рекламы (если она есть) и почистить компьютер от вирусов.
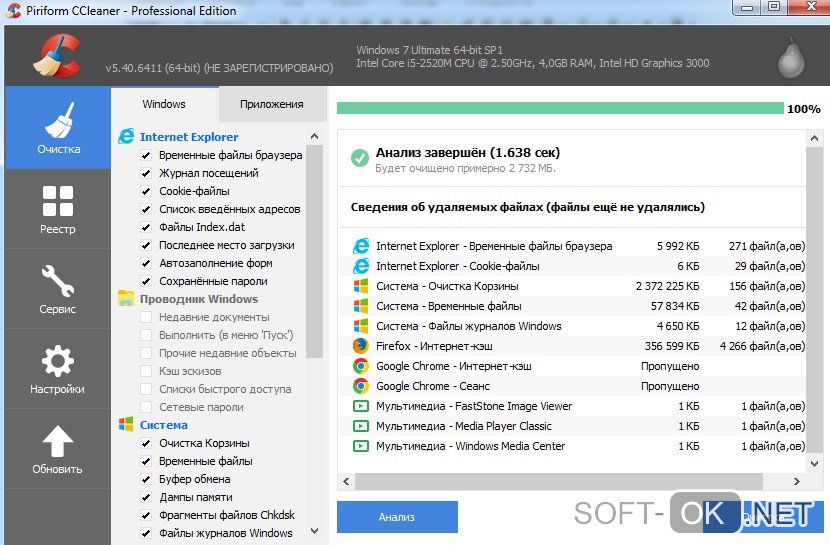
Восстановление системы
Восстановление системы – встроенная функция Windows 8, которая позволяет вернуть ОС к исходным настройкам с удалением данных или без.
Одно из главных преимуществ – переустановка Виндовс 8 с сохранением лицензии.
Вернуть компьютер в исходное состояние без удаления данных
С использованием этого способа сохраняются не все данные, а только Изображения, Музыка и Видео. Все остальные данные с системного диска (С) удаляются. При желании необходимые файлы можно перенести на свободный диск (D) и они сохранятся.
Инструкция:
- Зайти в «Настройки».
- Выбрать пункт «Восстановление».
- Нажать на кнопку «Восстановление без потери данных» (Рисунок 3).
- Ждать окончания процесса.
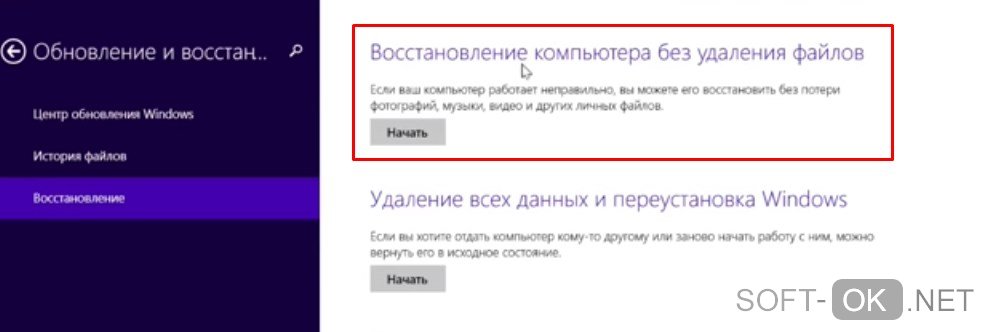
Удаление всех данных и переустановка системы
Если в первом способе шла речь о сохранении данных, то во втором идется о полной очистке системного диска.
Инструкция:
- Зайти в «Настройки».
- Выбрать пункт «Восстановление».
- Нажать на кнопку «Полное восстановление системы» (Рисунок 4).
- Ждать окончания процесса.
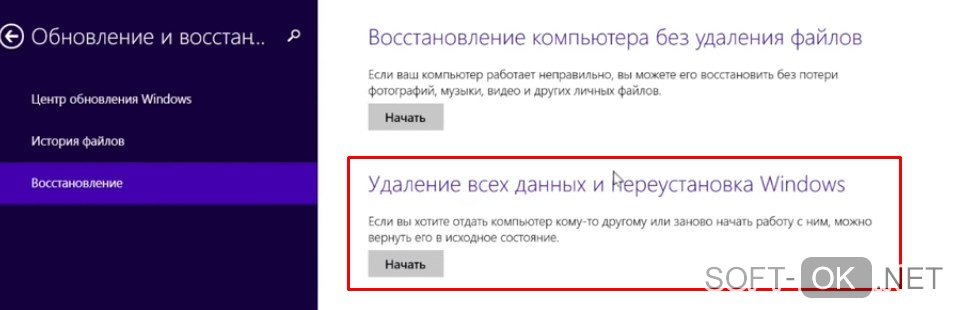 Рисунок 4. Окно выбора способа восстановления системы с удалением всех данных
Рисунок 4. Окно выбора способа восстановления системы с удалением всех данных
Как переустановить Виндовс 8
При желании можно не пользоваться встроенными функциями, а самостоятельно переустановить ОС. Сейчас я вам объясню, как переустановить Windows 8.
Копирование важных данных на съемный носитель
Напоминаю, что все данные сотрутся. Советую самые важные скопировать на съемный носитель, а после установки ОС скопировать назад на жесткий диск.
Подготовка загрузочной флешки/диска
Создание загрузочной флешки – самый важный этап установки любой ОС. Для начала нужно иметь сам образ. Скачать его можно в интернете.
Примечание: Для создания загрузочного носителя рекомендую использовать программу Ultra ISO.
Инструкция:
- Открыть скачанный образ с помощью Ultra ISO.
- В левом верхнем углу нажимаем на кнопку «Записать».
- В окне выбираем наш носитель и нажимаем «Начать!» (Рисунок 5).
- Ждем окончания записи.
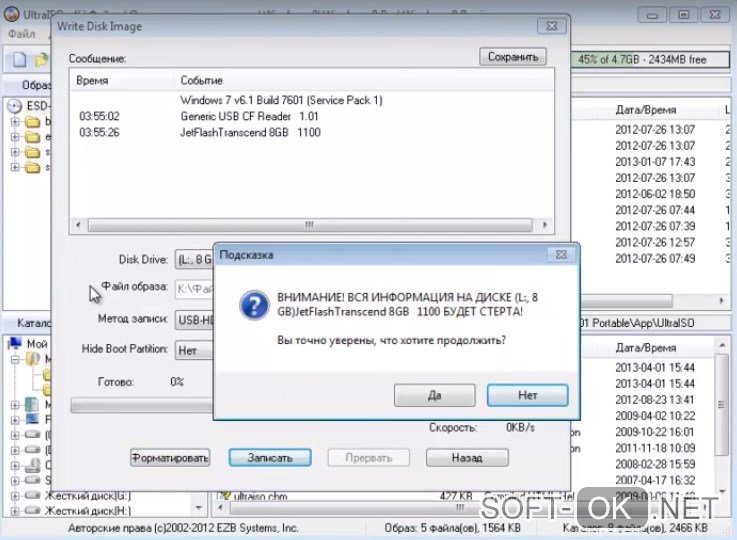
Запуск установки через BIOS/Boot меню
Следующим шагом установки Виндовс 10 будет загрузка через БИОС.
Тут все просто:
- При включении ПК нажимаем на клавишу DEL, F2 или TAB.
- После попадания в БИОС выбираем вкладку «Boot».
- Меняем значение параметра «First Boot Device» на «USB» (Рисунок 6).
- Во вкладке «Exit» нажимаем «Save and Exit».
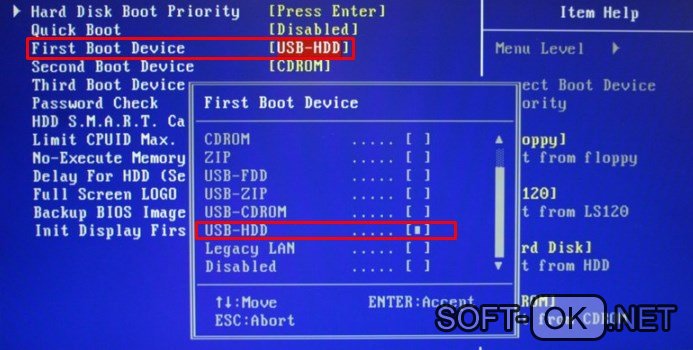
Выбор версии
Далее вам предстоит выбрать версию Windows 8 или 8.1. Различий между ними очень мало. Для ПК послабее советую выбрать 8, а для более сильных – 8.1.
Что выбрать х64 или х86
Существует 2 вида операционных систем: x64 и x86 разрядная. Они практически не отличаются по внешнему виду, но достаточно сильно по функционалу. Например, есть игры, которые могут запуститься только на x64 системе.
Система x86 поддерживает программы, которые писались для нее (на данный момент их большинство), а х64 поддерживает все программы для х86 и дополнительные приложения, которые сделаны специально для неё (т. е. все существующие программы для ПК).
Казалось бы, выбор очевиден! Но не спешите быстрее устанавливать 64-разрядную систему на свое устройство, так как у нее тоже есть свои минусы. Самый главный из них – ухудшение производительности.
Примечание: Для реализации работы x64 системы от компьютера требуется больше вычислительной мощности. Соответственно, лучший процессор и больше ОЗУ.
Итог таков: установка x64 версии операционной системы рекомендуется для более мощных ПК, а x86 – для более слабых (Рисунок 7).

Разбивка и форматирование жесткого диска
Одним из самых важных этапов установки Виндовс 8 является разбивка и форматирование жёсткого диска. После установки операционной системы мы уже не сможем редактировать заданные на этом этапе параметры, т. е. единственный способ – переустановка ОС.
Теперь давайте рассмотри сам процесс разбивки. Перед началом установки нам предлагают распределить место на жестком диске на системное (место под ОС) и свободное (место под другие файлы). Если у вас до этого уже стояла операционная система, возможно, на диске остались некоторые старые файлы.
Важно! Учтите, что при установке форматируется только тот диск, на который мы устанавливаем системные файлы, остальные мы можем отформатировать вручную, если на это есть потребность.
Сама разбивка представляет собой окошко, в котором записаны секции нашего ЖД (если это первая ОС на диске – их не будет). Мы можем отформатировать какую-то секцию (кроме системной, т. к. она форматируется автоматически), разбить 1 секцию на 2 и более, выбрать системную секцию (C).
Лично я рекомендую разбивать диск на 2 секции, если у вас 500 GB (системная и свободная, в соотношении 1:4), или на 3 и более, если у вас 1+ TB (системная и 2+ свободных, в соотношении 1:2:2…).
Настройка учетной записи
Последний этап – настройка учетной записи. Тут все предельно просто. Процесс очень похож на создание учетной записи в социальных сетях.
Вам предстоит выбрать имя пользователя, пароль (необязательно), указать дату и время. После настройки профиля все данные можно изменить в настройках.
Если нужна активация
После установки вам потребуется активировать ОС. Можно купить ключ на сайте Microsoft, а можно активировать нелегальным способом.
Одна из лучших программ – KMSAuto. Понятный интерфейс делает ее понятной даже для ребенка (Рисунок 8).

Как переустановить Windows 8 на ноутбуке
Чтобы переустановить Windows 8 на ноутбуке нужно проделать те же действия, что и на ПК (Рисунок 9). Может отличаться только запуск установки через БИОС.
К примеру, может отличаться кнопка входа в БИОС. Если вы не разобрались – зайдите на сайт производителя или позвоните на горячую линию.

Что делать если после установки синий экран
Проблема синего экрана встречается не очень часто, но некоторые пользователи с этим сталкиваются.
Причины:
- Неподходящая (устаревшая) версия.
- Поврежденный файл образа.
- Несоответствие системных требований на ПК.
Решения:
- Перепрошить БИОС на новую версию.
- Перезаписать новый образ на флешку.
- Скачать другую версию Windows или обновить ПК.
Надеюсь, что тема помогла переустановить Windows 8 на ПК или ноутбуке и у вас больше не возникнет вопрос по поводу это темы.




