Когда пользователь переустанавливает операционку, то может столкнуться со следующей неполадкой: не найден драйвер для дисковода оптических дисков Windows. Это уведомление актуально для запуска с физического носителя или переносного флеш накопителя. Почему возникает эта ошибка и какими методами ее устранить, мы рассмотрим в данной статье.
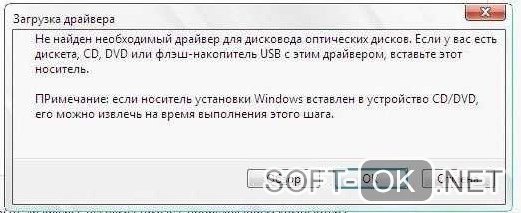
Содержание:
Не найден драйвер для дисковода оптических дисков: описание ошибки
Данная ошибка появляется всегда неожиданно во время переустановки винды. На мониторе появляется уведомление не найден драйвер для дисковода оптических дисков Windows, и все процессы останавливаются. Зачастую при повторном запуске процесса ошибка повторяется. Начинающих пользователей это уведомление может обескуражить по причине того, что без загрузочного диска или образа с виндой переустановка системы не может быть произведена. Стоит отметить, что среди всех версий Windows наиболее уязвимой к данной неполадке является только «семерка» (реже «восьмерка»). При появлении уведомления не стоит паниковать: неполадка исправляется довольно просто для каждой из причин возникновения. Почему именно возникает ошибка, сообщающая о том, что необходимый драйвер для дисковода оптических дисков Windows не найден или отсутствует?
- Самым распространенным вариантом возникновения ошибки с виртуальным накопителем является отсутствие специального драйвера для разъема USB 3.0, к которому пользователь подключает загрузочную флешку. При распаковке винды этот драйвер только должен установиться, и без него чтение образа не может быть осуществлено;
- Проблемы в работе самого накопителя с информацией. Не факт, что флешка, на которую был записан образ, является исправной или ваше устройство может ее корректно прочесть. Существует ряд причин, по которым чтение отдельно взятого накопителя именно с вашего компьютера не может быть осуществлено;
- Некорректно записанный образ самой винды. Если вы устанавливаете нелицензионную копию, то, вполне вероятно, при записи ее образа на физический носитель могла произойти какая-то ошибка;
- Механические повреждения CD или самого дисковода, которые приводят к невозможности прочтения данных с носителя. Физическая деформация носителя или устройства для его чтения может привести к полной потере данных или возможности в дальнейшем пользоваться устройством;
- Неполадки в настройках BIOS. В случае если при переустановке винды настройки БИОСа не были сброшены до дефолтных, могут происходить сбои. Это связано с тем, что BIOS был настроен под индивидуальные параметры установленной в прошлый раз системы. Полноценно «свежая» Windows со старыми настройками синхронизироваться не сможет, поэтому уже при установке могут происходить влияющие на процесс распаковки сбои.
Что делать, если не найден необходимый драйвер для дисковода оптических дисков
При возникновении неполадки, когда необходимый драйвер для дисковода оптических дисков Windows отсутствует на компьютере, предусмотрено несколько путей решения. В зависимости от условий, когда винда устанавливается через накопитель или CD-ROM, пути устранения ошибки будут различаться.
При установке Windows 7 с флешки
Преимущество использования загрузочных флешек заключается в том, что не у каждого компьютера по умолчанию есть дисковод. Нетбуки или ноутбуки без дисководов, отсутствие CD-ROM’а в корпусе стационарного компьютера, по факту, завязывает руки юзеру, которому необходимо обновить систему. Загрузочные флешки приходят на помощь в таких ситуациях и значительно упрощают процесс установки. Как мы писали выше, причиной возникновения ошибки при запуске с накопителя является отсутствие драйверов для разъема, к которому она подключается. Чтобы обойти эту ситуацию простейшим способом, осуществите следующие операции:
- Смените разъем 3.0 на разъем с параметром 2.0, стало быть, поменяйте место входа флешки (Рисунок 2). Зачем это нужно? При первой установке Windows драйвера отсутствуют только для разъема 3.0, отличающегося от остальных портов ярко голубой или синей пластиковой вставкой. Его техническое различие заключается в том, что он напрямую подключается к «материнке». В случае если перемещение накопителя не помогло, воспользуйтесь следующими методами;
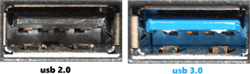
- Записать на загрузочную флешку дополнительные драйвера для разъема. Их можно скачать с официального сайта дилера той модели ноутбука (или материнской платы, если это стационарный ПК), которой вы пользуетесь. Основные рекомендации по записи:
- Воспользуйтесь функционалом рабочего компьютера (самое главное, чтобы он прошел проверку антивирусом и система была защищена, в противном случае вы можете перенести на накопителе вирусы);
- Скачайте исключительно официальные «дрова» в формате «.exe» и запустите на рабочем ПК;
- Запуск необходим для так называемой распаковки, вследствие которой появляются системные папки, содержащие документы в формате типа «.sys». Эти файлы следует скопировать и отправить на загрузочную флешку. Благодаря им при повторной переустановке разъем 3.0 уже будет бесперебойно работать и вся необходимая информация с накопителя считается.
При установке Windows с CD-ROM
CD-ROM является наиболее старым и популярным способом загрузки и инсталляции любого программного обеспечения. В отличие от загрузок с накопителя, проблемы с дисководом происходят на порядок реже и чаще всего связаны с физическими неполадками самого устройства. Для начала рассмотрим, на какие типы делятся все дисководы:
- Встроенные. Монтируются в корпус ПК или ноутбука по умолчанию. В случае со стационарным компьютером, замена и ремонт производится легко.
- Портативные. Переносные и подключаемые дисководы используются с целью запуска программ с CD накопителя, если по умолчанию дисковод отсутствует (по факту, это более усложненный вариант флешки). Такой способ чтения незаменим в случае, если на накопителе находится ценная и уникальная информация, аналогов которой нет ни в сети, ни на других устройствах.
Примечание: Еще одним вариантом, по которому используются портативные CD, является отсутствие возможности прочитать накопитель.

Ошибки возникают в дисководах любых моделей, поэтому мы рассмотрим способы их устранения для самых популярных производителей: Asus и Hewlett-Packard. У каждого производителя присутствует ряд особенностей в настройке, однако их общий принцип решения проблемы сбой при загрузке драйвера CD ROM совпадает:
- Проверьте целостность накопителя и дисковода через другое устройство. В случае если имеет место быть механическое повреждение, следует заменить привод либо отнести в ремонт и перейти к запуску системы с флешки (Рисунок 4). После явных физических воздействий CD не восстанавливаются, поскольку царапины на поверхности влекут к полному уничтожению секторов памяти. К сожалению, CD накопитель в домашних условиях ремонту не подлежит и придется искать альтернативный способ загрузки системы;
- При загрузке на CD файлов (если вы осуществляете запись на другом компьютере) запишите для моделей Asus драйвер дисковода оптических дисков и драйвер для дисководов оптических дисков HP. Тоже самое можно осуществить и с флешкой, загрузив на нее нужные «дрова». Распаковка должна произойти успешно;

Создаем другую загрузочную флешку с дистрибутивом Windows
Не во всех ситуациях удается осуществить перебивание винды даже комплексными методами. Что делать, если ни одна из приведенных выше мер не помогла и переустановку винды осуществить вы так и не смогли? Предусмотрена еще одна наиболее радикальная мера, для осуществления которой необходим второй компьютер. Чтобы навсегда справиться с неполадкой, когда требует драйвер для дисковода оптических дисков, создайте новую флешку восстановления системы. Существует два способа осуществления данной операции:
- Через специальную утилиту UNetBootin, разработанную специально для того, чтобы создать образ диска. Наполнение информацией загрузочной флешки проводится без установки самой утилиты на компьютер следующим способом:
- Скачайте архивом .iso образ с виндой с проверенного сайта;
- Подключите накопитель к компьютеру, запомните его название (например, «G» или «K»).
- Запустите приложение и дождитесь прогрузки;
- В появившемся окошке отметьте пункт «Образ диска» и выберите «ISO…», а в пункте «Носитель» укажите название накопителя, куда будет сохранена информация;
- Нажмите на кнопку напротив «Образ диска», которая обозначена как «…» и укажите путь к архиву с виндой, стало быть, папку, куда был загружен образ;
- Чтобы выгрузка файлов на накопитель прошла успешно, нажмите на «ОК», не запускайте других приложений и не вынимайте накопитель (лучше его вообще не трогать, чтобы не отошли контакты, и процесс распаковки не нарушился);
- Когда наполнение загрузочной флешки будет осуществлено, безопасно извлеките ее из ПК и перейдите к повторной переустановке винды на интересующем вас компьютере (Рисунок 5).
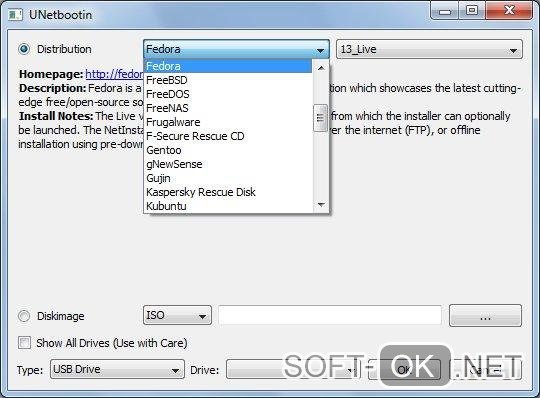
- Через командную строку. Данный способ является более сложным, однако позволит создать образ той Windows, которой пользуетесь вы на компьютере, с которого заполняется флешка. Осуществляется это так:
- Заходите в «Пуск», в поисковой строке вводите «cmd». Данная комбинация символов вызовет командную строку;
- Вводите значение «diskpart» без кавычек и пробелов, которое активирует управление накопителями, зажимайте «Entr» для активации в этой и последующей ситуациях;
- Пишете комбинацию «list disk», благодаря которой откроется перечень всех подключенных устройств, и ищете в ней название подключенной к ПК флешки, на которую будет производиться загрузка. Важно помнить, что вместо накопителя можно случайно задействовать винчестер, потому будьте внимательны;
- Вводите «select disk» и указывайте рядом через один пробел цифровое значение, которым обозначен необходимый накопитель (например, «3», «2»). В конечном итоге это будет выглядеть следующим образом: «select disk 4»;
- Отформатируйте накопитель при помощи простой команды «clean» и переходите к созданию образа винды;
- Введите по очереди: «create partition primary», затем «select partition 1» и «active»;
- Далее форматируем устройство в ускоренном режиме командой: «format fs=NTFS QUICK» (Рисунок 6);
- Когда форматирование будет завершено, присваиваем накопителю рандомное новое имя «assign»;
- Покидаем командную строку, введя «exit»;
- Система открывает основную папку накопителя, куда нужно просто скопировать архив с образом windows, после чего безопасно извлечь устройство и переходить к переустановке на другом компьютере.
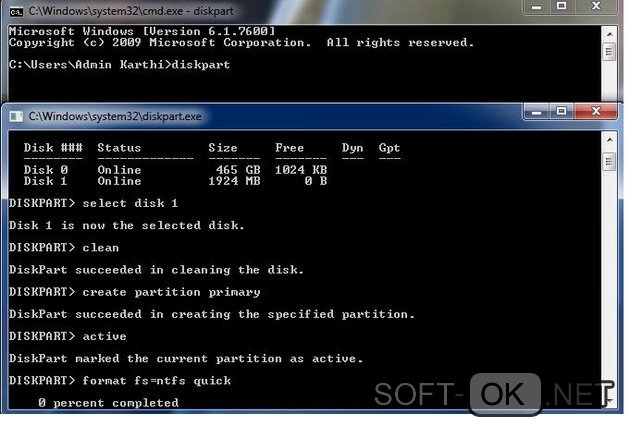
В данной статье мы рассмотрели, как установить драйвер дисковода оптических дисков разными способами и причины, по которым возникает проблемы отсутствия «дров».




