Роутер – одно из основных устройств, подключаемых к компьютеру кабелем или беспроводным способом. Он обеспечивает пользователю доступ к интернету, что значительно расширяет список функций и возможностей компьютера. Как и телефон или ПК, роутер TP-Link нуждается в настройке.

Поскольку сам маршрутизатор не имеет дисплея и кнопок опций, настраивается он через подключённый ноутбук или смартфон. Зайдя в параметры, администратор получает инструменты для полного изменения роутера. Большинство из пунктов позволяют только просматривать информацию. Небольшой список главных функций:
- Смена пароля.
- Просмотр Ip и Mac адресов.
- Отключение и обновление интернета.
Для внесения изменений требуется войти в интерфейс. Ниже материал о том, как зайти в меню роутера TP-Link, где узнать данные для входа и можно ли сделать это с телефона или планшета.
Содержание:
Как зайти в настройки роутера TP-Link
Причины, по которым возникает потребность в изменении параметров могут быть разными, способов тоже много, но их выполнения не займут много времени, а термины и инструкции понятные даже для новичков. Не забывайте, что каждый элемент любой вкладки отвечает за определённую опцию и их изменение может сильно нарушить работу. Тем более, иногда интерфейс отображается на английском языке, что ещё больше усложняет использование сервиса. Не переключайте незнакомые пункты, и лишний раз не нажимайте кнопки. Об этом варианте информация ниже.
Если не удалось выполнить действия в браузере – предлагаем более простой способ, но для этого понадобится загрузка стороннего софта.
Не у каждого есть доступ к компьютеру, но даже с телефона можно управлять роутером.
Зайти в настройки роутера TP-Link рекомендуем только после настройки (Рисунок 2). Об этом речь в следующем пункте.
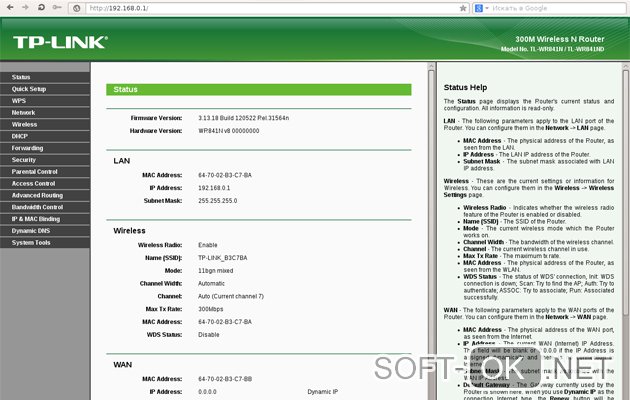
Подключаем роутер
Вход доступен только в тот маршрутизатор, к которому подключено устройство. ПК должен быть соединён по Вай-Фаю или через интернет-провод (Рисунок 3). Основная особенность – вам не нужен рабочий интернет для просмотра настроек роутера TP-Link. Поскольку соединение производится между маршрутизатором и ПК, работа сети не имеет значения.
Перед тем как пробовать способа входа, проверьте, работает ли роутер вообще. Как минимум, на нём должны светиться индикаторы, а в Диспетчере устройств он должен отображаться в категории «Сеть». Рекомендуем установить новые драйвера для карты сети. Используйте утилиту Driver Pack Solution.
Лишний раз копаться в роутере не стоит, поэтому, если вы хотите это сделать только, чтобы решить определённую проблему – сначала попробуйте устранить ошибку другими способами, не требующими вмешательств в систему маршрутизатора.
Приступим к самому элементарному из путей.

Вход в настройки роутера TP-link через браузер
Стандартный вариант:
- открываем любой браузер;
- в строке для адреса вбиваем: 192.168.1.1;
- нажимаем «Поиск».
Даже если интернет отсутствует, страничка откроется, но пока что не одна из функций нам недоступна. Поступит запрос на пароль и логин. В небольшом окне вводим «admin» — в форме логина и такой же пароль. ОК. Теперь мы можем редактировать и просматривать информацию. Так же рекомендуем использовать программу MyPublicWiFi, которая
способна разделить подключение к Интернету путем создания виртуальной Wi-Fi точки доступа. В такой инструкции может возникнуть только две проблемы – бесконечная загрузка страницы и неверный пароль.
Причин отказа входа в настройки роутера TP-Link есть несколько. Проверьте марку устройства. Если это точно ТП-Линк, попробуйте вместо адреса выше написать:
192.168.0.1 (Рисунок 4)
Эта последовательность используется только для Линк. Если по-прежнему не работает – проверьте, правильно ли соединён компьютер. Кабель может отойти, а Вай-Фай – внезапно отключиться.
Сообщение «Пароль неверный» означает, что кто-то уже изменил его. Чтобы узнать его, спросите того кто его сменил. Также, можно использовать мобильные приложения. Большинство из них требуют Root права.
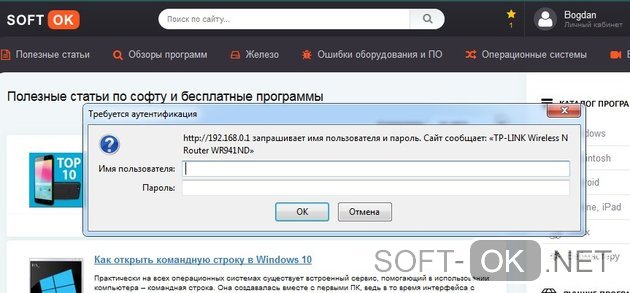
Как зайти в настройки роутера через программу TP-Link Tether
Чтобы войти в настройки роутера TP-Link через программу – нужно сначала её скачать. Поскольку эта утилиты выпущена самой компанией ТП-Линк, проблем с вирусами не возникнет, если загружать с официального ресурса. Приложение позволит управлять роутером модемом или усилителем с Андроид или iOS устройства (Рисунок 5).
Включайте или выключайте сеть, поставьте таймер в родительском контроле, чтобы ограничить использование в определённое время. Удобный и спокойный дизайн, автоапдейт обеспечения и советы по работе от самих разработчиков. В отличие от страницы на ПК, тут есть выбор 22 языков. Единственный недостаток – совместимость. Управление совершается только над маршрутизаторами марки Линк. Избавляться от этого минуса будем ниже, используя телефон.
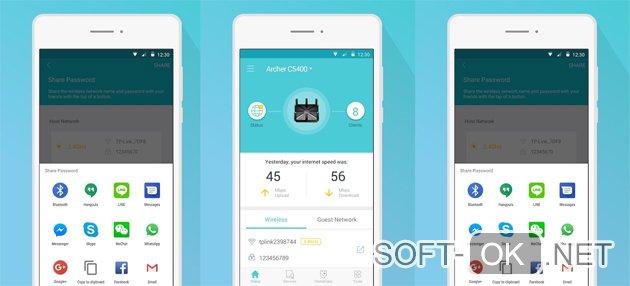
Как зайти в роутер TP-Link со смартфона или планшета
Несмотря на то что телефон в десятки раз меньше за ПК и имеет в сотни раз меньше возможностей, войти в настройки роутера TP-Link можно. Очень удобной программой для использования с мобильного устройства будет - WiFi Connection Manager.
Повторим первый способ, используя телефон:
- включаем Wi-Fi и вводим пароль;
- в браузере вписываем 192.168.1.1;
- входим и получаем доступ.
Примечание! После смены названия сети, возникнут проблемы с соединением. Это нормально и, чтобы убрать их – забиваем пароль в разделе Вай-Фая на устройстве и вводим его заново. Перед этим лучше обновить список или выключить и включить. После повторного ввода перезагружаемся и продолжаем пользоваться.
Более сложный способ изменения данных, который не требует входа в интерфейс роутера TP-Link – загрузка приложений. Они требуют Root и работают медленно.




