Вай-фай связь распространена и активно используется по всему миру, поскольку дает возможность быстро и без проводов подключиться к интернету. С некоторыми особенностями настройки беспроводной связи должен быть ознакомлен каждый. В данной статье мы рассмотрим, как узнать ключ безопасности беспроводной сети на ноутбуке, а также как изменить пароль беспроводной сети.

Содержание:
Как узнать ключ безопасности беспроводной сети на ноутбуке, ПК и смартфоне
Перед пользователями ПК, ноутбуков и смартфонов рано или поздно возникает вопрос, как узнать и ввести ключ безопасности сети. Для начала рассмотрим, что такое ключ безопасности сети вай фай. Данная опция была разработана специально для защиты wi-fi от подключения посторонних устройств. По факту, код безопасности – это пароль: набор по умолчанию (или вручную) установленных символов, благодаря которым шифруется соединение всех устройств, подключенных к одному роутеру.
Поскольку с повсеместным внедрением wi-fi появились любители воровать чужой интернет-трафик, следует обязательно установить пароль беспроводной сети. Зачем это нужно делать? Во-первых, неизвестно, какую информацию будут искать или размещать пользователи и какие проблемы за этим последуют. Во-вторых, для комфортного и быстрого серфинга по интернету: чем больше подключено устройств к роутеру, тем хуже соединение. В-третьих, это ваши деньги, которыми не хочется делиться с незнакомыми людьми. Ненадежный пароль беспроводной сети равносилен его отсутствию, поэтому следует подобрать максимально надежную комбинацию символов.
Распространены случаи, когда владельцы роутеров забывают или не могут найти код. Ответ на вопрос, как обойти возможные сложности, ‒ вы найдете в нашей инструкции. Для платформ Windows и Android настройка опций «подключение к сети» и «ключ безопасности» отличается (Рисунок 2).
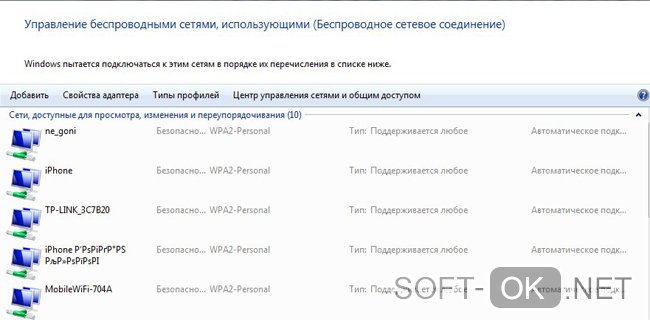
Инструкция для Windows
Платформа Windows по умолчанию сохраняет пароли всех подключений. Что делать если система просит ключ безопасности сети? Совершив следующие шаги, вы узнаете, где взять ключ безопасности сети на ноутбуке:
- заходим в меню «Пуск», выбираем опцию «Панель управления» и переходим во вкладку «Сеть и Интернет»;
- выбираем на панели задач «Центр управления сетями и общим доступом»;
- жмем на пункт «Свойства», в появившемся окне настроек следует отметить галочкой опцию «Отображать вводимые знаки»;
- в поле «Ключ безопасности сети» будет показана комбинация символов, которая является паролем (Рисунок 3).
Самой распространенной проблемой в настройке является несовпадение ключа безопасности сети WiFi на Windows. «Недопустимый ключ безопасности сети» выдает в том случае, если сам код введен неправильно или не соблюдено количество необходимых символов. Поскольку при вводе набор знаков не отображается, следует убрать галочку с опции «Скрыть символы», проверить и исправить введенную комбинацию. Помните, что буквы в большом и малом реестре («с» и «С») различаются между собой. Также вы можете написать код в текстовом редакторе, скопировать его и внести в командную строку.
Примечание: Если ни один из методов не помог, перезагрузите компьютер и введите ключ безопасности сети заново или сбросьте настройки роутера.
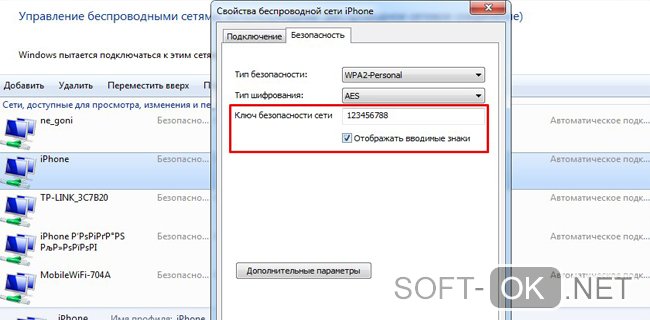
Инструкция для Android
В отличие от ОС Windows, на платформе Android найти код немного сложнее. Это обусловлено тем, что в настройках получить пароль невозможно и найти его можно только в файлах системы. Чтобы получить доступ к этим файлам, нужно быть подключенным к аккаунту супер-пользователя – так называемому «Root», который снимает все ограничения пользования системой. Процесс подключения называют «рутингом» и для его активации следует воспользоваться бесплатными специальными приложениями, например, «SuperSU» или «Root Explorer». Чтобы узнать, где найти ключ безопасности сети на Android, следует:
- запустить приложение для «рутинга» (рассмотрим для примера «Root Explorer»). Как только приложение откроется, следует активировать права «super user»;
- в приложении перейти в корневую папку по адресу: data – misc – wifi и выбрать файл с названием «wpa_supplicant.conf», в котором сохранены все пароли;
- открываем «wpa_supplicant.conf» через любой «ридер» (программу для чтения текстовых файлов) или обыкновенный браузер;
- выбираем искомое имя и копируем размещенный рядом с ним код (Рисунок 4).
Основной недостаток поиска на планшетах и смартфонах с системой Андроид заключается в сложности данного процесса. Четко следуя нашей инструкции, вы сможете быстро найти и посмотреть ключ безопасности сети.
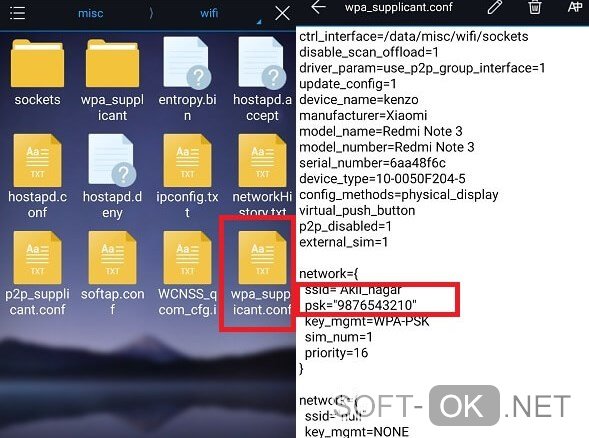
Как найти ключ безопасности сети в настройках роутера
Еще один распространенный среди пользователей запрос – как найти с помощью роутера ключ безопасности сети.
Чтобы узнать ключ безопасности сети модема, следует:
- Соединиться с самим роутером. Для осуществления данной операции требуется узнать IP устройства, которое указано в нижней части корпуса роутера. В случае если наклейка с именем отсутствует, переходим в меню «Пуск», вводим в поисковой строке «cmd» или «cmd.exe», запускаем появившуюся программу. После запуска приложение отображается окошко, в которое необходимо внести комбинацию «ipconfig / all». Комбинация заработает только в случае верного ввода без кавычек. Узнав IP своего маршрутизатора, переходите в браузер и вставьте его в адресную строку. Затем нужно внести пароль и логин пользователя. По умолчанию установлен логин «admin» и пароль «admin» (также без кавычек). Как только эти данные будут введены, вы попадете в настройки роутера;
- Ищем в настройках раздел с названием «Wireless», переходим по нему и выбираем подраздел «Wireless Security»;
- В подразделе находим поле «PSK Password». Отображенная в нем информация и является искомым ключом.
Данная пошаговая схема актуальна для роутеров системы TP-Link, интерфейс которых выполнен на английском языке. В других модемах, например D-Link либо ASUS узнать код можно через опцию «Расширенные настройки».
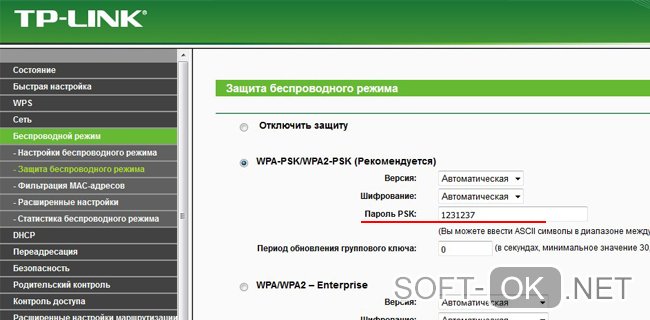
Как узнать ключ с помощью сторонних программ
Еще одним способом, как узнать ключ безопасности беспроводной сети на ноутбуке являются специальные приложения. Как ввести пароль беспроводной сети с помощью других программ, подскажет наша инструкция.
Для ОС Windows:
- Вы можете воспользоваться специальной бесплатной программой по поиску и подбору пароля «WirelessKeyView». Данное приложение функционирует на платформе Windows 7, 8, 10 за исключением 8.1, Vista и устаревшей XP;
- Скачайте и запустите программу от имени администратора (правой кнопкой мышки щелкаете на ярлык файла для запуска и выбираете данную команду из списка);
- Сразу после запуска будут отображены все данные о сохраненных на компьютере подключениях: IP, шестнадцатизначный вариант кода (но он вам не потребуется) и сам пароль. Скопируйте его и наслаждайтесь подключением к Wi-Fi.
Примечание: При работе с «WirelessKeyView» необходимо отключить антивирус, который распознает приложение как вредоносное (т.к. оно требует доступ к корневым файлам системы).
Если по какой-либо причине не получилось установить утилиту, или само приложение не отображает данные, существуют другие бесплатные программы, такие как Netstumbler (версия для системы Vista – Vistumbler), inSSIDer (кстати, данное приложение отображает вторжение к подключению), Technitium, CommView for WiFi и много других.
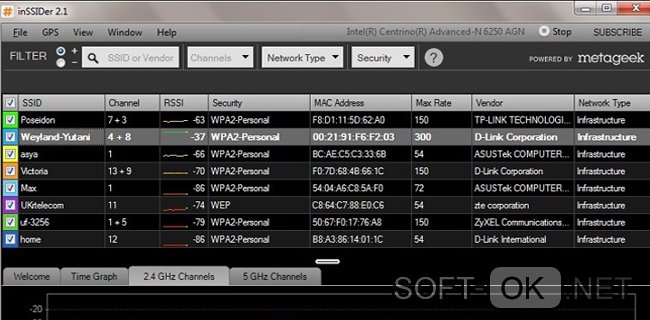
Для ОС Android:
- В гугл-плей магазине («Google Play Market», он же «Play Market») размещено много программ для того, чтобы узнать ключ безопасности сети андроид. Рекомендуем пользоваться исключительно надежными приложениями, например, «WiFi Password». Стоит отметить, что все приложения для системы Андроид также требуют рут-прав и без них получить необходимые данные невозможно;
- Скачиваем приложение «WiFi Password», запускаем и в появившемся окошке открываем необходимые права доступа. Сразу после этого будет отображена история, содержащая все когда-либо установленные подключения;
- Выбираем из перечня необходимое соединение и нажимаем на размещенную рядом с ее именем пиктограмму глаза. Код отобразится.
Еще одним способом получения ключа безопасности сети андроид является взлом с помощью специализированных приложений. Использование таких способов влечет за собой уголовную ответственность. Однако, это единственный быстрый вариант в случае, если вы каким-то образом стерли все системные данные. Данные приложения обозначаются как «брутфорс» (он же «brute force» или метод грубой силы) и работают на принципе подбора вариаций. Поскольку большая часть устанавливаемых как пользователями, так и по умолчанию кодов – это сочетание простых комбинаций, программа быстро подберет необходимый вариант и отобразит на экране. Среди наиболее эффективных приложений выделяют «Aircrack-ng» для виндоус, и «WIBR» для андроида.
Как изменить пароль беспроводной сети и сделать его надежным
Узнать или подобрать код с компьютера, смартфона или планшета абсолютно несложно и займет не более 5-10 минут. Именно по причине простоты взлома вай-фай следует серьезно подойти к установлению пароля. Также заменить существующий можно для удобства его запоминания и дальнейшего ввода. Воспользовавшись следующей схемой, вы узнаете, как поменять на роутерах ростелеком ключ безопасности сети и подобрать самую надежную комбинацию символов.
На компьютере или ноутбуке
- Чтобы осуществить данную операцию на ПК, необходимо вновь зайти в настройки роутера через браузер, введя в адресную строку IP адрес;
- Переходим по вкладке «Wireless» в раздел «Wireless Security» и ищем окошко «PSK Password», напротив которого будет отображен уже существующий код. Редакция кода осуществляется прямо в этом окошке, поэтому достаточно ввести новый или отредактировать существующий код. Чтобы данные были сохранены, следует в обязательном порядке нажать на кнопку «Save».
На смартфоне или планшете
- Для того чтобы изменить пароль беспроводной сети на андроид, достаточно зайти в браузер («Opera mobile», «Chrome mobile» и любой другой). Все операции, которые необходимо осуществить, идентичны схеме смены кода в ОС виндоус.
Какие параметры необходимо соблюсти, чтобы грамотно сменить ненадежный пароль беспроводной сети?
- Длина – один из наиболее важных факторов. Например, взлом кода от 8 символов займет через стандартные программы приблизительно 11 месяцев;
- Сложность – рекомендуется сочетать буквы разного реестра («д», «Д») и цифры (от 1 до 10), однако, лучше отказаться от пробелов (« », нижних тире «_») и сложных символов («&», «$» «#»), поскольку их, как минимум, неудобно вводить каждый раз с нового устройства;
- Отсутствие имен, дат, распространенных словосочетаний. Специальные программы прогоняют, в первую очередь, наиболее часто встречающиеся комбинации.
В данной статье мы ответили на самые популярные запросы по теме ключ безопасности сети – как узнать на компьютере и изменить». Просмотреть и поменять пароль Wi-Fi абсолютно несложно, главное, четко следовать инструкции.




