Многие юзеры часто сталкиваются с проблемой, когда в углу экрана Виндовс 10 висит надпись «Тестовый режим», в конце которой прописаны информация о версии и сборке системы. С одной стороны она не мешает (использовать ПК можно продолжать согласно его назначению, без каких-либо ограничений), но спустя время начинает надоедать, не говоря уже, что она занимает определенное место на рабочем столе, куда можно поставить очередную папку и тогда возникает вопрос, как убрать тестовый режим Windows 10. О том, зачем нужен такой указатель, что он означает и как от него избавиться пойдет речь далее.

Содержание:
Тестовый режим Windows 10 - как отключить
Перед тем, как решить проблему, как отключить тестовый режим Windows 10, предлагаем узнать, что он из себя представляет. Режим теста в ОС предоставляет возможность устанавливать и тестировать различные программы, независимо от того, насколько безопасными они будут для вашего компьютера. Считается, что, создав его, разработчики позаботились о дополнительной защите системы. Рекомендуем так же использовать антивирус Avast для защиты от различных вирусов.
Образно говоря, для вашего компьютера, он представляет собой своеобразную экспериментальную комнату, в которой происходят «опыты» (включения программ с непрописанной электронной подписью и др.). Стоит его выключить насовсем – и возникнет проблема с загрузкой, установкой и использованием стороннего софта, зато вы будете точно уверенны, что ваш ПК будет полностью защищен от вирусов и постороннего влияния. То есть, устанавливать такую функцию на свой ПК или нет – индивидуальное решение каждого юзера.
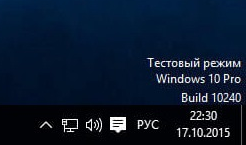
Если вас интересует, как убрать надпись тестовый режим Windows 10, сделать это можно двумя методами:
- Отключив его вообще.
- Убрав надпись, оставив работу функции без изменений.
Сама описываемая функция в ОС Виндовс 10, как и в других, более ранних версиях, может самостоятельно активироваться при установке пиратских драйверов или отключения функции проверки цифровой подписи. Время от времени юзеры включают его самостоятельно, когда необходимо загрузить неоригинальную программу (Рисунок 2). В таком случае с правой стороны экрана появляется соответствующая полупрозрачная надпись, которую несложно убрать одним из способов, представленных ниже.
Отключение тестового режима Windows 10
Для ОС Windows написано огромное количество полезного софта различных версий, нуждающегося в различных параметрах системы, чтобы начать работу в нормальном режиме. Виндовс, в свою очередь, является достаточно защищенной системой, которая блокирует неоригинальные приложения и вообще запрещает их загрузку.
В случае, когда необходимо убрать ограничения безопасности, можно воспользоваться уникальной возможностью установить описываемую защитную функцию. Именно она позволяет не только безопасно работать с ПК, но и загружать и устанавливать любые программы, которые до сих пор являлись заблокированными для загрузок по причине неоригинального софта. Но, после того, как защита была отключена, для возврата обычного состояния ОС (а также эстетичного вида рабочего стола), необходимо отключить указанную функцию. Отключение тестового режима Windows 10 возможно двумя способами:
- Посредством командной строки.
- Посредством утилиты Universal Watermark Disabler.
Рассмотрим их функционал и особенности работы ниже.
Используем командную строку
Чтобы выйти из тестового режима Windows 10, можно применить командную строку и всего одну команду. Для этого потребуется просто зайти в меню Пуск, затем перейти во Все приложения, указать Служебные, зайти в папку Windows, кликнуть по значку Командная Строка. Кликнете по ней кнопкой мышки справа и запустите в качестве администратора. Когда откроется черное окно, введите фразу «bcdedit.exe -set TESTSIGNING OFF», жмите «Сапожок» и перезагрузите ПК. Когда он включится заново, надписи уже быть не должно (Рисунок 3).
Примечание: Если метод не помог, можно, вместо указанной выше команды написать «bcdedit.exe -set loadoptions ENABLE_INTEGRITY_CHECKS» и снова нажать «Enter». После этого вводим первую команду, снова жмем «Enter» и перезагружаем ПК.
Таким образом, вы сможете не просто убрать надпись, но и полностью удалить тестовый режим Windows 10.
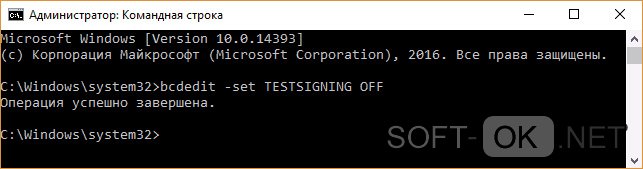
Как убрать надпись Тестовый Режим в Windows 10
Кстати, есть еще один простой способ, как начать работать с командной строкой, а, следовательно, и еще один метод отключения тестовой работы компьютера. Для этого:
- Откройте «Пуск».
- В поисковом поле введите «cmd».
- В открывшемся окне, среди программ кнопкой мышки справа кликнете cmd.exe.
- Укажите «Запуск от имени администратора» (Рисунок 4).
После осуществления указанных действий в командной строке пропишите фразу «bcdedit.exe -set TESTSIGNING OFF» и надпись снова пропадет, а ваш компьютер вернет оригинальную защиту от воздействия файлов с непроверенным содержанием.
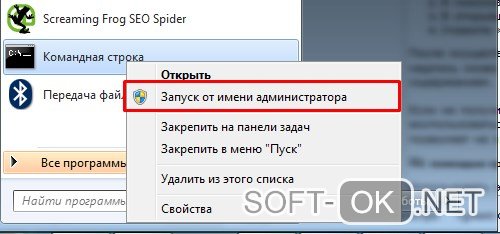
Если не получилось решить проблему, когда в Windows 10 в углу «висит» тестовый режим, этим способом, можно воспользоваться следующими, указанными ниже, но учтите, что указанный выше метод был единственным, который позволяет не просто убрать надпись, но и вообще полностью выключить режим тестирования.
С помощью программы Universal Watermark Disabler
Использовать этот способ можно, если вы не хотите отключать защитную функцию для работы с запрещенными программами, но мечтаете, чтобы надоедливая надпись просто исчезла с главного экрана вашего ПК. Для этого существует специальная прога Universal Watermark Disabler, доступное к загрузкам на официальном сайте разработчиков. Приложение распространяется бесплатно и находится в свободном доступе (Рисунок 5).
Чтобы начать его работу, установите его обычным способом на ваш ПК, согласитесь с вопросом от системы, что приложение является непроверенным и дождитесь перезагрузки компьютера. После того, как снова включите систему, обнаружите, что соответствующей надписи на рабочем столе нет, хотя компьютер продолжит функционировать в тестовом режиме.
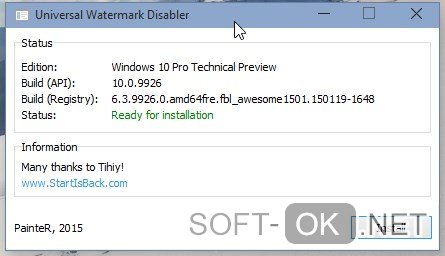
Учтите, что если у вас стоит самая новая версия Виндовс, то этот метод может просто не работать, но все равно попробуйте загрузить обновленную версию программы, чтобы попробовать убрать надпись.
Как включить тестовый режим в Виндовс 10
Если вы обнаружили, что не можете пользоваться определенным софтом на вашем персональном компьютере и загружать его из интернета, возможно, дело в том, что у вас отключен тестовый режим. Включить эту функцию Виндовс 10 можно с помощью всего одной команды. Если вас интересует, как зайти в тестовый режим Windows 10, войдите в командную строку, дождитесь появления черного окна и введите «bcdedit.exe -set TESTSIGNING ON». После этого перезагрузите компьютер и наслаждайтесь полученным результатом (Рисунок 3).
В углу экрана на рабочем столе снова будет красоваться соответствующая надпись, и вы сможете загрузить любые пиратские программы из интернета, не боясь, что они нанесут какой-либо вред системе. В этом случае, если не хотите наблюдать постоянно надпись, просто установите программу, указанную выше и забудьте о том, что он у вас есть вообще.
Осуществить описанные выше методы может даже неопытный пользователь, но, если вы сомневаетесь в своих возможностях, лучше обратиться к помощи профессионала. Таким образом, вы избежите вероятности возникновения ошибок и поломки ПК.
Теперь вы знаете, что делать, если нужно включить или отключить защиту в операционной системе. Используйте представленные рекомендации и используйте возможности своего ПК на полную!




