Каждый опытный пользователь персонального компьютера знает о том, что существуют горячие клавиши windows 10, которые помогают ускорить процесс работы в программах. Деятельность становится более эргономичной и продуктивной. Поговорим о самых полезных комбинациях кнопок, которые пригодятся вам в повседневных рабочих делах.

Содержание:
- Основные горячие клавиши windows 10
- Общесистемные клавиши
- Управление окнами
- Функции мультимедиа
- Проводник и папки
- Виртуальные рабочие столы
- Командная строка
- Как настроить горячие клавиши индивидуально
- Отключение горячих клавиш
Основные горячие клавиши windows 10
Сочетания клавиш – не самая распространенный, но невероятно практичный функционал. Их использование делает работу с приложениями, файловой системой и папками в несколько раз быстрее. Помимо этого, увеличивается скорость навигации.
Основные клавиши, которые используют при работе с ПК или ноутбуком:
- Кнопка «Win». На клавиатуре обозначается значком системы в виде окошка. При единовременном нажатии открывается меню «Пуск» из нижнего левого угла экрана (Рисунок 2).
- Кнопка «Ctrl». Таких клавиш на клавиатуре две по разным краям. Можно использовать как левую, так и правую.
- Кнопка «Alt». Так же как и CTRL используется с двух сторон. Значения равносильные.
- Кнопка «Shift». Для вызова комбинаций используют обе клавиши.
Настройка горячих клавиш в windows 10 может производиться самостоятельно, об этом мы поговорим позже.

Общесистемные клавиши
В данной подборке собраны наиболее частые сочетания кнопок на клавиатуре. Эти знания пригодятся для начинающих малоопытных пользователей. Помогает облегчить работу в большинстве стандартных и офисных приложений:
- «Ctrl+X» – вырезка выбранного фрагмента. При этом данные помещаются в буфер обмена, но пропадают с видимого активного экрана.
- «Ctrl+C» – копирование элемента в буфер обмена (Рисунок 3).
- «Ctrl+V» – вставка из буфера обмена элемента, который до этого был вырезан либо скопирован.
- «Ctrl+Z» – отмена последнего действия или шага в программе.
- «Ctrl+Alt+Del» – включает диспетчер задач.
- «Alt + F4» – если нажать эту кнопку в окне, то оно закроется (блокировка). Если нажать на рабочем столе, то включится вызов спящего режима windows 10 или начнется перезагрузка.
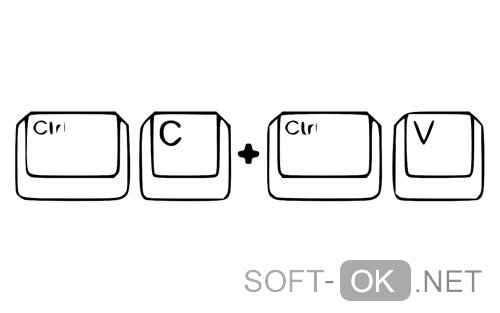
Управление окнами
Комбинации для работы с окнами и файлами:
- D+ Home свернуть все окна.
- Win + стрелка налево — прикрепление окна программы к левому краю дисплея.
- Win + стрелка направо — ориентация окна программы к правому краю дисплея.
- Win + стрелка наверх — разворачивание окна программы. Но если до этого окно было закреплено на одном из краев дисплея, то окошко свернется до размеров 1\4 экрана наверху.
- Win + стрелка вниз — сворачивается окно, которое было активно. Если до этого оно было закреплено на одном из краев дисплея, то окно свернется до одной четвертой экрана снизу.
- Ctrl + Alt + стрелка — фрагмент экрана повернется на 90 градусов.
- Win + D — скрывает рабочий стол. Повторное нажатие отображает его вновь (Рисунок 4).
- Alt + Tab — позволяет переключаться между окнами и всеми активными приложениями, которые вы запустили.
- Alt + F4 — закрывается окно программы. Выход из программы.
- Win + Shift + стрелка — перетаскивание окошка на соседний монитор, если используется два экрана.
- Win + T — последовательный перебор ярлыков панели.
Все эти кнопки обеспечивают удобное и эргономичное пользование устройством. Не пренебрегайте ими, научитесь использовать их в необходимые моменты.

Функции мультимедиа
Для любителей игр и активных пользователей мультимедиа приложений также есть полезные горячие клавиши:
- Win + PrtScr — скриншот дисплея, который сохраняется в папке с изображениями.
- PrtScr — скриншот, который копируется в обменный буфер.
- Win + G — запуск консоли игровой панели.
- Win + Alt + R — захват видео, повторное нажатие – коне захвата.
Чтобы регулировать громкость звука необходимо иметь мультимедиа клавиатуру, либо скачать дополнительные утилиты.
Работа с приложениями на панели задач. Отличной мультимедией на домашнем ПК может быть KMPlayer (Рисунок 5).
Чтобы комфортно изменять параметры панели задач windows, также были придуманы горячие комбинации и сочетания клавиш:
- «Win + TAB» - циклические консоли и панели. Пролистывание Виндоус Aero.
- «CTRL + Win + TAB» - циклическая смена панели задач и компонентов, которые находятся на ней, используя кнопки со стрелочками.
- «ALT + ESC» - цикличная смена компонентов в той последовательности, в какой они были открыты.
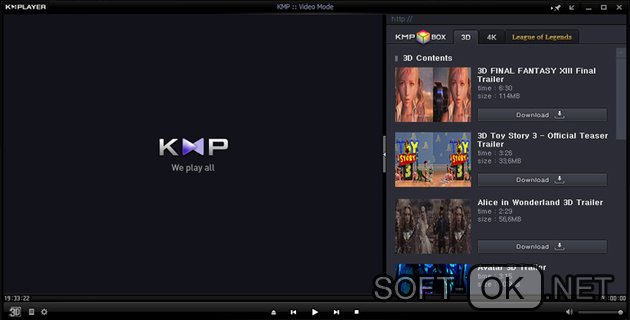
Проводник и папки
Для удобного управления в режиме папок и проводника, созданы следующие сочетания кнопок:
- Win + E – открыть ярлык «Мой компьютер».
- Alt + клавиша назад – открывает папку, которая шла перед открытой на данный момент.
- Alt + клавиша вперед – открывает папку, которая идет после открытой на данный момент.
- PrtScr — скриншот экрана
- Выберите файл и нажмите F2 - переименовать файл.
- «Ctrl+N» - создайте новую папку.
Виртуальные рабочие столы
Виртуальный рабочий стол – возможность единовременного запуска окошек и быстрой их смены. Этот функционал дает возможность распределить приложения, которые вы открыли, по разным секциям. Это приводит к тому, что пространство не заполняется большим количеством окошек. Удобно для устройств, размер дисплея которых невелик.
При помощи таких сочетаний на клавиатуре вы сможете управлять виртуальным пространством без дополнительного использования мышки:
- Win + Ctrl + D» — образование еще одного рабочего стола (Рисунок 6).
- «Win + Ctrl + налево ли направо – позволяет перемещаться между мониторами, которые были созданы ранее.
- «Win + Ctrl + F4» – выход.
- Ctrl + Alt + стрелочка вниз - переворот экрана вверх ногами
- Win + Ctrl + Tab» – запуск окон с созданных рабочих столов.
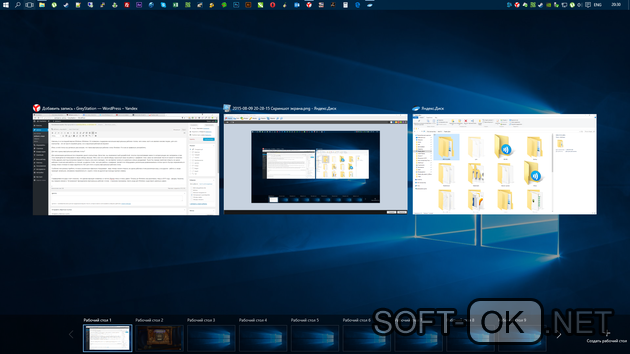
Командная строка
Сочетания кнопок, при нажатии которых будет редактироваться командная строка (Рисунок 7), таковы:
- CTRL+M – запуск функции подметки.
- PAGE UP – маркер перескакивает на страничку выше.
- CTRL+C – копировать часть текстового фрагмента, который был выделен или копируется просто фрагмент текста.
- PAGE DOWN – маркер перескакивает на страничку вниз.
- CTRL+V – текстовая вставка, скопированная в буфер.
- CTRL+HOME – переход маркера на начальную строчку буфера.
- CTRL+END – когда используется режим пометок, происходит переход маркера в нижнюю часть буфера.
- CTRL+ клавиша стрелки вверх – переход на одну строчку выше.
- CTRL+ клавиша стрелка вниз – переход на строчку ниже в режиме журнала вывода.
Для использования этих сочетаний необходимо вызвать командную строку. Иногда необходима смена пользователя на администратора ос. Так же отлично программой для работы с файлами, может быть FAR Manager. Она использует Dos интерфейс.
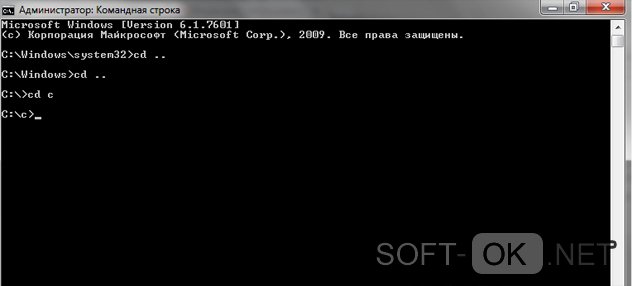
Как настроить горячие клавиши индивидуально
Как настроить горячие клавиши на windows 10 самому? В Windows 10 можно перенастроить сочетания клавиатуры только на языковой панели. В иных случаях для того надо использовать приложения сторонних производителей. Чаще всего используется утилита под названием Mkey (Рисунок 8).
Программа создавалась для того чтобы назначить индивидуальные действия вспомогательным кнопкам на продвинутых клавиатурах с режимом мультимедиа. Однако она позволяет менять и простые сочетания. Новые возможности смогут получить как единичные кнопки, так и стандартные сочетания. Настройки обретают силу мгновенно, нет нужды в том, чтобы перезагружать персональный компьютер.
Примечание: Чтобы увидеть полный перечень всех комбинаций кнопок необходимо нажать win+F1, откроется справка системы.
Стоит взять во внимание, что данный справочник функционирует в полной мере только при работающем интернете. В ином случае, вам не удастся узнать, как изменить эти параметры.
Вводите запрос «Сочетания клавиш» в строке поиска меню справки. Нажмите клавишу ввода. Дождитесь загрузки окна.
Определите приложение, для которого вы будете назначать эти клавиши. Кликните мышкой правой кнопочкой на ее ярлык и выберите пункт «Свойства». Перейдите на вкладку под названием «Ярлык».
Нажмите сразу две кнопки: CTRL и ALT в строке быстрого вызова, добавив к ним любую букву латиницы, задается сочетание кнопок.
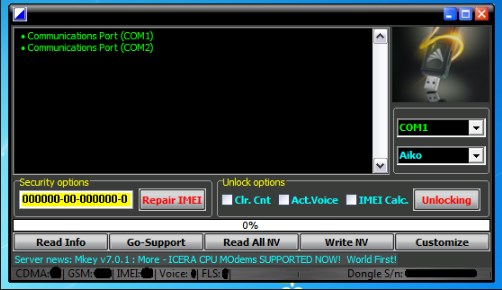
Стоит понимать, что если данная последовательность клавиш была заранее назначено операционной системой по изначальным настройкам, то после нажатия ОК можно поменять горячие кнопки.
Когда вы нажмете три заданных кнопки, откроется то самое программное обеспечение. Неопытным пользователям будет непросто разобраться в этой инструкции, но стоит попробовать и освоить создание горячих клавиш windows 10.
Отключение горячих клавиш
Как отключить горячие клавиши на windows 10? Если у вас появилась необходимость отключения тех или иных горячих клавиш, необходимо выполнить последовательность действий:
- Найдите кнопку «Пуск» в левом нижнем углу экрана и нажмите на нее, там найдите подпункт «выполнить». Откроется строка для ввода, в которую вводим сочетание символов «gpedit.msc»
- Всплывет окошко под названием «Редакция локальной политики группы». В нем необходимо пройти по такой навигации: данные пользователей – Административные шаблоны – Элементы системы – Проводник.
- Появится перечень возможностей. Нажмите дважды по подпункту «выключить комбинирование клавиш Win+X» (управление горячими клавишами).
- Появится еще одно окошко, где ставят маркер возле «Включение» (Рисунок 9). Далее, нажимаете на значение «Применить» и выполняете перезагрузку компьютера. Это необходимо для того, чтобы изменения вступили в силу.
В итоге произойдет отмена всех возможных комбинаций горячих кнопок в операционной системе виндовс. Теперь вы знаете, что делать, чтобы перестали работать горячие клавиши, если вам это понадобится.
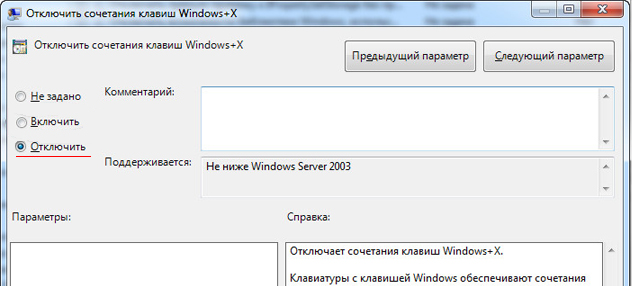
Наверняка вы нашли в списках сочетаний кнопок что-то полезное для себя. Более опытные пользователи смогли дополнить свои знания новыми навыками. Стоит отметить, что использование комбинаций помогает ускорить работу в офисных программах. Эффективность рабочего дня увеличится в несколько раз, что не может не радовать.




